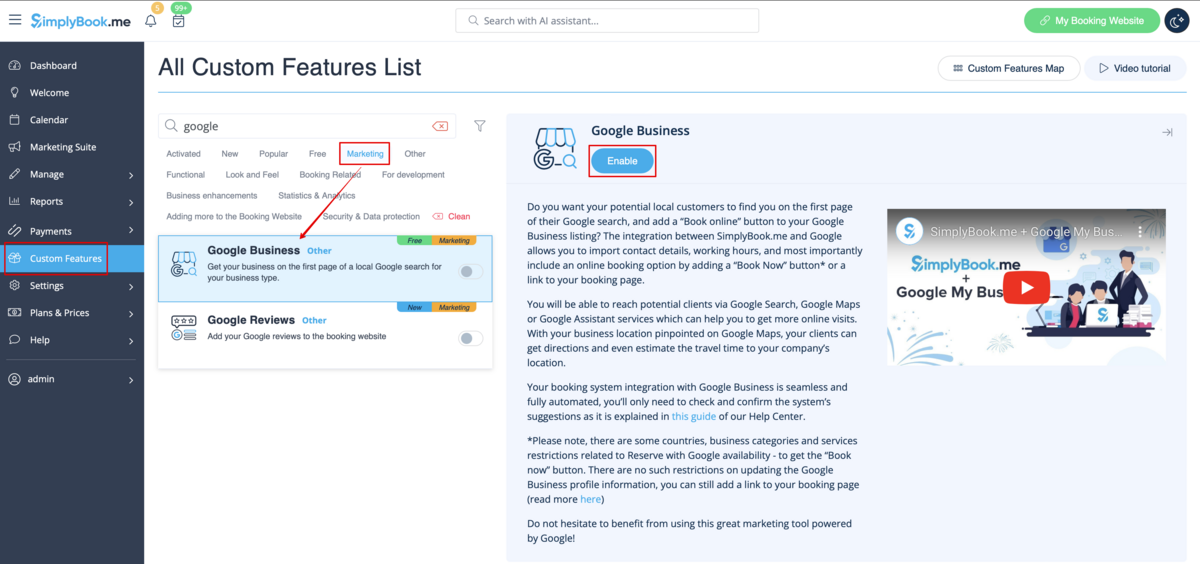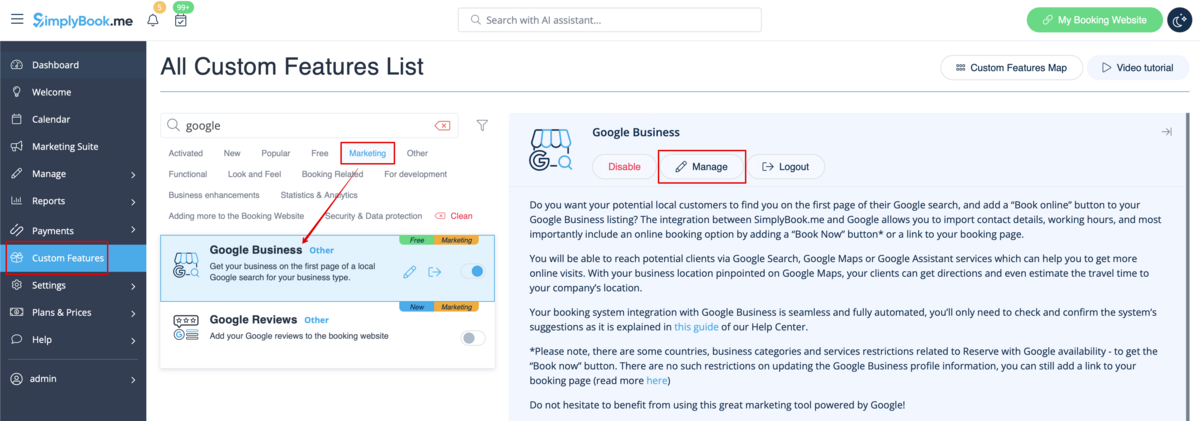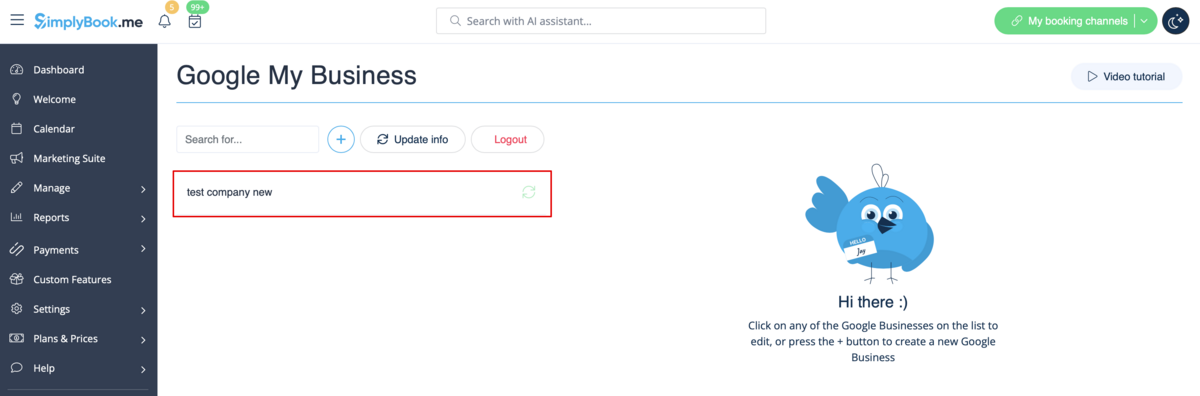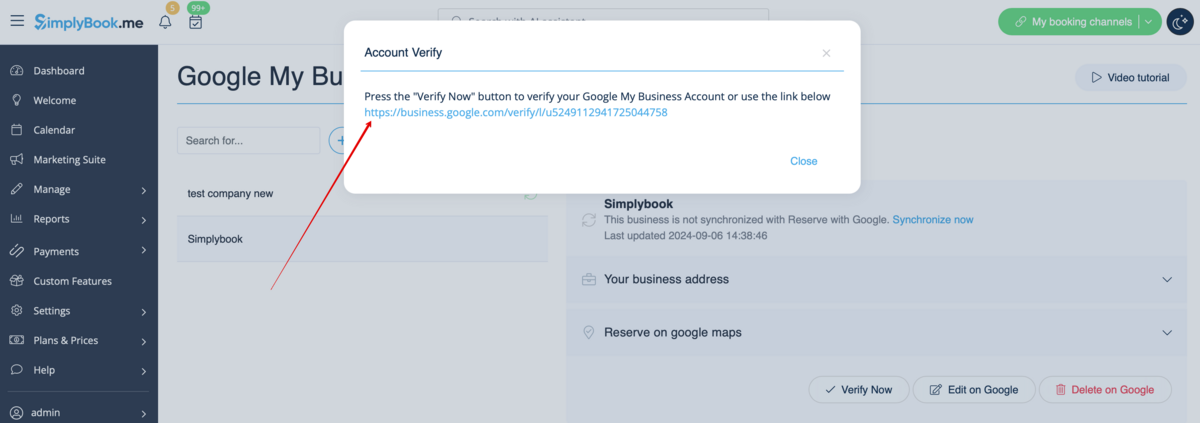Individuelle Funktion von Google Business
Erhöhen Sie ganz einfach die Sichtbarkeit Ihres Unternehmens im Internet mit der Funktion Google My Business. Sie kostet nichts, erhöht aber die Sichtbarkeit in der Suche und macht Ihr Unternehmen auf Google Maps sichtbar.
Kostenlose individuelle Funktion!
Video-Anleitung ![]()
Google Business
- Wie man es benutzt
1. Aktivieren Sie diese individuelle Funktion auf Ihrer Seite Individuelle Funktionen.
2. Navigieren Sie zu Einstellungen, um ein Google Business-Konto zu erstellen, falls Sie noch keines haben, oder verbinden Sie ein bereits bestehendes Google Business-Konto.
3. Erteilen Sie die notwendigen Berechtigungen, so dass Ihr(e) Standort(e) in SimplyBook.me angezeigt und bearbeitet werden kann/können.
4. Wenn Sie bereits einige Standorte in Google Business haben, können Sie diese auf der linken Seite der Seite sehen.
5. Klicken Sie einfach auf einen dieser Standorte, wenn Sie Änderungen vornehmen möchten, und aktivieren Sie die Option Adresse im Profil aktualisieren, nehmen Sie die erforderlichen Änderungen vor und speichern Sie den Standort erneut, damit die Informationen auf der Google-Seite aktualisiert werden
oder wählen Sie die Option +, um eine neue Geschäftsadresse hinzuzufügen.
6. Nachdem Sie die Adresse hinzugefügt haben, klicken Sie auf Speichern und Schließen und Sie haben die Möglichkeit, mit der Überprüfung des Geschäftsstandorts auf der Google-Seite fortzufahren (dies kann einige Zeit dauern).
Sie können das Popup-Fenster auch schließen und später zum Verifizierungsschritt zurückkehren (für jeden gespeicherten und synchronisierten Geschäftsstandort gibt es die Schaltfläche Jetzt verifizieren).
Sobald Ihr Standort von Google verifiziert wurde (Sie sehen die Schritte des Verifizierungsprozesses, wenn Sie den Google-Instruktionen folgen), wird Ihr Unternehmen in der Suche und auf Google Maps angezeigt.
7. Wenn Sie den Standort speichern, werden die folgenden Informationen über Ihr Unternehmen an Google übermittelt:
Titel des Geschäftsstandorts;
Arbeitszeiten des Unternehmens;
Telefonnummer des Unternehmens;
Link zur Buchungsseite;
Unternehmenskategorie (da die Google-Kategorien unterschiedlich sind, wird die am besten passende Kategorie gefunden).
Bitte beachten Sie, wenn Sie einige dieser Details in Ihrem SimplyBook.me-Konto geändert haben, müssen Sie den Geschäftsstandort in den Einstellungen der Google Business-Funktion erneut speichern, damit die Details auf der Google-Seite aktualisiert werden.
8. Sie können die Details Ihres Geschäftsstandorts auch auf der Google-Seite bearbeiten, falls erforderlich. Klicken Sie einfach auf die Schaltfläche Bearbeiten auf GMB oben (erscheint für gespeicherte und synchronisierte Standorte).
9. Wenn ein oder mehrere Standorte für Ihr Unternehmen nicht mehr relevant sind, können Sie diese in den Einstellungen dieser Funktion einfach löschen. Klicken Sie einfach auf die Option Auf GMB löschen.
Buchung über Google
Fügen Sie eine Schaltfläche Online buchen zu Ihrem Google Business-Eintrag hinzu. Ermöglichen Sie es Ihren Kunden, Sie ganz einfach auf Google zu finden und Ihre Dienstleistungen direkt dort über die Google-Suche, Google Maps oder Google Assistant zu buchen, unterstützt durch das SimplyBook.me-Buchungssystem.
Bitte beachten Sie!
- Reserve with Google ist derzeit nur für die hier aufgeführten unterstützten Länder verfügbar;
- Derzeit ist es nicht möglich, diese Option für die folgenden Geschäftskategorien zu nutzen: Medizinisches Zentrum, Bildungseinrichtung, Regierungsbüro, Ingenieur, medizinische Klinik, Zahnarzt, Arztpraxis, Bildungszentrum, Eventmanagement-Unternehmen, Stadtverwaltung, Botschaft, Allgemeinmedizinischer Anwalt, Kinderbetreuungsagentur, Universität, Hochschule, Schule, Bibliothek, Finanzinstitut.
- Es ist erforderlich, dass die individuelle Funktion Zahlungen akzeptieren aktiviert ist (die Option "Später bezahlen" (Zahlungsverzögerung zulassen) sollte immer aktiviert sein) und dass Preise für alle Dienstleistungen/Klassen, die über Google Maps angezeigt und gebucht werden sollen, hinzugefügt werden;
- Alle Dienstleistungen/Kurse sollten Beschreibungen haben, um auf der Google-Seite angezeigt zu werden;
- Wenn Sie die Funktion Zusätzliche Felder verwenden, sollten Sie keine obligatorischen Formulare zu den Dienstleistungen hinzufügen, die Sie für die Buchung verfügbar machen möchten;
- Wenn ein Service wiederkehrend oder mit einer Mitgliedschaft verbunden ist, wird er nicht in der Google-Reserve angezeigt;
- Wenn Sie die veraltete individuelle Funktion Google Kalender Synchronisation verwenden, ist es nicht möglich, Reserve with Google zu nutzen.
- So verwenden Sie
1. Fügen Sie Ihre(n) Google Business-Standort(e) entweder über die SimplyBook.me-Plattform (vorheriger Teil dieser Anleitung) oder über Ihre Google Business-Benutzeroberfläche hinzu und speichern Sie sie erneut in den Einstellungen der individuellen Google Business-Funktion.
2. Navigieren Sie zu Reservieren auf der Registerkarte Google Maps und schieben Sie den Schalter Synchronisation mit Reservieren mit Google in eine aktive Position.
3. (optional) Wenn Sie die individuelle Funktion Mehrere Standorte verwenden, verbinden Sie Ihre Google Businesses mit den gewünschten SimplyBook.me-Standorten.
Bitte beachten Sie! Es ist möglich, einen SimplyBook.me Standort mit einem Google Unternehmen zu verbinden.
Wenn Sie nicht mehrere Standorte verwenden, kann Ihr Hauptstandort mit einem Google Business verbunden werden.
4. Speichern Sie die Einstellungen. Jetzt findet die Synchronisierung statt und nachdem Sie die Seite neu geladen haben, können Sie die Liste der Dienstleistungen sehen, die für die Buchung an Reserve with Google übergeben werden.
Standardmäßig werden alle Informationen gesammelt und einmal am Tag an Google übermittelt. Sie können jedoch die Schaltfläche Info aktualisieren verwenden, um die Informationen manuell für die Übertragung vorzubereiten, wenn in Ihrem Konto Änderungen an den Einstellungen vorgenommen wurden (z. B. wenn Sie einen neuen Dienst erstellt haben).