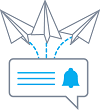|
|
| (2 intermediate revisions by the same user not shown) |
| Line 1: |
Line 1: |
|
| |
|
| 1. Activez cette option sur votre <span style="background-color:#d4f8e5; padding:5px; border-radius:5px;">Fonctionnalités personnalisées</span> -> <span style="background-color:#d4f8e5; padding:5px; border-radius:5px;">Ajout d'éléments supplémentaires au site Web de réservation</span> Catégorie.
| |
| [[File:Google drive enable path.png|1200px|center]]
| |
| <br><br>
| |
| 2. Sur le côté droit de la page, vous verrez ses paramètres. Cliquez sur <span style="background-color:#d4f8e5; padding:5px; border-radius:5px;">Autoriser</span> pour vous connecter à votre Google Drive et donner les autorisations demandées.
| |
| [[File:Google drive auth path.png|1200px|center]]
| |
| <br><br>
| |
| 3. Une fois la connexion établie, vous pourrez voir son état et utiliser le lien vers le dossier des fichiers sur votre Google Drive à partir de la même page Fonctionnalités personnalisées.
| |
| [[Fichier : Google drive authentication.png|1200px|center]]
| |
| <br><br>
| |
| 4. Accédez à <span style="background-color:#d4f8e5; padding:5px; border-radius:5px;">Gérer</span> -> <span style="background-color:#cdeffc; padding:5px; border-radius:5px;">[[Intake_Forms_custom_feature|Formulaires d'admission]]</span> ou <span style="background-color:#d4f8e5; padding:5px; border-radius:5px;">Gérer</span> -> <span style="background-color:#cdeffc; padding:5px; border-radius:5px;">[[Client_Fields_Custom_Feature|Champs client]]</span> (ou activez une ou les deux fonctionnalités si nécessaire) et créez <span style="background-color:#d4f8e5; padding:5px; border-radius:5px;">File Uploader - Google Drive</span> formulaire.
| |
| Rendez-le obligatoire ou non selon vos besoins.
| |
| [[Fichier :Type de champ Google Drive.png|1200px|center]]
| |
| <br><br>
| |
| 5. Après avoir créé les formulaires souhaités, les clients pourront télécharger leurs fichiers pendant le processus de réservation <span style="background-color:#cdeffc; padding:5px; border-radius:5px;">([[Intake_Forms_custom_feature |Formulaires d'admission]])</span>
| |
| [[File:Cloud storage côté client booking form.png|1200px|center]]
| |
| <br><br>
| |
| ou inscrivez-vous <span style="background-color:#cdeffc; padding:5px; border-radius:5px;">([[Client_Fields_Custom_Feature|Champs client]])</span>
| |
| [[File:Cloud storage côté client sign up.png|1200px|center]]
| |
| <br><br>
| |
| 6. Du côté administrateur, vous pourrez voir et télécharger les fichiers soit <span style="background-color:#d4f8e5; padding:5px; border-radius:5px;">dans la fenêtre contextuelle de réservation</span> sur la page Calendrier s'il s'agit d'un <span style="background-color:#cdeffc; padding:5px; border-radius:5px;">[[Intake_Forms_custom_feature|intake form]]</span>
| |
| [[File:Cloud storage booking management.png|1200px|center]]
| |
| <br><br>
| |
| ou depuis <span style="background-color:#d4f8e5; padding:5px; border-radius:5px;">Gérer</span> -> <span style="background-color:#d4f8e5; padding:5px; border-radius:5px;">Clients</span> -> <span style="background-color:#d4f8e5; padding:5px; border-radius:5px;">modifiez l'enregistrement du client</span> si vous l'avez en tant que <span style="background-color:#cdeffc; padding:5px; border-radius:5px;">[[Client_Fields_Custom_Feature|champ client]].</span>
| |
| [[File:Cloud storage client management.png|1200px|center]]
| |
| <br><br>
| |
| Et, bien sûr, vous pourrez télécharger manuellement les fichiers lors de la nouvelle réservation ou de la création/modification du dossier client du côté administrateur si nécessaire.
| |
| <br><br><br><br>
| |
| -------
| |
| =Notifications flexibles= | | =Notifications flexibles= |
| <br> | | <br> |
| [[File:Flexible notifications new icon.png| la gauche]] | | [[File:Flexible notifications new icon.png|left]] |