No edit summary |
No edit summary |
||
| (5 intermediate revisions by the same user not shown) | |||
| Line 1: | Line 1: | ||
<languages/> | |||
<translate> | |||
{{#seo: | {{#seo: | ||
|title=Accept Payments Custom Feature - SimplyBook.me | |title=Accept Payments Custom Feature - SimplyBook.me | ||
|description=Automate tasks by connecting SimplyBook.me with Zapier. Integrate hundreds of apps for seamless workflows. Enable it now! | |||
|titlemode=append | |titlemode=append | ||
|keywords=faq, frequently asked questions, booking software, appointment system questions, appointments online, calendar software, booking system, booking calendar, scheduling software, online appointment scheduling, online scheduling, setup, setup help, support, help content, zapier, zapier integration, zapier connection, trigger | |keywords=faq, frequently asked questions, booking software, appointment system questions, appointments online, calendar software, booking system, booking calendar, scheduling software, online appointment scheduling, online scheduling, setup, setup help, support, help content, zapier, zapier integration, zapier connection, trigger | ||
}} | }} | ||
</translate> | |||
[[File:Zapier icon.png | left]] | [[File:Zapier icon.png | left]] | ||
| Line 20: | Line 23: | ||
* Information about <span style="background-color:#cdeffc; padding:5px; border-radius:5px;">[[Custom_Features#Membership |membership]]</span>/<span style="background-color:#cdeffc; padding:5px; border-radius:5px;">[[Custom_Features#Coupons_.26_Gift_Cards |promotion]]</span>/<span style="background-color:#cdeffc; padding:5px; border-radius:5px;">[[Custom_Features#Packages |package]]</span>/<span style="background-color:#cdeffc; padding:5px; border-radius:5px;">[[Custom_Features#Products_for_Sale |product]]</span> used is not included as it relates to invoice and not to booking; | * Information about <span style="background-color:#cdeffc; padding:5px; border-radius:5px;">[[Custom_Features#Membership |membership]]</span>/<span style="background-color:#cdeffc; padding:5px; border-radius:5px;">[[Custom_Features#Coupons_.26_Gift_Cards |promotion]]</span>/<span style="background-color:#cdeffc; padding:5px; border-radius:5px;">[[Custom_Features#Packages |package]]</span>/<span style="background-color:#cdeffc; padding:5px; border-radius:5px;">[[Custom_Features#Products_for_Sale |product]]</span> used is not included as it relates to invoice and not to booking; | ||
* Comment change doesn't launch any trigger; | * Comment change doesn't launch any trigger; | ||
* To be able to use Booking change/Booking cancellation triggers in order to change existing records in Action app you need to use | * To be able to use Booking change/Booking cancellation triggers in order to change existing records in Action app you need to use paid Zapier account(please check current pricing with them and if it includes multi-step zaps), as Search step is needed to find the record in action app; | ||
* If more items are added to admin interface after ZAP was created, you need to press "Get more samples" button at "Trigger step" -> "Test this step" in Zapier to fetch new available fields and data (zap template should be changed); | * If more items are added to admin interface after ZAP was created, you need to press "Get more samples" button at "Trigger step" -> "Test this step" in Zapier to fetch new available fields and data (zap template should be changed); | ||
* Invoice data can be sent with New Invoice trigger; | * Invoice data can be sent with New Invoice trigger; | ||
* <span style="background-color:#cdeffc; padding:5px; border-radius:5px;">[[ | * <span style="background-color:#cdeffc; padding:5px; border-radius:5px;">[[SOAP_custom_feature |SOAP]]</span> data is not sent; | ||
* <span style="background-color:#cdeffc; padding:5px; border-radius:5px;">[[Custom_Features#Accept_Payments |Tax]]</span> information is not sent, <span style="background-color:#cdeffc; padding:5px; border-radius:5px;">[[Custom_Features#Accept_Payments |service price]]</span> is shown without taxes added; | * <span style="background-color:#cdeffc; padding:5px; border-radius:5px;">[[Custom_Features#Accept_Payments |Tax]]</span> information is not sent, <span style="background-color:#cdeffc; padding:5px; border-radius:5px;">[[Custom_Features#Accept_Payments |service price]]</span> is shown without taxes added; | ||
* It doesn't work if both <span style="background-color:#cdeffc; padding:5px; border-radius:5px;">[[Custom_Features#Accept_Payments |Accept payments]]</span> and <span style="background-color:#cdeffc; padding:5px; border-radius:5px;">[[Custom_Features#Approve_Bookings |Approve bookings]]</span> are enabled, and batch bookings are partially approved. | * It doesn't work if both <span style="background-color:#cdeffc; padding:5px; border-radius:5px;">[[Custom_Features#Accept_Payments |Accept payments]]</span> and <span style="background-color:#cdeffc; padding:5px; border-radius:5px;">[[Custom_Features#Approve_Bookings |Approve bookings]]</span> are enabled, and batch bookings are partially approved. | ||
| Line 80: | Line 83: | ||
;How to use: | ;How to use: | ||
:1. Enable <span style="background-color:#d4f8e5; padding:5px; border-radius:5px;">Zapier connector</span> custom feature on your <span style="background-color:#d4f8e5; padding:5px; border-radius:5px;">Custom features</span> page on SimplyBook.me side. | :1. Enable <span style="background-color:#d4f8e5; padding:5px; border-radius:5px;">Zapier connector</span> custom feature on your <span style="background-color:#d4f8e5; padding:5px; border-radius:5px;">Custom features</span> page on SimplyBook.me side. | ||
[[File: | [[File:Zapier enable path redesigned.png|1200px|border | center|link=https://help.simplybook.me/images/b/b9/Zapier_enable_path_redesigned.png]] | ||
<br><br> | <br><br> | ||
:2. Create new Zap by clicking on <span style="background-color:#d4f8e5; padding:5px; border-radius:5px;">Make a Zap</span> button in Zapier interface. | :2. Create new Zap by clicking on <span style="background-color:#d4f8e5; padding:5px; border-radius:5px;">Make a Zap</span> button in Zapier interface. | ||
[[File: | [[File:Zapier redesigned create new zap from dashboard.png|1200px|border| center|link=https://help.simplybook.me/images/6/68/Zapier_redesigned_create_new_zap_from_dashboard.png]] | ||
<br><br> | <br><br> | ||
:3. Look for Simplybook in <span style="background-color:#d4f8e5; padding:5px; border-radius:5px;">Trigger step.</span> | :3. Look for Simplybook in <span style="background-color:#d4f8e5; padding:5px; border-radius:5px;">Trigger step.</span> | ||
[[File:Zapier select trigger app.png | center]] | [[File:Zapier redesigned select trigger app.png|1200px|border | center|link=https://help.simplybook.me/images/c/c1/Zapier_redesigned_select_trigger_app.png]] | ||
<br><br> | <br><br> | ||
:4. Select the desirable trigger. | :4. Select the desirable trigger. | ||
[[File: | [[File:Zapier redesigned choose trigger event.png|1200px|border | center|link=https://help.simplybook.me/images/9/94/Zapier_redesigned_choose_trigger_event.png]] | ||
<br><br> | <br><br> | ||
:5. Connect SimplyBook.me account. | :5. Connect SimplyBook.me account. | ||
[[File: | [[File:Zapier redesigned connect simplybook account.png|1200px|border | center|link=https://help.simplybook.me/images/2/24/Zapier_redesigned_connect_simplybook_account.png]] | ||
<br><br> | <br><br> | ||
:6. Click <span style="background-color:#d4f8e5; padding:5px; border-radius:5px;">Continue</span> to test this step. | :6. Click <span style="background-color:#d4f8e5; padding:5px; border-radius:5px;">Continue</span> to test this step. | ||
[[File: | [[File:Zapier redesigned continue to test trigger step.png|1200px|border | center|link=https://help.simplybook.me/images/b/be/Zapier_redesigned_continue_to_test_trigger_step.png]] | ||
<br><br> | <br><br> | ||
:7. Proceed to adding the Action step and search for the app you wish to connect SimplyBook.me to. | :7. Proceed to adding the Action step and search for the app you wish to connect SimplyBook.me to. | ||
[[File: | [[File:Zapier redesigned search for the action app.png|1200px|border | center|link=https://help.simplybook.me/images/9/95/Zapier_redesigned_search_for_the_action_app.png]] | ||
<br><br> | <br><br> | ||
:8. Connect this application account and setup the template using the available data mentioned above. | :8. Connect this application account and setup the template using the available data mentioned above. | ||
| Line 105: | Line 108: | ||
<br><br> | <br><br> | ||
:10. Finish the setup, add Zap name and turn it on. | :10. Finish the setup, add Zap name and turn it on. | ||
[[File: | [[File:Zapier redesigned enable zap.png|1200px|border | center|link=https://help.simplybook.me/images/9/9b/Zapier_redesigned_enable_zap.png]] | ||
<br><br> | <br><br> | ||
Latest revision as of 17:38, 16 January 2025

Connect SimplyBook.me with hundreds of other solutions using this feature. It contains a variety of triggers that can be used to send information to other solutions by simply using one of the available zaps or by creating a new zap. Zapier allows to integrate 2 or more web-applications via their APIs through “triggers” and “actions”. SimplyBook.me is available in Zapier as Trigger app, it means only information from SimplyBook.me is sent to Zapier (1-way integration) and via Zapier to any app that has actions.
Please note!
- Available data depends on custom features enabled;
- It doesn't work if 2-step authentication is enabled (HIPAA or Google Authenticator);
- New client trigger doesn't work with Import clients feature, but works correctly if 1 client is added manually in admin interface;
- Information about membership/promotion/package/product used is not included as it relates to invoice and not to booking;
- Comment change doesn't launch any trigger;
- To be able to use Booking change/Booking cancellation triggers in order to change existing records in Action app you need to use paid Zapier account(please check current pricing with them and if it includes multi-step zaps), as Search step is needed to find the record in action app;
- If more items are added to admin interface after ZAP was created, you need to press "Get more samples" button at "Trigger step" -> "Test this step" in Zapier to fetch new available fields and data (zap template should be changed);
- Invoice data can be sent with New Invoice trigger;
- SOAP data is not sent;
- Tax information is not sent, service price is shown without taxes added;
- It doesn't work if both Accept payments and Approve bookings are enabled, and batch bookings are partially approved.
6 triggers are now available:
• New booking - launches when new booking is created in SimplyBook.me account;
• Booking change - launches when booking is changed (change of date/time/service/provider/status/intake forms answers);
• Booking cancellation - launches upon booking cancellation;
• New client - launches when new client is added, either upon a new booking, or when admin manually adds client in SimplyBook.me admin interface.
• New Offer - launches when any new offer is created on SimplyBook.me side (can be used when Accept payments custom feature is enabled).
• New Invoice - launches when new invoice is created and paid on SimplyBook.me side (can be used when Accept payments custom feature is enabled).
- Available data:
For booking-related triggers(New booking, Booking change, Booking cancellation):
Basic functionality (no custom features enabled):
- Company (login, name, email, phone),
- Service (name, description, duration, buffer time),
- Provider (name, description, email, phone),
- Client information (name, email, phone, address, timezone),
- Booking code (if booking is confirmed, start/end date/time).
Custom features related data:
- Accept payments (service price, currency);
- Status (name, description, color);
- Approve bookings (approval status: approved, canceled);
- Multiple Locations (location name, location address (with coordinates), location phone, location description);
- Service Categories (category name, category description);
- Service Add-ons (add-on name, add-on price);
- Intake Forms (answers).
For New client trigger:
- Client ID;
- Client name;
- Client email;
- Client phone;
- Client address;
- If client is blocked to login (if Client login custom feature is enabled);
- Client registration date.
For New Offer/Invoice triggers:
- Order ID;
- Client name / email / phone;
- Offer/Invoice description (list of items ordered, information about discount: gift card/coupon/package used);
- Order amount and currency;
- Discount amount;
- Order date and time;
- Offer/Invoice number in SimplyBook.me system (O-XXXXXX or I-XXXXXX);
- Payment processor (delay, cash, credit card, wire transfer);
- Payment status (paid, pending) and if payment is received.
- How to use
- 1. Enable Zapier connector custom feature on your Custom features page on SimplyBook.me side.
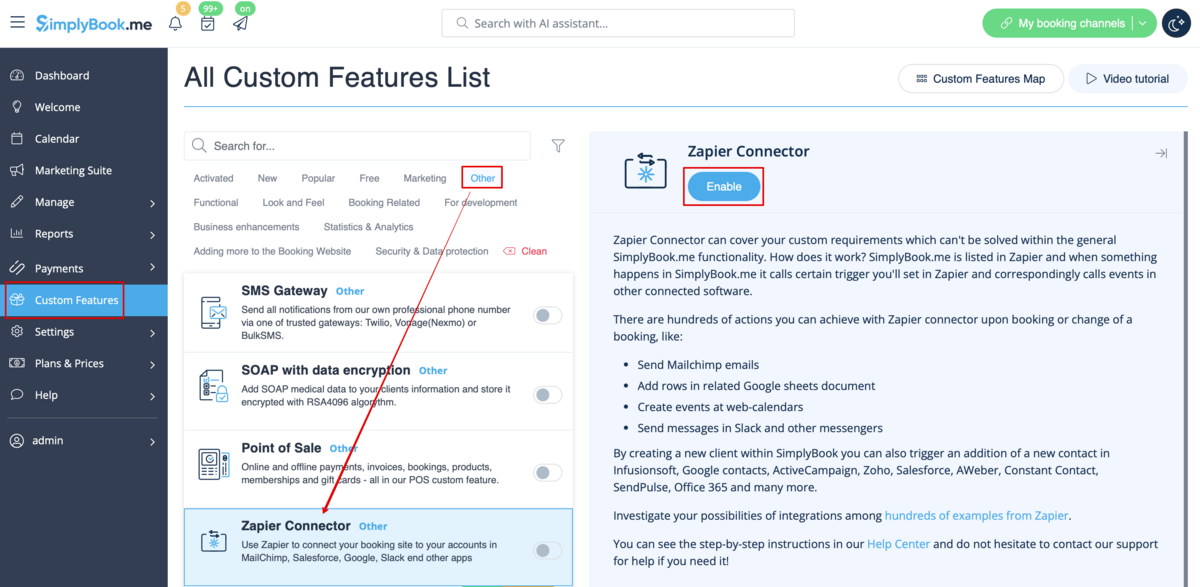
- 2. Create new Zap by clicking on Make a Zap button in Zapier interface.

- 3. Look for Simplybook in Trigger step.

- 4. Select the desirable trigger.

- 5. Connect SimplyBook.me account.

- 6. Click Continue to test this step.

- 7. Proceed to adding the Action step and search for the app you wish to connect SimplyBook.me to.

- 8. Connect this application account and setup the template using the available data mentioned above.
- 9. You can test this step operation as well if necessary or skip it.
- 10. Finish the setup, add Zap name and turn it on.
