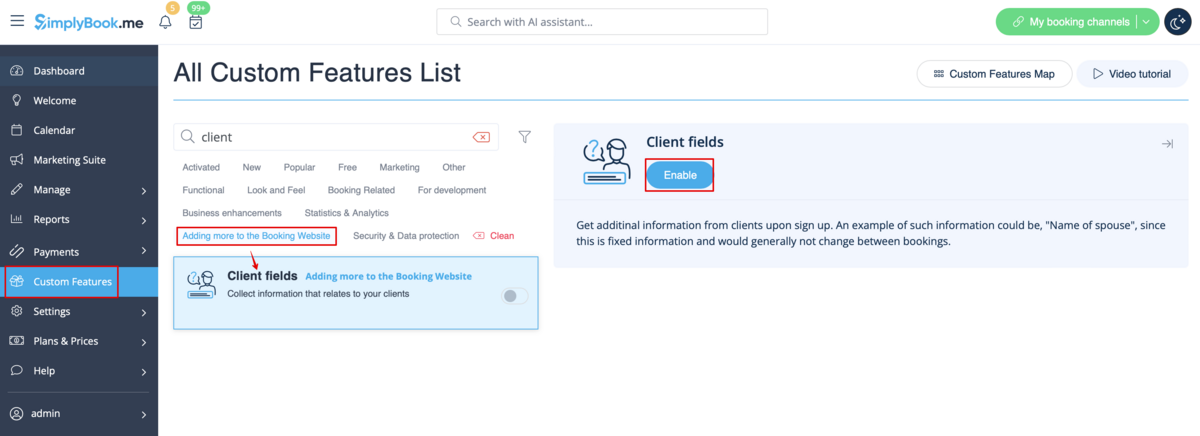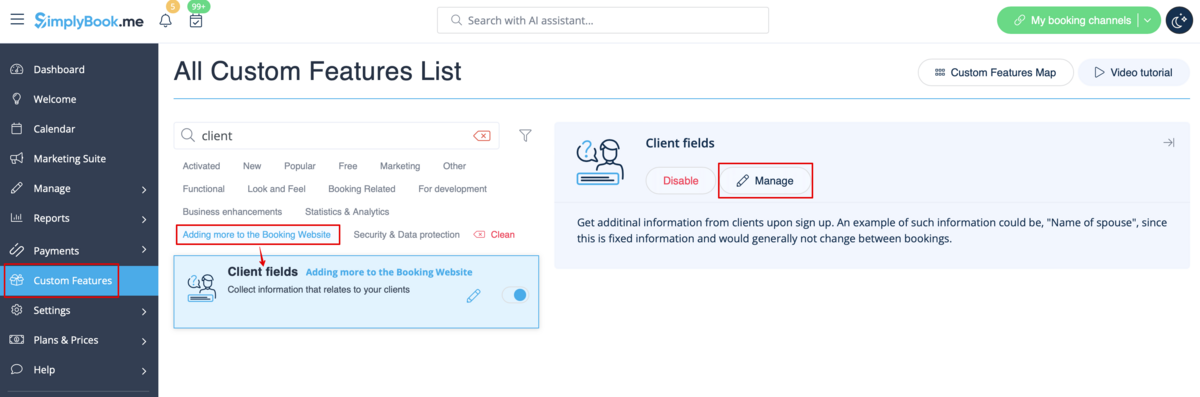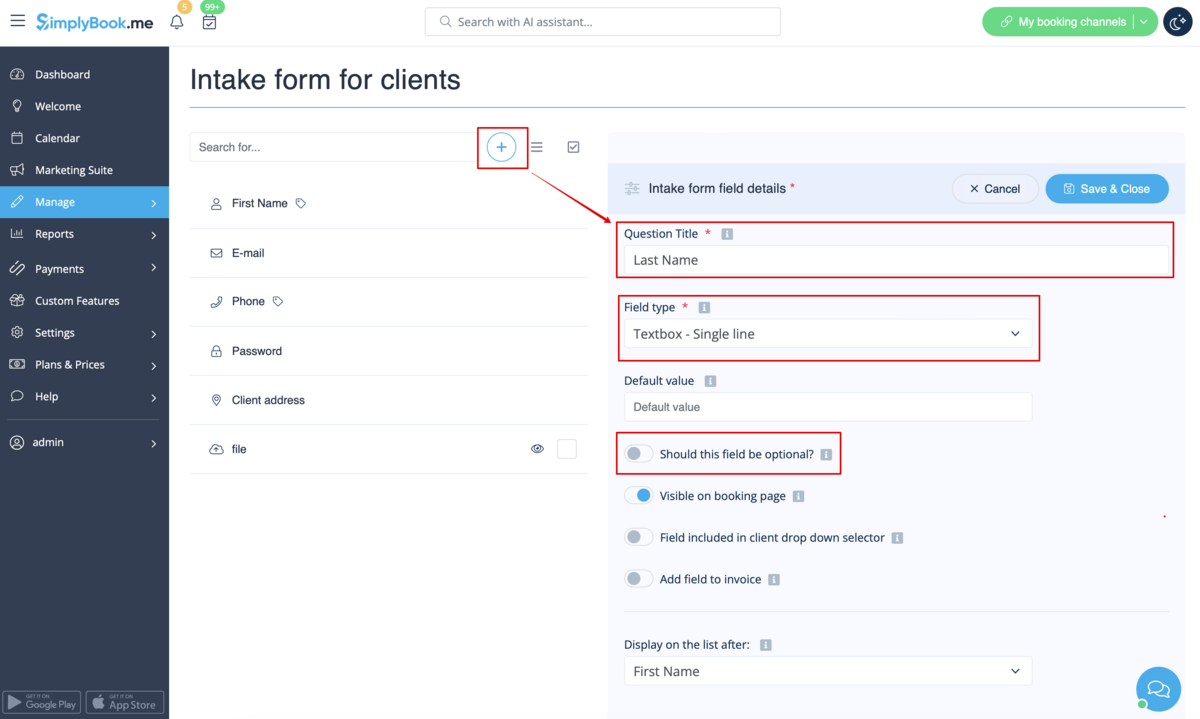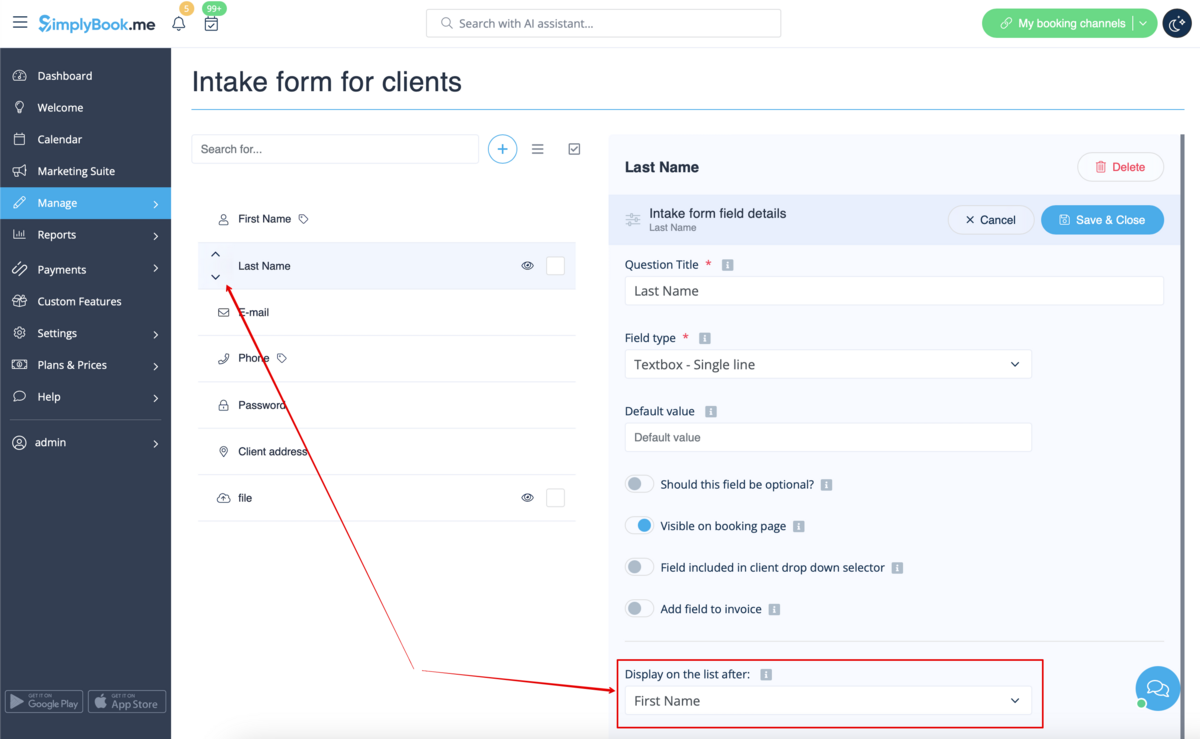Difference between revisions of "First and Last Names"
From SimplyBook.me
| (One intermediate revision by the same user not shown) | |||
| Line 1: | Line 1: | ||
| + | <languages/> | ||
| + | <translate> | ||
| + | |||
{{#seo: | {{#seo: | ||
|title=First and Last Names - SimplyBook.me | |title=First and Last Names - SimplyBook.me | ||
| + | |description=Ensure first and last names are correctly displayed in client details. Adjust settings easily. Learn more here! | ||
|titlemode=append | |titlemode=append | ||
|keywords=faq, frequently asked questions, booking software, appointment system questions, appointments online, calendar software, booking system, booking calendar, scheduling software, online appointment scheduling, online scheduling, plugins, custom features, additional functionality, client registration, client data, customer data, customer registration, sign up, additional information, client intake form | |keywords=faq, frequently asked questions, booking software, appointment system questions, appointments online, calendar software, booking system, booking calendar, scheduling software, online appointment scheduling, online scheduling, plugins, custom features, additional functionality, client registration, client data, customer data, customer registration, sign up, additional information, client intake form | ||
}} | }} | ||
| − | + | </translate> | |
<br><br> | <br><br> | ||
| Line 15: | Line 19: | ||
;'''How to use''' | ;'''How to use''' | ||
:1. Enable <span style="background-color:#d4f8e5; padding:5px; border-radius:5px;">Client Fields</span> custom feature on the <span style="background-color:#d4f8e5; padding:5px; border-radius:5px;">Custom Features</span> page. | :1. Enable <span style="background-color:#d4f8e5; padding:5px; border-radius:5px;">Client Fields</span> custom feature on the <span style="background-color:#d4f8e5; padding:5px; border-radius:5px;">Custom Features</span> page. | ||
| − | [[File:Client | + | [[File:Client fiedls enable path redesigned.png|1200px|border|center|link=https://help.simplybook.me/images/e/e3/Client_fiedls_enable_path_redesigned.png]] |
<br><br> | <br><br> | ||
:2. Go to its settings by clicking on <span style="background-color:#d4f8e5; padding:5px; border-radius:5px;">Manage</span> link.<br> | :2. Go to its settings by clicking on <span style="background-color:#d4f8e5; padding:5px; border-radius:5px;">Manage</span> link.<br> | ||
:Or navigate to <span style="background-color:#d4f8e5; padding:5px; border-radius:5px;">Manage</span> -> <span style="background-color:#d4f8e5; padding:5px; border-radius:5px;">Client fields</span> in the left-side menu. | :Or navigate to <span style="background-color:#d4f8e5; padding:5px; border-radius:5px;">Manage</span> -> <span style="background-color:#d4f8e5; padding:5px; border-radius:5px;">Client fields</span> in the left-side menu. | ||
| − | [[File:Client fields settings path.png|border|center]] | + | [[File:Client fields settings path redesigned.png|1200px|border|center|link=https://help.simplybook.me/images/1/1d/Client_fields_settings_path_redesigned.png]] |
<br><br> | <br><br> | ||
:3. You will see default registration fields there. Select the first one called <span style="background-color:#d4f8e5; padding:5px; border-radius:5px;">Name</span> and rename it to <span style="background-color:#d4f8e5; padding:5px; border-radius:5px;">First Name.</span> Save. | :3. You will see default registration fields there. Select the first one called <span style="background-color:#d4f8e5; padding:5px; border-radius:5px;">Name</span> and rename it to <span style="background-color:#d4f8e5; padding:5px; border-radius:5px;">First Name.</span> Save. | ||
| − | [[File:Rename to first name.png|border|center]] | + | [[File:Rename name to first name redesigned.png|1200px|border|center|link=https://help.simplybook.me/images/6/64/Rename_name_to_first_name_redesigned.png]] |
<br><br> | <br><br> | ||
:4. Click on <span style="background-color:#d4f8e5; padding:5px; border-radius:5px;">+</span> at the top to create new client field, add <span style="background-color:#d4f8e5; padding:5px; border-radius:5px;">Last Name</span> as a <span style="background-color:#d4f8e5; padding:5px; border-radius:5px;">Question title</span> and select <span style="background-color:#d4f8e5; padding:5px; border-radius:5px;">Textbox - Single line</span> type. | :4. Click on <span style="background-color:#d4f8e5; padding:5px; border-radius:5px;">+</span> at the top to create new client field, add <span style="background-color:#d4f8e5; padding:5px; border-radius:5px;">Last Name</span> as a <span style="background-color:#d4f8e5; padding:5px; border-radius:5px;">Question title</span> and select <span style="background-color:#d4f8e5; padding:5px; border-radius:5px;">Textbox - Single line</span> type. | ||
:By default the field is set to be obligatory to fill in by clients but if you need to make it non-mandatory please use the corresponding switcher. | :By default the field is set to be obligatory to fill in by clients but if you need to make it non-mandatory please use the corresponding switcher. | ||
| − | [[File: | + | [[File:Last name field settings redesigned.png|1200px|border|center|link=https://help.simplybook.me/images/6/63/Last_name_field_settings_redesigned.png]] |
<br><br> | <br><br> | ||
:5. Select its <span style="background-color:#d4f8e5; padding:5px; border-radius:5px;">position</span> to be after First Name and save. | :5. Select its <span style="background-color:#d4f8e5; padding:5px; border-radius:5px;">position</span> to be after First Name and save. | ||
:Or if you have already saved the field use <span style="background-color:#d4f8e5; padding:5px; border-radius:5px;">the arrows</span> to re-order. | :Or if you have already saved the field use <span style="background-color:#d4f8e5; padding:5px; border-radius:5px;">the arrows</span> to re-order. | ||
| − | [[File:Reorder | + | [[File:Reorder client fileds redesigned.png|1200px|border|center|link=https://help.simplybook.me/images/d/df/Reorder_client_fileds_redesigned.png]] |
<br><br> | <br><br> | ||
:6. (optional) Add the desired variables to the notifications templates in <span style="background-color:#d4f8e5; padding:5px; border-radius:5px;">Settings</span> -> <span style="background-color:#d4f8e5; padding:5px; border-radius:5px;">Email and SMS settings</span> (or <span style="background-color:#cdeffc; padding:5px; border-radius:5px;">[[Flexible_Notifications_custom_feature|Flexible notifications]]</span> feature if you have customized them per service/provider). | :6. (optional) Add the desired variables to the notifications templates in <span style="background-color:#d4f8e5; padding:5px; border-radius:5px;">Settings</span> -> <span style="background-color:#d4f8e5; padding:5px; border-radius:5px;">Email and SMS settings</span> (or <span style="background-color:#cdeffc; padding:5px; border-radius:5px;">[[Flexible_Notifications_custom_feature|Flexible notifications]]</span> feature if you have customized them per service/provider). | ||
| Line 36: | Line 40: | ||
::For example, you can make booking related more personal by using only first name in the greeting. | ::For example, you can make booking related more personal by using only first name in the greeting. | ||
::(here we are using <span style="background-color:#d4f8e5; padding:5px; border-radius:5px;">default [client] variable</span> as we have simply renamed the default field in step #3) | ::(here we are using <span style="background-color:#d4f8e5; padding:5px; border-radius:5px;">default [client] variable</span> as we have simply renamed the default field in step #3) | ||
| − | [[File:Client first name variable.png|border|center]] | + | [[File:Client first name variable to email redesigned.png|1200px|border|center|link=https://help.simplybook.me/images/f/f5/Client_first_name_variable_to_email_redesigned.png]] |
<br><br> | <br><br> | ||
::Or sound more official with only last name use. | ::Or sound more official with only last name use. | ||
::<span style="background-color:#d4f8e5; padding:5px; border-radius:5px;">(client field</span> is used here, taken from step #4) | ::<span style="background-color:#d4f8e5; padding:5px; border-radius:5px;">(client field</span> is used here, taken from step #4) | ||
| − | [[File:Client last name | + | [[File:Client last name to notifications redesigned.png|1200px|border|center|link=https://help.simplybook.me/images/f/f2/Client_last_name_to_notifications_redesigned.png]] |
<br><br> | <br><br> | ||
::Or even use <span style="background-color:#d4f8e5; padding:5px; border-radius:5px;">both</span> if you like. | ::Or even use <span style="background-color:#d4f8e5; padding:5px; border-radius:5px;">both</span> if you like. | ||
::(default variable and client form combined) | ::(default variable and client form combined) | ||
| − | [[File: | + | [[File:Both client variables to email redesigned.png|1200px|border|center|link=https://help.simplybook.me/images/3/3a/Both_client_variables_to_email_redesigned.png]] |
| + | <br><br> | ||
Latest revision as of 15:30, 11 December 2024
- It may happen that you need to have separate fields for clients' first and last names during registration process.
- Now it is possible with our Client Fields feature and new reordering functionality.
- Please note! This setup is available with Client login feature enabled.
- How to use
- 1. Enable Client Fields custom feature on the Custom Features page.
- 2. Go to its settings by clicking on Manage link.
- Or navigate to Manage -> Client fields in the left-side menu.
- 3. You will see default registration fields there. Select the first one called Name and rename it to First Name. Save.
- 4. Click on + at the top to create new client field, add Last Name as a Question title and select Textbox - Single line type.
- By default the field is set to be obligatory to fill in by clients but if you need to make it non-mandatory please use the corresponding switcher.
- 5. Select its position to be after First Name and save.
- Or if you have already saved the field use the arrows to re-order.
- 6. (optional) Add the desired variables to the notifications templates in Settings -> Email and SMS settings (or Flexible notifications feature if you have customized them per service/provider).
- For example, you can make booking related more personal by using only first name in the greeting.
- (here we are using default [client] variable as we have simply renamed the default field in step #3)
- Or sound more official with only last name use.
- (client field is used here, taken from step #4)
- Or even use both if you like.
- (default variable and client form combined)