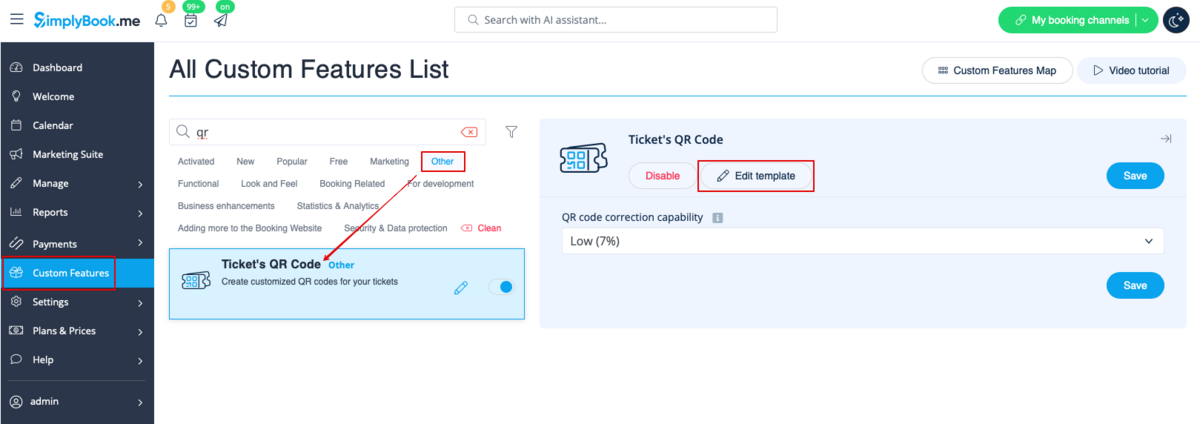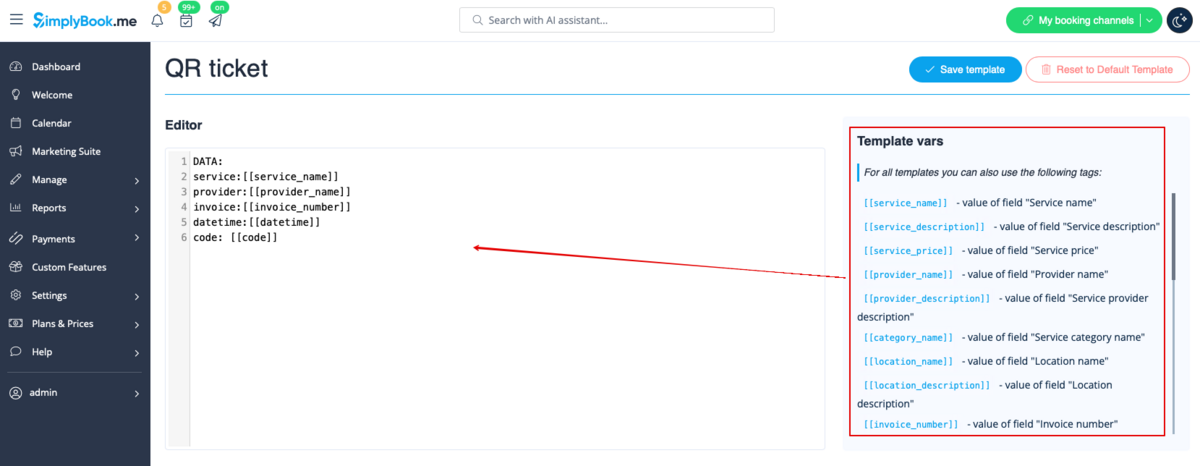Difference between revisions of "Ticket's QR Code"
From SimplyBook.me
| (One intermediate revision by the same user not shown) | |||
| Line 1: | Line 1: | ||
{{#seo: | {{#seo: | ||
|title=Custom Features - SimplyBook.me | |title=Custom Features - SimplyBook.me | ||
| + | |description=Simplify event check-ins with QR code tickets. Use this feature to streamline attendee verification. Activate now! | ||
|titlemode=append | |titlemode=append | ||
|keywords=faq, frequently asked questions, booking software, appointment system questions, appointments online, calendar software, booking system, booking calendar, scheduling software, online appointment scheduling, online scheduling, plugins, custom features, additional functionality, tickets, qr code, qt codes, custom qr, ticket qr | |keywords=faq, frequently asked questions, booking software, appointment system questions, appointments online, calendar software, booking system, booking calendar, scheduling software, online appointment scheduling, online scheduling, plugins, custom features, additional functionality, tickets, qr code, qt codes, custom qr, ticket qr | ||
| Line 20: | Line 21: | ||
:1. Enable <span style="background-color:#d4f8e5; padding:5px; border-radius:5px;">Ticket's QR Code</span> feature on your <span style="background-color:#d4f8e5; padding:5px; border-radius:5px;">Custom features</span> page -> <span style="background-color:#d4f8e5; padding:5px; border-radius:5px;">Other</span> section. | :1. Enable <span style="background-color:#d4f8e5; padding:5px; border-radius:5px;">Ticket's QR Code</span> feature on your <span style="background-color:#d4f8e5; padding:5px; border-radius:5px;">Custom features</span> page -> <span style="background-color:#d4f8e5; padding:5px; border-radius:5px;">Other</span> section. | ||
| − | [[File: | + | [[File:Tickets qr enable path redesigned.png|1200px|border|center|link=https://help.simplybook.me/images/c/cb/Tickets_qr_enable_path_redesigned.png]] |
<br><br> | <br><br> | ||
:2. Select <span style="background-color:#d4f8e5; padding:5px; border-radius:5px;">QR code correction capability<span> if necessary. | :2. Select <span style="background-color:#d4f8e5; padding:5px; border-radius:5px;">QR code correction capability<span> if necessary. | ||
| − | [[File: | + | [[File:Tickets qr code correction setting redesigned.png|1200px|border|center|link=https://help.simplybook.me/images/0/03/Tickets_qr_code_correction_setting_redesigned.png]] |
<br><br> | <br><br> | ||
:3. Navigate to <span style="background-color:#d4f8e5; padding:5px; border-radius:5px;">Edit template</span> page. | :3. Navigate to <span style="background-color:#d4f8e5; padding:5px; border-radius:5px;">Edit template</span> page. | ||
| − | [[File: | + | [[File:Tickets qr template path redesigned.png|1200px|border|center|link=https://help.simplybook.me/images/4/48/Tickets_qr_template_path_redesigned.png]] |
<br><br> | <br><br> | ||
:4. Adjust the template to your needs using the <span style="background-color:#d4f8e5; padding:5px; border-radius:5px;">Editor</span> and the available <span style="background-color:#d4f8e5; padding:5px; border-radius:5px;">variables</span> on the right. | :4. Adjust the template to your needs using the <span style="background-color:#d4f8e5; padding:5px; border-radius:5px;">Editor</span> and the available <span style="background-color:#d4f8e5; padding:5px; border-radius:5px;">variables</span> on the right. | ||
| − | [[File: | + | [[File:Tickets qr template variables redesigned.png|1200px|border|center|link=https://help.simplybook.me/images/1/18/Tickets_qr_template_variables_redesigned.png]] |
<br><br> | <br><br> | ||
:5. Add <span style="background-color:#d4f8e5; padding:5px; border-radius:5px;">QR template url</span> variable to the ticket template in <span style="background-color:#d4f8e5; padding:5px; border-radius:5px;">Custom features</span> -> <span style="background-color:#d4f8e5; padding:5px; border-radius:5px;">Tickets</span> -> <span style="background-color:#d4f8e5; padding:5px; border-radius:5px;">Custom ticket.</span> | :5. Add <span style="background-color:#d4f8e5; padding:5px; border-radius:5px;">QR template url</span> variable to the ticket template in <span style="background-color:#d4f8e5; padding:5px; border-radius:5px;">Custom features</span> -> <span style="background-color:#d4f8e5; padding:5px; border-radius:5px;">Tickets</span> -> <span style="background-color:#d4f8e5; padding:5px; border-radius:5px;">Custom ticket.</span> | ||
:(please also make sure that you have custom ticket attached to necessary services in <span style="background-color:#d4f8e5; padding:5px; border-radius:5px;">Manage</span> -> <span style="background-color:#d4f8e5; padding:5px; border-radius:5px;">Services</span> -> select the necessary service -> <span style="background-color:#d4f8e5; padding:5px; border-radius:5px;">Tickets</span>) | :(please also make sure that you have custom ticket attached to necessary services in <span style="background-color:#d4f8e5; padding:5px; border-radius:5px;">Manage</span> -> <span style="background-color:#d4f8e5; padding:5px; border-radius:5px;">Services</span> -> select the necessary service -> <span style="background-color:#d4f8e5; padding:5px; border-radius:5px;">Tickets</span>) | ||
| − | [[File: | + | [[File:Add qr to the custom ticket redesigned.png|1200px|border|center|link=https://help.simplybook.me/images/4/44/Add_qr_to_the_custom_ticket_redesigned.png]] |
<br><br> | <br><br> | ||
<br><br> | <br><br> | ||
Latest revision as of 17:26, 16 January 2025
Create customized QR codes for your tickets consisting of one or more additional fields variables, with or without a delimiter. This QR code can be added to your tickets to facilitate further information reading into external systems after ticket validation.
Please note!:
- When you enable this custom feature Tickets will be enabled as well.
- With this feature you will need to edit custom ticket template with is available with premium subscriptions only.
- How to use
- 1. Enable Ticket's QR Code feature on your Custom features page -> Other section.
- 2. Select QR code correction capability if necessary.
- 3. Navigate to Edit template page.
- 4. Adjust the template to your needs using the Editor and the available variables on the right.
- 5. Add QR template url variable to the ticket template in Custom features -> Tickets -> Custom ticket.
- (please also make sure that you have custom ticket attached to necessary services in Manage -> Services -> select the necessary service -> Tickets)