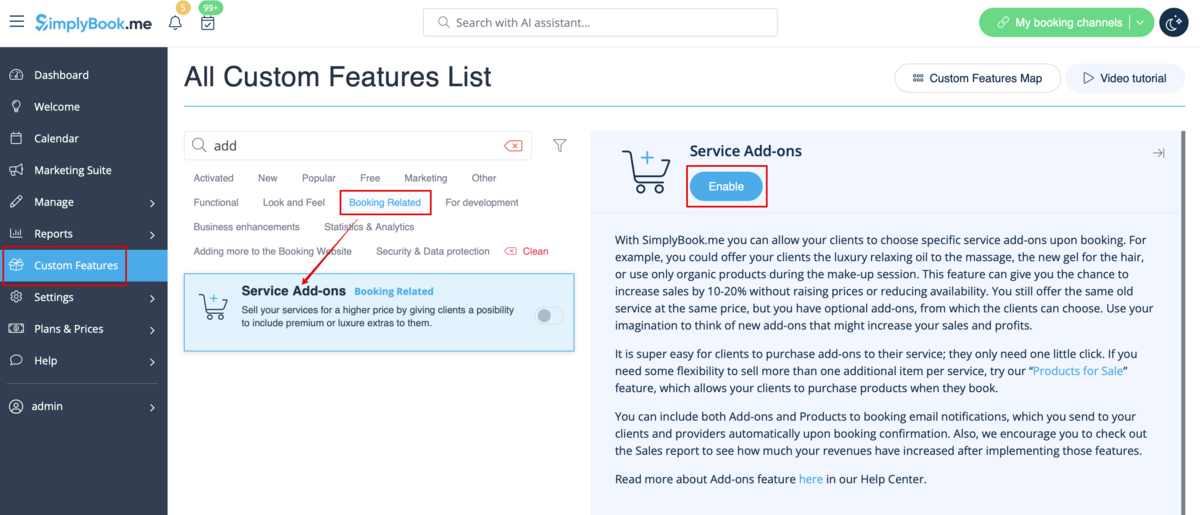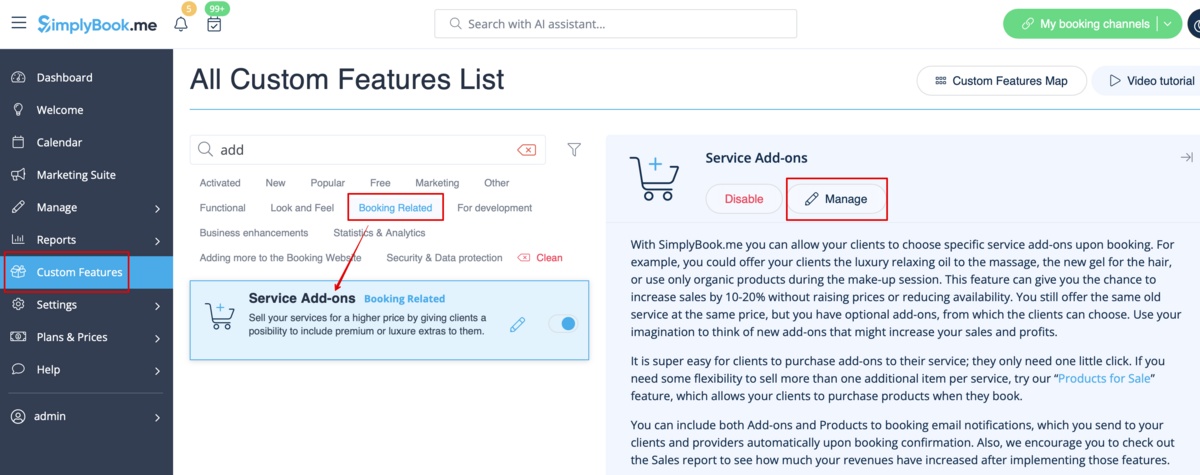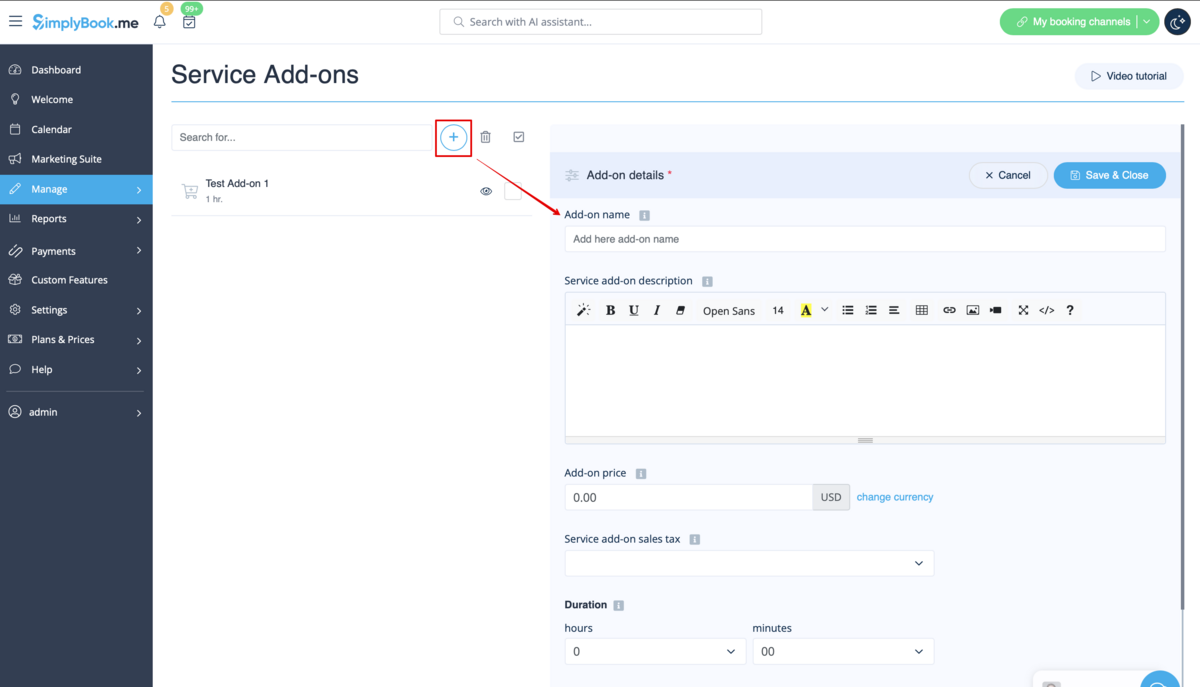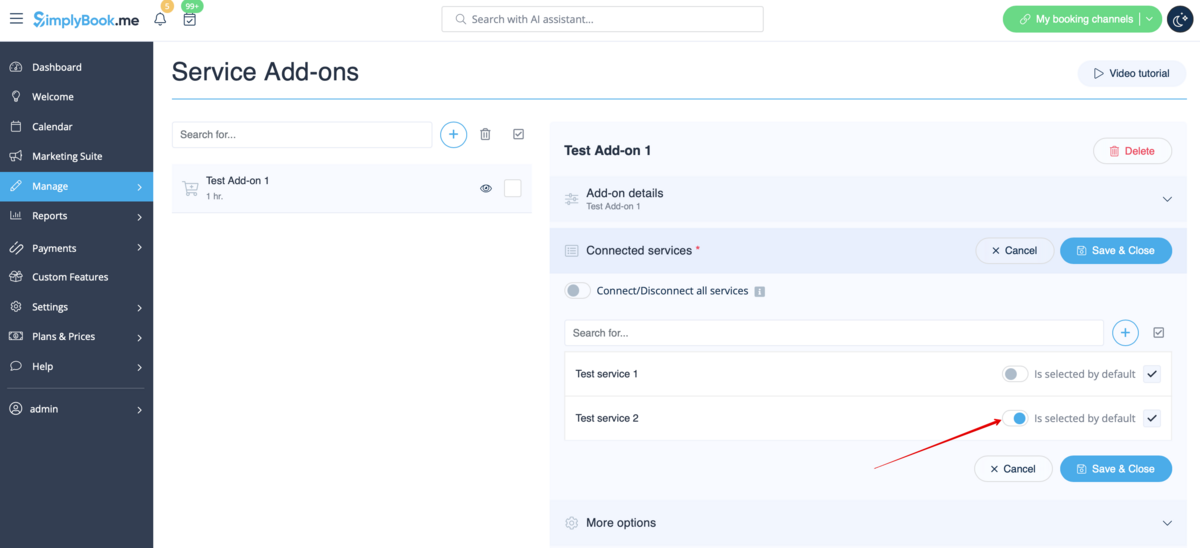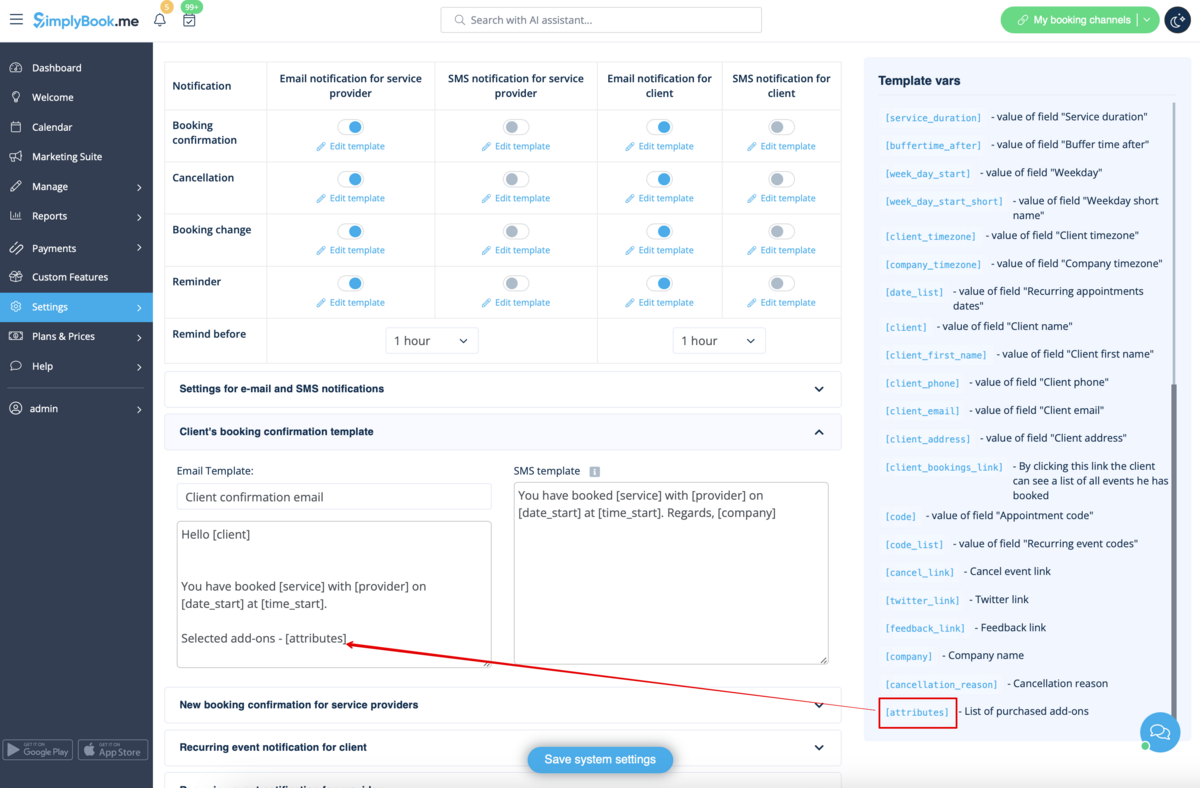Difference between revisions of "Service Add-Ons custom feature"
| (3 intermediate revisions by the same user not shown) | |||
| Line 1: | Line 1: | ||
{{#seo: | {{#seo: | ||
|title=Service Add-Ons custom feature - SimplyBook.me | |title=Service Add-Ons custom feature - SimplyBook.me | ||
| + | |description=Allow clients to select service add-ons during booking. Increase revenue with extra offerings. Enable this feature today! | ||
|titlemode=append | |titlemode=append | ||
|keywords=faq, frequently asked questions, booking software, appointment system questions, appointments online, calendar software, booking system, booking calendar, scheduling software, online appointment scheduling, online scheduling, plugins, custom features, additional functionality, sales, additional items, sell, paid attributes | |keywords=faq, frequently asked questions, booking software, appointment system questions, appointments online, calendar software, booking system, booking calendar, scheduling software, online appointment scheduling, online scheduling, plugins, custom features, additional functionality, sales, additional items, sell, paid attributes | ||
| Line 19: | Line 20: | ||
:1. To enable this option please go to your Custom Features page and click on “Enable” near “Service Add-ons” option. | :1. To enable this option please go to your Custom Features page and click on “Enable” near “Service Add-ons” option. | ||
| − | [[File:Service | + | [[File:Service addons enable path redesigned.png|1200px|border| center|link=https://help.simplybook.me/images/8/87/Service_addons_enable_path_redesigned.png]] |
<br><br> | <br><br> | ||
:2. Click on “Manage” button that will appear there or go to Manage -> Service Add-ons section and you will get to a page where you will be able to create all necessary items. | :2. Click on “Manage” button that will appear there or go to Manage -> Service Add-ons section and you will get to a page where you will be able to create all necessary items. | ||
| − | [[File:Service | + | [[File:Service addons manage path redesigned.png|1200px|border| center|link=https://help.simplybook.me/images/2/2b/Service_addons_manage_path_redesigned.png]] |
<br><br> | <br><br> | ||
:3. Click on “+” icon to create new add-on, set its name and price.<br> | :3. Click on “+” icon to create new add-on, set its name and price.<br> | ||
| − | |||
:Add the desired duration if you need it to influence the overall appointment time. | :Add the desired duration if you need it to influence the overall appointment time. | ||
:Upload the image and set description is necessary. | :Upload the image and set description is necessary. | ||
| − | [[File: | + | [[File:Create new addon redesigned.png|1200px | border|center|link=https://help.simplybook.me/images/0/02/Create_new_addon_redesigned.png]] |
<br><br> | <br><br> | ||
:4. To relate the add-on with particular service(s) please use “Connected services” tab and check the boxes with desired services/classes. | :4. To relate the add-on with particular service(s) please use “Connected services” tab and check the boxes with desired services/classes. | ||
| − | [[File: | + | [[File:Service addons relation to services redesigned.png|1200px| center|link=https://help.simplybook.me/images/8/80/Service_addons_relation_to_services_redesigned.png|]] |
<br><br> | <br><br> | ||
:5. You can also make add-on to be selected by default on the booking page<br> | :5. You can also make add-on to be selected by default on the booking page<br> | ||
| − | :'''Please note!''' The clients will be able | + | :'''Please note!''' The clients will be able to uncheck this item if they wish to on the booking page. |
| − | [[File: | + | [[File:Addon selected by default redesigned.png|1200px | center|link=https://help.simplybook.me/images/1/18/Addon_selected_by_default_redesigned.png]] |
<br><br> | <br><br> | ||
:Here you can see how the add-ons can look like on the booking page: | :Here you can see how the add-ons can look like on the booking page: | ||
| Line 48: | Line 48: | ||
<br><br> | <br><br> | ||
'''Correlation with other custom features:'''<br> | '''Correlation with other custom features:'''<br> | ||
| − | 1 | + | 1- [[Custom_Features#Group_Bookings | Group Bookings]]. Number of items is multiplied to number of participants selected.<br> |
| − | + | 2- [[Custom_Features#Multiple_Bookings | Multiple bookings]]. Add-ons are selected separately for each booking. | |
| − | |||
<br><br> | <br><br> | ||
'''Can I add the items that clients has selected to notification templates?'''<br> | '''Can I add the items that clients has selected to notification templates?'''<br> | ||
Sure, just add [attributes] variable to all necessary templates in Settings//Email and SMS settings and the list of products will be included to corresponding notifications | Sure, just add [attributes] variable to all necessary templates in Settings//Email and SMS settings and the list of products will be included to corresponding notifications | ||
| − | [[File: | + | [[File:Addon variable to notifications redesigned.png|1200px | center|link=https://help.simplybook.me/images/b/b0/Addon_variable_to_notifications_redesigned.png]] |
<br><br> | <br><br> | ||
Latest revision as of 19:01, 13 December 2024
You can create add-ons for selected services. These add-ons can be set to influence service duration or not, but the service anyway becomes more expensive.
An example may be a massage, whereas the client could choose to add the luxury oil that costs more during massage.
Use this to your advantage to sell more!
- Please note! This custom feature cannot be used without Accept Payments custom feature, that is why this option will be automatically enabled as soon as you enable "Service Add-ons".
How to use:
- 1. To enable this option please go to your Custom Features page and click on “Enable” near “Service Add-ons” option.
- 2. Click on “Manage” button that will appear there or go to Manage -> Service Add-ons section and you will get to a page where you will be able to create all necessary items.
- 3. Click on “+” icon to create new add-on, set its name and price.
- Add the desired duration if you need it to influence the overall appointment time.
- Upload the image and set description is necessary.
- 4. To relate the add-on with particular service(s) please use “Connected services” tab and check the boxes with desired services/classes.
- 5. You can also make add-on to be selected by default on the booking page
- Please note! The clients will be able to uncheck this item if they wish to on the booking page.
- Here you can see how the add-ons can look like on the booking page:
- Please note! We recommend using the following timelines in case you set service add-ons with duration: modern, slots weekly, flexible, flexible weekly or flexible provider.
- In this case add-ons step will be shown before time step and the timeslots displayed should suit the items selected in most cases.
- With other timelines such as: daily classes, weekly classes и modern provider this step will be shown after time selection step and
- if all the selections do not fit the choices the clients will get an error that the service cannot be booked.
Correlation with other custom features:
1- Group Bookings. Number of items is multiplied to number of participants selected.
2- Multiple bookings. Add-ons are selected separately for each booking.
Can I add the items that clients has selected to notification templates?
Sure, just add [attributes] variable to all necessary templates in Settings//Email and SMS settings and the list of products will be included to corresponding notifications