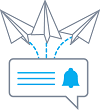|
|
| Line 1: |
Line 1: |
| 1. Enable this option on your <span style="background-color:#d4f8e5; padding:5px; border-radius:5px;">Custom features</span> page -> <span style="background-color:#d4f8e5; padding:5px; border-radius:5px;">Adding more to the Booking Website</span> category.
| |
| [[File:Google drive enable path.png|1200px|center]]
| |
| <br><br>
| |
| 2. On the right side of the page you will see it settings. Click on <span style="background-color:#d4f8e5; padding:5px; border-radius:5px;">Authorize</span> to connect to your Google Drive and give the requested permissions.
| |
| [[File:Google drive auth path.png|1200px|center]]
| |
| <br><br>
| |
| 3. After successful connection you will be able to see its status and use the link to the files folder on your Google Drive from the same Custom Features page.
| |
| [[File:Google drive authenticated.png|1200px|center]]
| |
| <br><br>
| |
| 4. Navigate to <span style="background-color:#d4f8e5; padding:5px; border-radius:5px;">Manage</span> -> <span style="background-color:#cdeffc; padding:5px; border-radius:5px;">[[Intake_Forms_custom_feature|Intake forms]]</span> or <span style="background-color:#d4f8e5; padding:5px; border-radius:5px;">Manage</span> -> <span style="background-color:#cdeffc; padding:5px; border-radius:5px;">[[Client_Fields_Custom_Feature|Client fields]]</span> (or enable one or both features if needed) and create <span style="background-color:#d4f8e5; padding:5px; border-radius:5px;">File Uploader - Google Drive</span> form.
| |
| Make it obligatory or not depending on your needs.
| |
| [[File:Google drive field type.png|1200px|center]]
| |
| <br><br>
| |
| 5. After you have created the desired forms the clients will be able to upload their files during the booking process <span style="background-color:#cdeffc; padding:5px; border-radius:5px;">([[Intake_Forms_custom_feature|Intake forms]])</span>
| |
| [[File:Cloud storage client side booking form.png|1200px|center]]
| |
| <br><br>
| |
| or sign up <span style="background-color:#cdeffc; padding:5px; border-radius:5px;">([[Client_Fields_Custom_Feature|Client fields]])</span>
| |
| [[File:Cloud storage client side sign up.png|1200px|center]]
| |
| <br><br>
| |
| 6. From admin side you will be able to see and download the files either <span style="background-color:#d4f8e5; padding:5px; border-radius:5px;">in the booking popup</span> on the Calendar page if it is an <span style="background-color:#cdeffc; padding:5px; border-radius:5px;">[[Intake_Forms_custom_feature|intake form]]</span>
| |
| [[File:Cloud storage booking management.png|1200px|center]]
| |
| <br><br>
| |
| or from <span style="background-color:#d4f8e5; padding:5px; border-radius:5px;">Manage</span> -> <span style="background-color:#d4f8e5; padding:5px; border-radius:5px;">Clients</span> -> <span style="background-color:#d4f8e5; padding:5px; border-radius:5px;">edit the client record</span> if you have it as a <span style="background-color:#cdeffc; padding:5px; border-radius:5px;">[[Client_Fields_Custom_Feature|client field]].</span>
| |
| [[File:Cloud storage client management.png|1200px|center]]
| |
| <br><br>
| |
| And, for sure, you will be able to manually upload the files during the new booking or client record creation/editing from admin side if necessary.
| |
| <br><br><br><br>
| |
| -------
| |
| =Flexible Notifications= | | =Flexible Notifications= |
| <br> | | <br> |
| [[File:Flexible notifications new icon.png| left]] | | [[File:Flexible notifications new icon.png| left]] |