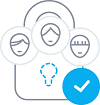From SimplyBook.me
Created page with "<span style="background-color:#ffe9e9; padding:5px; border-radius:5px;">'''Veuillez noter !'''</span> <span style="background-color:#ffe9e9; padding:5px; border-radius:5px;">..." |
No edit summary |
||
| Line 15: | Line 15: | ||
<br><br> | <br><br> | ||
:4. Accédez à <span style="background-color:#d4f8e5; padding:5px; border-radius:5px;">Formulaire de résultats</span> pour commencer à travailler avec le processus de test en cliquant sur <span style="background-color:#cdeffc; padding:5px; border-radius:5px;">Valider le ticket</span> sur le bouton <span style="background-color:#cdeffc; padding:5px; border-radius:5px;">Calendrier</span> ou en sélectionnant <span style="background-color:#cdeffc; padding:5px; border-radius:5px;">Formulaire de résultats</span> près de cette fonctionnalité dans le <span style="background-color:#cdeffc; padding:5px; border-radius:5px;">Fonctionnalités personnalisées</span> interface.<br> | :4. Accédez à <span style="background-color:#d4f8e5; padding:5px; border-radius:5px;">Formulaire de résultats</span> pour commencer à travailler avec le processus de test en cliquant sur <span style="background-color:#cdeffc; padding:5px; border-radius:5px;">Valider le ticket</span> sur le bouton <span style="background-color:#cdeffc; padding:5px; border-radius:5px;">Calendrier</span> ou en sélectionnant <span style="background-color:#cdeffc; padding:5px; border-radius:5px;">Formulaire de résultats</span> près de cette fonctionnalité dans le <span style="background-color:#cdeffc; padding:5px; border-radius:5px;">Fonctionnalités personnalisées</span> interface.<br> | ||
[[File: | [[File:Ticket validation path from calendar.png|1200px|border|center]] | ||
<br><br> | <br><br> | ||
:5. Sur cette page, vous verrez le formulaire de recherche de billets. Veuillez utiliser <span style="background-color:#d4f8e5; padding:5px; border-radius:5px;">code de billet ou de réservation</span> pour trouver les détails de rendez-vous nécessaires.<br> | :5. Sur cette page, vous verrez le formulaire de recherche de billets. Veuillez utiliser <span style="background-color:#d4f8e5; padding:5px; border-radius:5px;">code de billet ou de réservation</span> pour trouver les détails de rendez-vous nécessaires.<br> | ||
: Si vous utilisez un navigateur mobile et que vous avez autorisé l'accès à la caméra, vous pouvez également <span style="background-color:#d4f8e5; padding:5px; border-radius:5px;">scanner le code QR du ticket du client.< /span><br> | : Si vous utilisez un navigateur mobile et que vous avez autorisé l'accès à la caméra, vous pouvez également <span style="background-color:#d4f8e5; padding:5px; border-radius:5px;">scanner le code QR du ticket du client.< /span><br> | ||
:Si vous avez <span style="background-color:#d4f8e5; padding:5px; border-radius:5px;">application mobile d'administration</span> veuillez utiliser <span style="background-color:#d4f8e5; padding:5px; border-radius:5px;">Scan QR</span> y fonctionner. | :Si vous avez <span style="background-color:#d4f8e5; padding:5px; border-radius:5px;">application mobile d'administration</span> veuillez utiliser <span style="background-color:#d4f8e5; padding:5px; border-radius:5px;">Scan QR</span> y fonctionner. | ||
[[File: | [[File:Medical test ticket search.png|border|center|1200px]] | ||
<br><br> | <br><br> | ||
:6. Une fois que le client est venu pour le test, vous avez scanné son ticket, veuillez <span style="background-color:#d4f8e5; padding:5px; border-radius:5px;">validez-le</span> à enregistrer et les possibilités suivantes à apparaître. | :6. Une fois que le client est venu pour le test, vous avez scanné son ticket, veuillez <span style="background-color:#d4f8e5; padding:5px; border-radius:5px;">validez-le</span> à enregistrer et les possibilités suivantes à apparaître. | ||
[[File:Ticket validation steps new navigation.png|1200px|border|center|1200px]] | [[File:Ticket validation steps new navigation.png|1200px|border|center|1200px]] | ||
<br><br> | <br><br> | ||
: | :7. Dès que les matériaux de test sont prélevés sur le client, appuyez sur <span style="background-color:#d4f8e5; padding:5px; border-radius:5px;">Imprimer l'étiquette,</span> imprimez-le (des imprimantes spéciales sont recommandées) et collez-le au tube à essai.<br> | ||
: Le rendez-vous aura le statut "Travail en cours - résultats non prêts". | : Le rendez-vous aura le statut "Travail en cours - résultats non prêts". | ||
[[File:Medical test process step 2.png|border|center|1200px]] | [[File:Medical test process step 2.png|border|center|1200px]] | ||
<br><br> | <br><br> | ||
Exemple d'étiquette de tube à essai :<br | Exemple d'étiquette de tube à essai :<br> ; | ||
[[File:Medical test printable label.png|border]] | [[File:Medical test printable label.png|border|center|1200px]] | ||
<br><br> | <br><br> | ||
:8. Lorsque vous recevez les résultats, ouvrez à nouveau cette interface, <span style="background-color:#d4f8e5; padding:5px; border-radius:5px;">scannez le QR</span> de l'étiquette du tube à essai pour trouver le rendez-vous. | :8. Lorsque vous recevez les résultats, ouvrez à nouveau cette interface, <span style="background-color:#d4f8e5; padding:5px; border-radius:5px;">scannez le QR</span> de l'étiquette du tube à essai pour trouver le rendez-vous. | ||
| Line 43: | Line 43: | ||
[[File:Medical test process printable result.png|border|center|350px]] | [[File:Medical test process printable result.png|border|center|350px]] | ||
<br><br> | <br><br> | ||
: | :10. Tous les tickets avec les statuts des résultats des tests médicaux peuvent être visualisés et exportés dans <span style="background-color:#d4f8e5; padding:5px; border-radius:5px;">Reports</span> -> <span style="background-color:#d4f8e5; padding:5px; border-radius:5px;">Rapport sur les tickets.</span> | ||
[[File:Medical test tickets report results column.png|border|center|1200px]] | [[File:Medical test tickets report results column.png|border|center|1200px]] | ||
<br><br> | <br><br> | ||
| Line 49: | Line 49: | ||
=Adhésion= | =Adhésion= | ||
<br> | <br> | ||
[[File: | [[File:Membership new icon.png | left]] | ||
Latest revision as of 15:24, 30 September 2022
Veuillez noter !
Lorsque vous activez la fonctionnalité personnalisée Test médical Tickets sera également activée ;
Cette fonctionnalité personnalisée n'est disponible qu'avec certains abonnements. Veuillez vérifier les détails de votre forfait dans votre compte Plans&Prix -> Abonnements ou contactez l'assistance pour vérifier si elle est incluse.
- Comment utiliser
- 1. Activer Test médical fonction personnalisée sur votre Fonctionnalités personnalisées page, Autre section (ou utilisez la recherche là-bas).

- 2. Sur le côté droit de la page, sélectionnez vos préférences pour l'affichage des résultats.
- Il est obligatoire d'activer Client Login fonctionnalité personnalisée ou Joignez les résultats au format PDF à l'e-mail option. Sinon, la fonctionnalité ne fonctionnera pas.

- 3. Indiquez si vous souhaitez que vos clients soient informés de certains résultat du test et ajustez les modèles dessous.

- 4. Accédez à Formulaire de résultats pour commencer à travailler avec le processus de test en cliquant sur Valider le ticket sur le bouton Calendrier ou en sélectionnant Formulaire de résultats près de cette fonctionnalité dans le Fonctionnalités personnalisées interface.

- 5. Sur cette page, vous verrez le formulaire de recherche de billets. Veuillez utiliser code de billet ou de réservation pour trouver les détails de rendez-vous nécessaires.
- Si vous utilisez un navigateur mobile et que vous avez autorisé l'accès à la caméra, vous pouvez également scanner le code QR du ticket du client.< /span>
- Si vous avez application mobile d'administration veuillez utiliser Scan QR y fonctionner.

- 6. Une fois que le client est venu pour le test, vous avez scanné son ticket, veuillez validez-le à enregistrer et les possibilités suivantes à apparaître.

- 7. Dès que les matériaux de test sont prélevés sur le client, appuyez sur Imprimer l'étiquette, imprimez-le (des imprimantes spéciales sont recommandées) et collez-le au tube à essai.
- Le rendez-vous aura le statut "Travail en cours - résultats non prêts".

Exemple d'étiquette de tube à essai :
;

- 8. Lorsque vous recevez les résultats, ouvrez à nouveau cette interface, scannez le QR de l'étiquette du tube à essai pour trouver le rendez-vous.

- 9. Sélectionnez l'une des trois options result options.
:En conséquence, le statut du rendez-vous sera mis à jour en fonction de votre sélection.
- À ce stade, le client recevra la notification indiquant que les résultats sont prêts si vous l'avez activé dans #3.

Vous pouvez également imprimer les résultats du test si nécessaire.

- 10. Tous les tickets avec les statuts des résultats des tests médicaux peuvent être visualisés et exportés dans Reports -> Rapport sur les tickets.

Adhésion