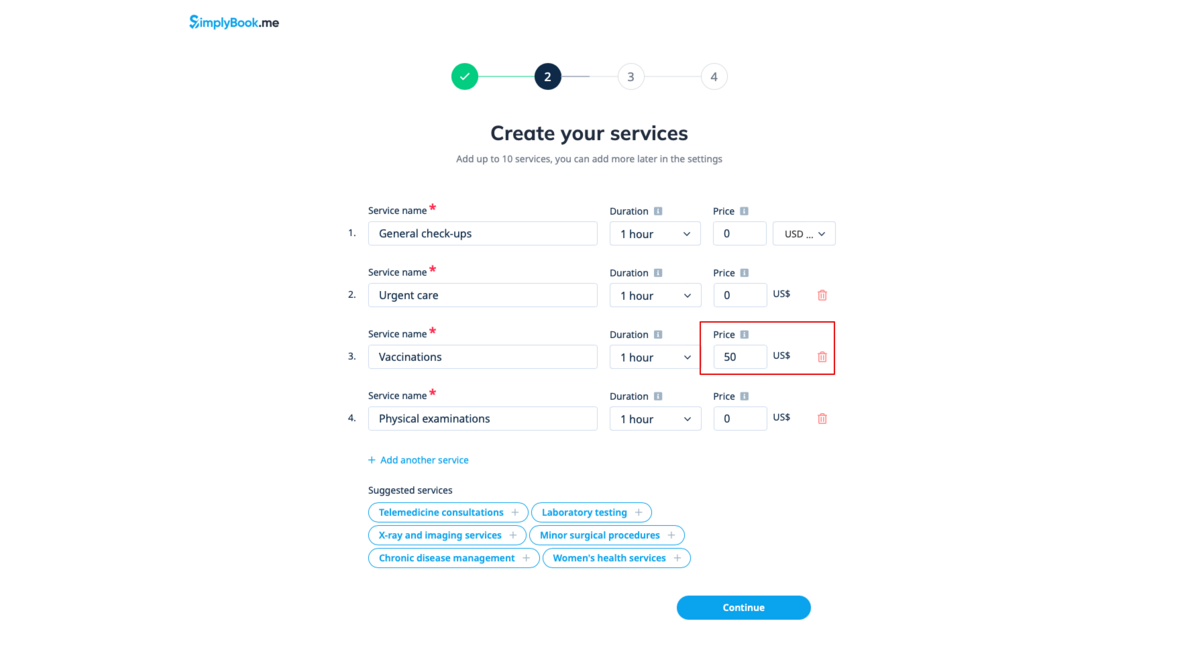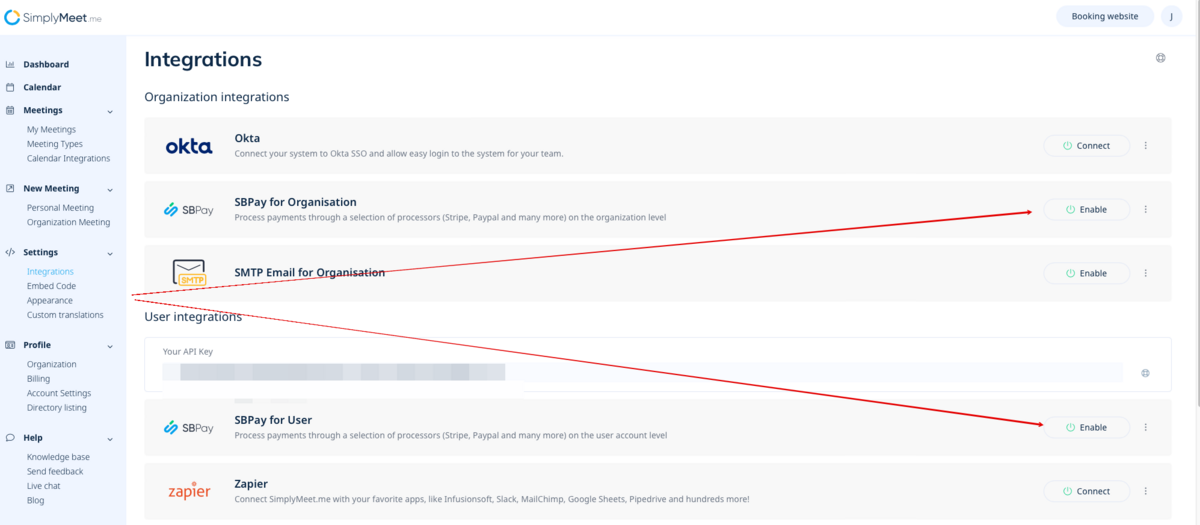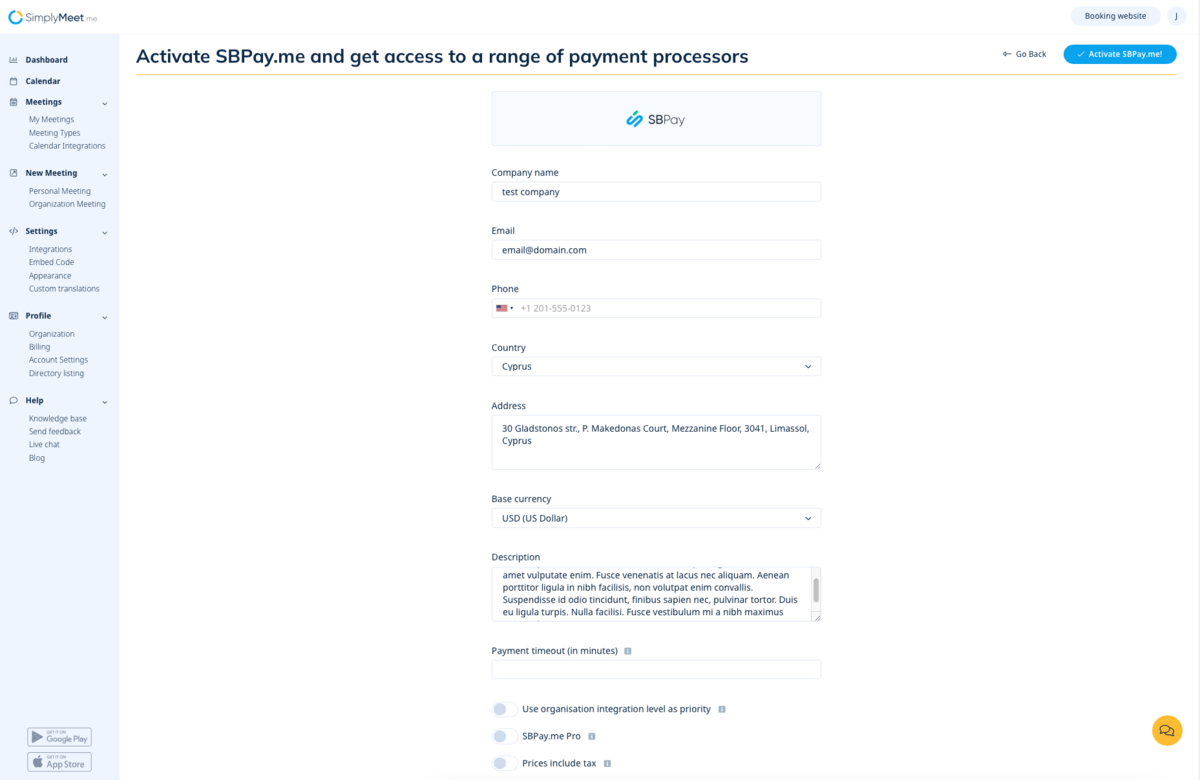Difference between revisions of "SBPay.me - How to create account"
| (2 intermediate revisions by the same user not shown) | |||
| Line 1: | Line 1: | ||
{{#seo: | {{#seo: | ||
| − | |title= | + | |title=SBPay.me - How to create account |
|titlemode=append | |titlemode=append | ||
| − | |keywords=faq, frequently asked questions, booking software, appointment system questions, appointments online, calendar software, booking system, booking calendar, scheduling software, online appointment scheduling, online scheduling, setup, setup help, support, help content | + | |keywords=faq, frequently asked questions, booking software, appointment system questions, appointments online, calendar software, booking system, booking calendar, scheduling software, online appointment scheduling, online scheduling, setup, setup help, support, help content, sbpay, sbpay.me, register in sbpay.me, sbpay integration |
}} | }} | ||
| Line 14: | Line 14: | ||
[[File:Sb indicate price on sign up.png|1200px|center|link=https://help.simplybook.me/images/8/83/Sb_indicate_price_on_sign_up.png]] | [[File:Sb indicate price on sign up.png|1200px|center|link=https://help.simplybook.me/images/8/83/Sb_indicate_price_on_sign_up.png]] | ||
| − | If you want to enable online payments for the already existing SimplyBook.me account, after enabling [[Accept payments custom feature|Accept payments]] custom feature you will have to fill in the form about your company and select the base currency. After it is submitted, just in a few seconds the account will be created for you. | + | If you want to enable online payments for the already existing SimplyBook.me account, after enabling [[Accept payments custom feature|Accept payments]] custom feature you will have to fill in the form about your company and select the base currency.<br> |
| − | [[File: | + | After it is submitted, just in a few seconds the account will be created for you. |
| − | [[File: | + | [[File:Accept payments settings path redesigned.png|1200px|center|link=https://help.simplybook.me/images/3/37/Accept_payments_settings_path_redesigned.png]] |
| + | [[File:Sbpay registration form redesigned.png|1200px|center|link=https://help.simplybook.me/images/d/dd/Sbpay_registration_form_redesigned.png]] | ||
<br><br> | <br><br> | ||
==SimplyMeet.me== | ==SimplyMeet.me== | ||
Latest revision as of 13:36, 24 September 2024
Currently SBPay.me does not have a separate registration page.
So you get an account right from SimplyBook.me or SimplyMeet.me systems when you go to enable online payments for your services/meetings.
SimplyBook.me
When you create an account in SimplyBook.me and indicate service price during the registration, an SBPay.me account is automatically created for you and you will be able to access it from the left-side navigation menu.
If you want to enable online payments for the already existing SimplyBook.me account, after enabling Accept payments custom feature you will have to fill in the form about your company and select the base currency.
After it is submitted, just in a few seconds the account will be created for you.
SimplyMeet.me
If you are a SimplyMeet.me user, you can simply go to your Integrations page and enable SBPay.me option there on user and/or organisation(for paid subscriptions) level.
Fill in the form about the company and just in a few steps SBPay.me account is ready.