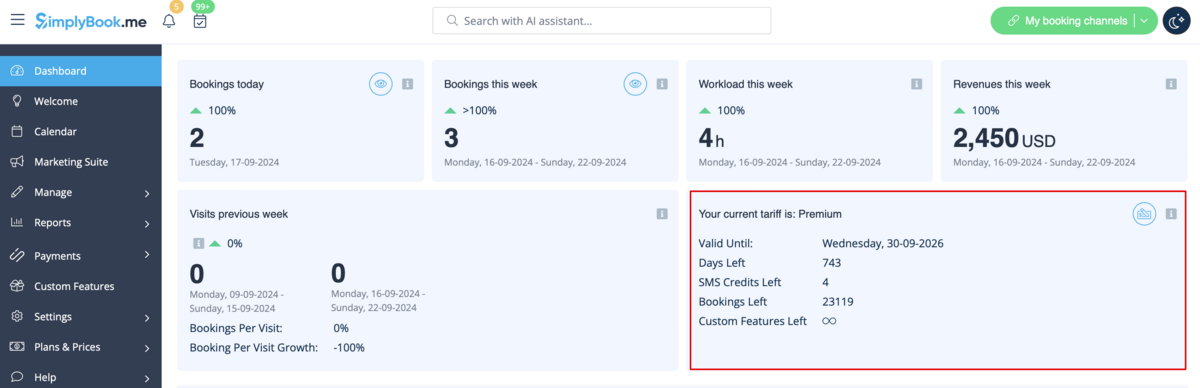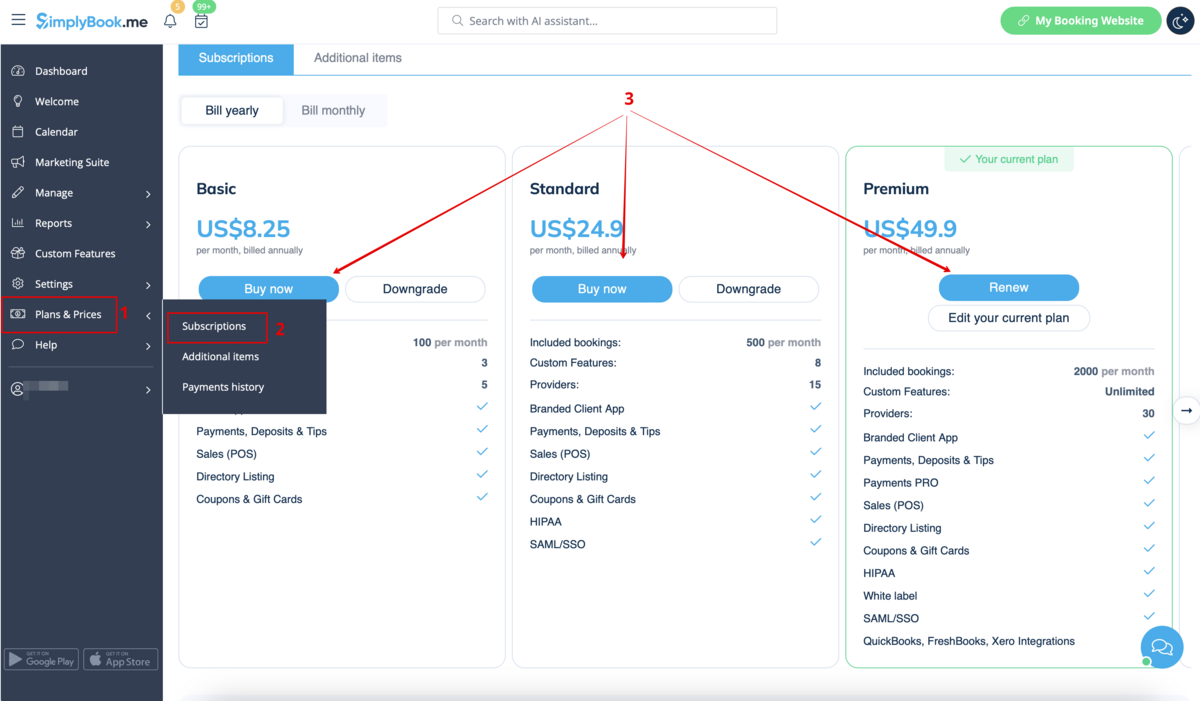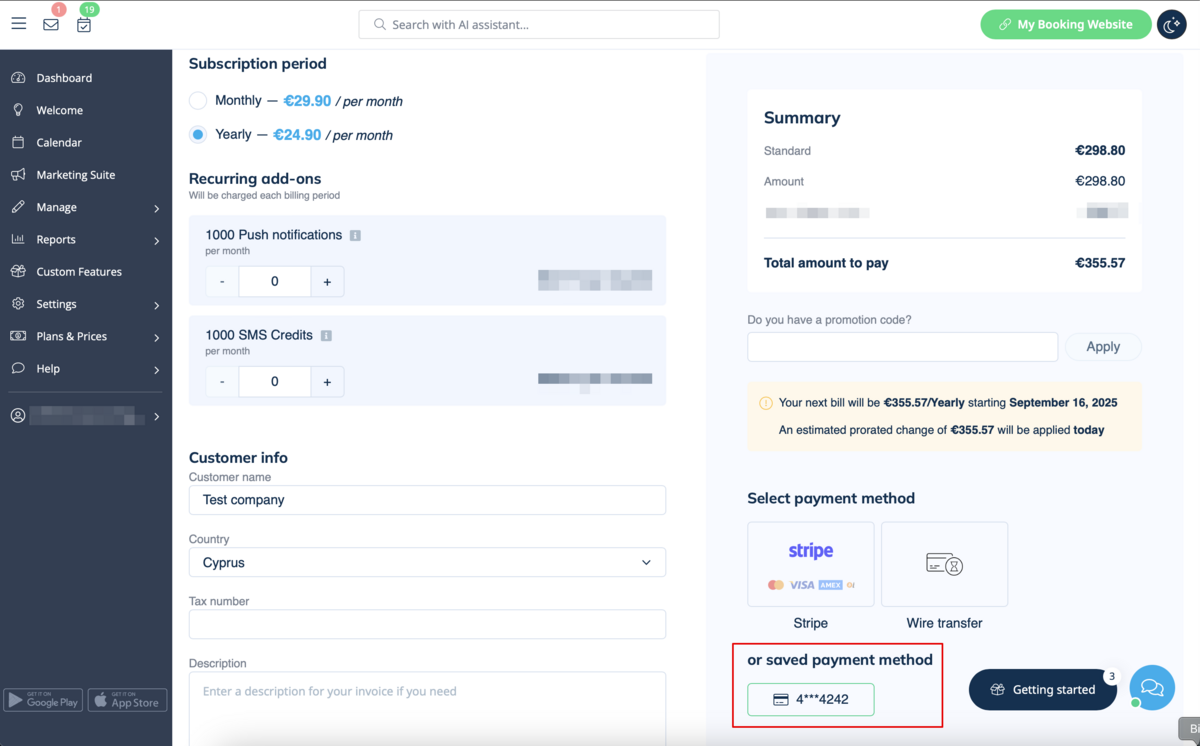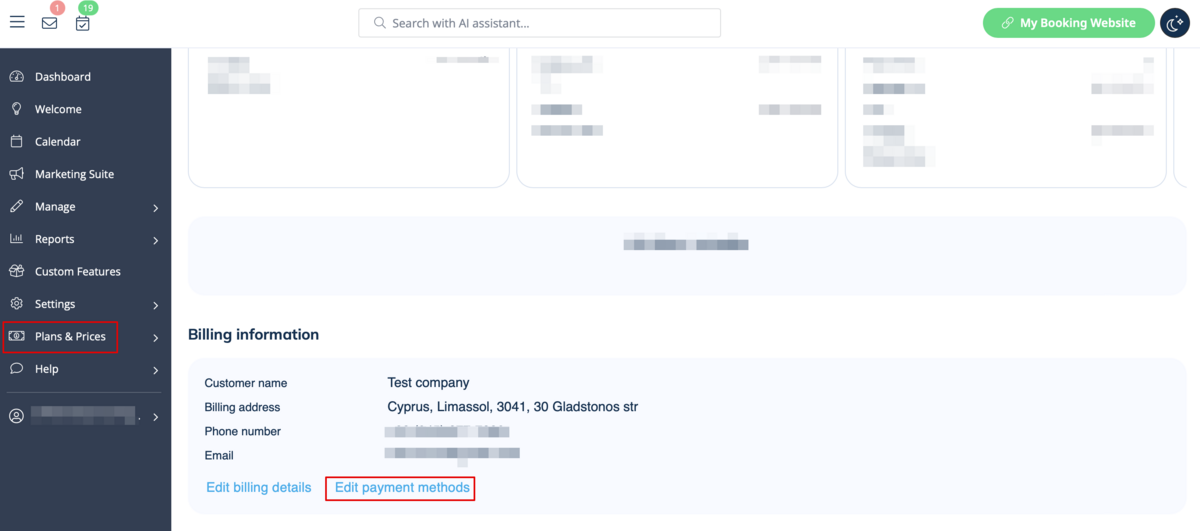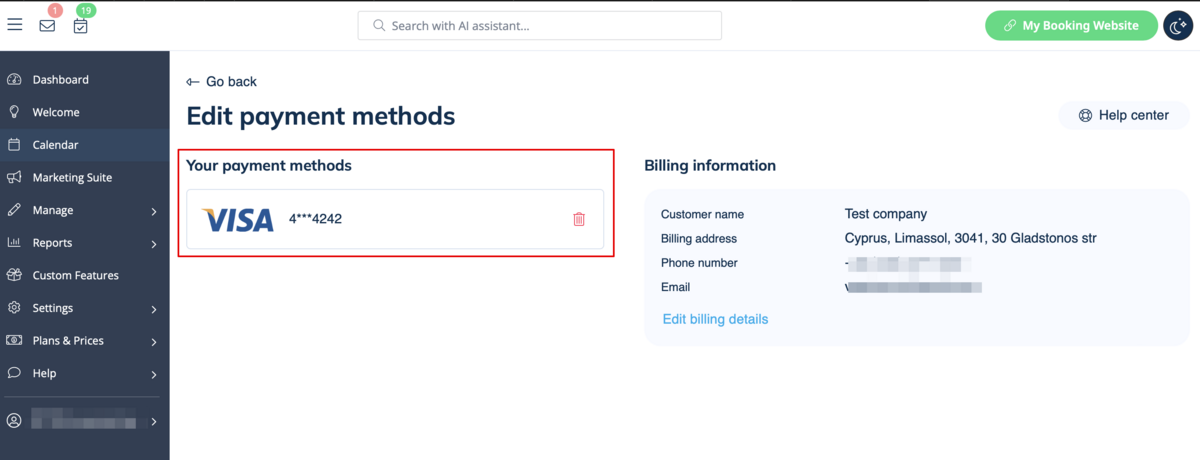Difference between revisions of "My SimplyBook.me subscription and how to renew"
| (One intermediate revision by the same user not shown) | |||
| Line 5: | Line 5: | ||
<br><br> | <br><br> | ||
:1. Dashboard, Your current tariff section | :1. Dashboard, Your current tariff section | ||
| − | [[File: | + | [[File:Subscription info on dashboard redesigned.png|1200px| center|link=https://help.simplybook.me/images/5/5c/Subscription_info_on_dashboard_redesigned.png]] |
<br><br> | <br><br> | ||
:2. Plans&Prices//Subscriptions above Subscriptions table | :2. Plans&Prices//Subscriptions above Subscriptions table | ||
| − | [[File: | + | [[File:Plans and prices page subscription info redesigned2.png|1200px|center|link=https://help.simplybook.me/images/8/81/Plans_and_prices_page_subscription_info_redesigned2.png]] |
<br><br> | <br><br> | ||
| − | :3. On | + | :3. On Account info page, on the right side. |
| − | [[File: | + | [[File:Plan info on my account page redesigned.png|1200px|center|link=https://help.simplybook.me/images/1/18/Plan_info_on_my_account_page_redesigned.png]] |
<br><br> | <br><br> | ||
==How to renew subscription== | ==How to renew subscription== | ||
<br><br> | <br><br> | ||
| − | In Plans&Prices // Subscriptions section choose the package you need and press "Buy" under it. <br/> | + | In Plans&Prices // Subscriptions section choose the package you need and press "Buy/Renew" under it. <br/> |
| − | [[File:Buy subscription path | + | [[File:Buy new subscription path redesigned2.png|1200px| center|link=https://help.simplybook.me/images/3/34/Buy_new_subscription_path_redesigned2.png]] |
<br><br> | <br><br> | ||
| − | There are several payment gateways to pay for your subscription depending on | + | There are several payment gateways to pay for your subscription depending on your region/currency:<br/> |
| − | [[File: | + | [[File:Payment methods for susbscription redesigned2.png|1200px| center|link=https://help.simplybook.me/images/b/b9/Payment_methods_for_susbscription_redesigned2.png]]<br/> |
| Line 42: | Line 42: | ||
When you select to pay with your bank card (via SafeCharge, Stripe systems or PayPal) your payment method gets saved in Plans & Prices -> Payments history -> Payment methods<br> | When you select to pay with your bank card (via SafeCharge, Stripe systems or PayPal) your payment method gets saved in Plans & Prices -> Payments history -> Payment methods<br> | ||
and you will be able to use these saved methods for the future purchases of subscriptions and/or additional items so that you will not need to remember the credentials each time you need to add something to your system. | and you will be able to use these saved methods for the future purchases of subscriptions and/or additional items so that you will not need to remember the credentials each time you need to add something to your system. | ||
| − | [[File: | + | [[File:Saved payment method redesigned2.png|1200px|center|link=https://help.simplybook.me/images/c/ca/Saved_payment_method_redesigned2.png]] |
<br><br> | <br><br> | ||
| − | You can always disable the methods that were previously saved in Plans & Prices -> Subscriptions -> | + | You can always disable the methods that were previously saved in Plans & Prices -> Subscriptions -> scroll the page down -> Edit payment methods. |
| − | [[File: | + | [[File:Edit payment methods path redesigned2.png|1200px|center|link=https://help.simplybook.me/images/4/4c/Edit_payment_methods_path_redesigned2.png]] |
| − | [[File: | + | [[File:Payment methods list redesigned.png|1200px|center|link=https://help.simplybook.me/images/3/3d/Payment_methods_list_redesigned.png]] |
<br><br> | <br><br> | ||
| Line 52: | Line 52: | ||
<br><br> | <br><br> | ||
It may happen that you need to change either your credit card details or switch between payment options.<br><br> | It may happen that you need to change either your credit card details or switch between payment options.<br><br> | ||
| − | + | You can simply make a new payment for the desired plan by clicking on "Buy"/"Renew"/"Upgrade" under the corresponding option in the "Subscriptions" tab. | |
| − | + | [[File:Buy new subscription path redesigned2.png|1200px| center|link=https://help.simplybook.me/images/3/34/Buy_new_subscription_path_redesigned2.png]] | |
| − | |||
| − | [[File: | ||
<br><br> | <br><br> | ||
| − | + | Choose the preferred payment method, provide you details and confirm payment. New payment method will be automatically saved when your payment is confirmed. | |
| − | |||
<br><br> | <br><br> | ||
Latest revision as of 13:27, 17 September 2024
Where to check subscription details
There are several places where you can see your subscription details
- 1. Dashboard, Your current tariff section
- 2. Plans&Prices//Subscriptions above Subscriptions table
- 3. On Account info page, on the right side.
How to renew subscription
In Plans&Prices // Subscriptions section choose the package you need and press "Buy/Renew" under it.
There are several payment gateways to pay for your subscription depending on your region/currency:
- Credit Card via SafeCharge or Stripe systems
- Wire transfer to account:
- Beneficiary: SimplyBook.me ltd
- Address: 21 Karaiskaki str., Oasis Center, 3032 Limassol, Cyprus
- IBAN EURO: IS800537387113314509189970
- IBAN GBP: IS920537382003884509189970
- IBAN USD: IS280537381011334509189970
- SWIFT: GLITISRE
- REMARK: Minimum transfer is $50/50Eur/40GBP
Please note! Subscription payments made for your SimplyBook.me account via SafeCharge, Stripe (or PayPal if you have difficulties with Safecharge system) are set as recurring and will automatically renew based on the selected subscription period.
You can cancel recurring payment at any time in Plans & Prices -> Payments history -> Recurring payment profiles.
When you select to pay with your bank card (via SafeCharge, Stripe systems or PayPal) your payment method gets saved in Plans & Prices -> Payments history -> Payment methods
and you will be able to use these saved methods for the future purchases of subscriptions and/or additional items so that you will not need to remember the credentials each time you need to add something to your system.
You can always disable the methods that were previously saved in Plans & Prices -> Subscriptions -> scroll the page down -> Edit payment methods.
How to change payment method
It may happen that you need to change either your credit card details or switch between payment options.
You can simply make a new payment for the desired plan by clicking on "Buy"/"Renew"/"Upgrade" under the corresponding option in the "Subscriptions" tab.
Choose the preferred payment method, provide you details and confirm payment. New payment method will be automatically saved when your payment is confirmed.