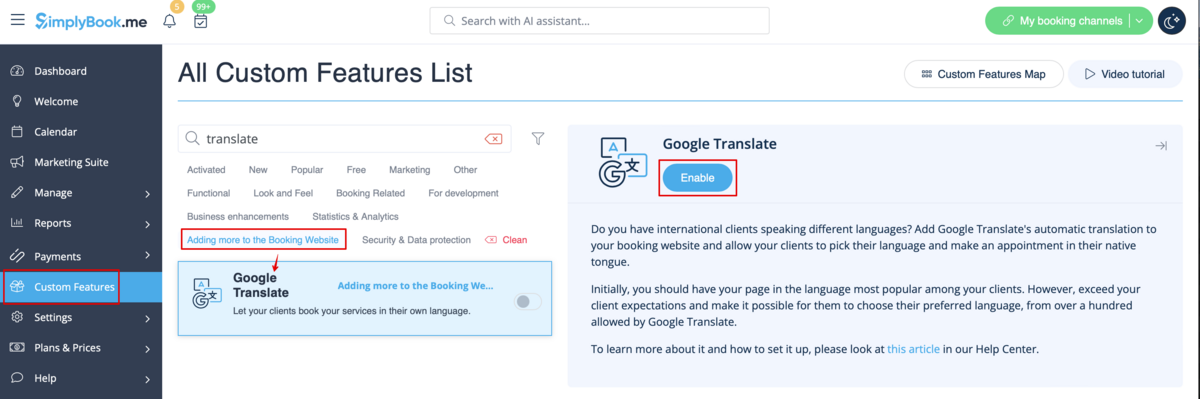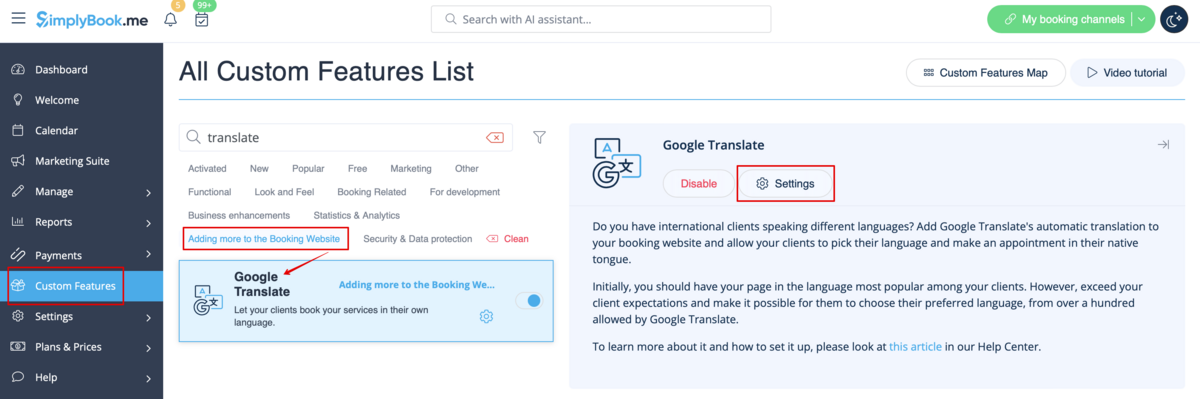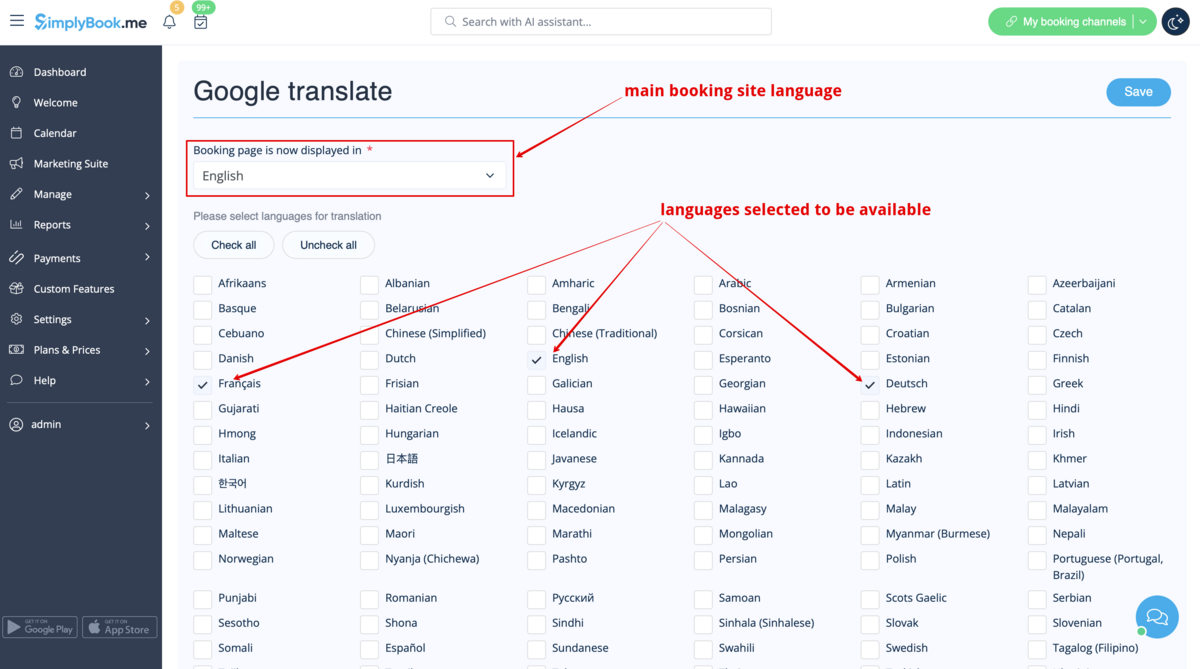Difference between revisions of "Google Translate custom feature/de"
(Created page with " left <br>Möchten Sie Ihre Buchungswebsite in mehreren Sprachen anzeigen, damit Ihre Kunden es bequemer haben? Jetzt gibt es die individuelle...") |
(Created page with "|description=Aktivieren Sie Google Translate für Ihre Buchungsseite. Bieten Sie mehrsprachige Optionen an. Jetzt mehr erfahren!") |
||
| (4 intermediate revisions by 2 users not shown) | |||
| Line 1: | Line 1: | ||
<languages/> | <languages/> | ||
| − | |||
{{#seo: | {{#seo: | ||
|title=Google Translate custom feature - SimplyBook.me | |title=Google Translate custom feature - SimplyBook.me | ||
| + | |description=Aktivieren Sie Google Translate für Ihre Buchungsseite. Bieten Sie mehrsprachige Optionen an. Jetzt mehr erfahren! | ||
|titlemode=append | |titlemode=append | ||
|keywords=faq, frequently asked questions, booking software, appointment system questions, appointments online, calendar software, booking system, booking calendar, scheduling software, online appointment scheduling, online scheduling, plugins, custom features, languages, translation, multiple languages on the booking site | |keywords=faq, frequently asked questions, booking software, appointment system questions, appointments online, calendar software, booking system, booking calendar, scheduling software, online appointment scheduling, online scheduling, plugins, custom features, languages, translation, multiple languages on the booking site | ||
| Line 11: | Line 11: | ||
[[File:Google translate.png | left]] <br>Möchten Sie Ihre Buchungswebsite in mehreren Sprachen anzeigen, damit Ihre Kunden es bequemer haben? Jetzt gibt es die individuelle Funktion von Google Translate, die dies möglich macht. Sie ermöglicht es Ihnen, die automatische Übersetzung von Google Translate zu Ihrer Buchungswebsite hinzuzufügen und jeder Kunde kann die für ihn passende Sprache auswählen. | [[File:Google translate.png | left]] <br>Möchten Sie Ihre Buchungswebsite in mehreren Sprachen anzeigen, damit Ihre Kunden es bequemer haben? Jetzt gibt es die individuelle Funktion von Google Translate, die dies möglich macht. Sie ermöglicht es Ihnen, die automatische Übersetzung von Google Translate zu Ihrer Buchungswebsite hinzuzufügen und jeder Kunde kann die für ihn passende Sprache auswählen. | ||
<br><br> | <br><br> | ||
| − | Wie man sie benutzt | + | ;Wie man sie benutzt |
1. Um diese Option zu aktivieren, navigieren Sie zu Individuelle Funktionen -> Weiteres zur Buchungsseite hinzufügen. | 1. Um diese Option zu aktivieren, navigieren Sie zu Individuelle Funktionen -> Weiteres zur Buchungsseite hinzufügen. | ||
| − | [[File:Google translate enable path | + | [[File:Google translate enable path redesigned.png|1200px|center|link=https://help.simplybook.me/images/c/c3/Google_translate_enable_path_redesigned.png]] |
<br><br> | <br><br> | ||
2. Um auf die verfügbaren Optionen für diese Funktion zuzugreifen, klicken Sie auf die Schaltfläche "Einstellungen". | 2. Um auf die verfügbaren Optionen für diese Funktion zuzugreifen, klicken Sie auf die Schaltfläche "Einstellungen". | ||
| − | [[File:Google translate settings path | + | [[File:Google translate settings path redesigned.png|1200px| center|link=https://help.simplybook.me/images/2/2c/Google_translate_settings_path_redesigned.png]] |
<br><br> | <br><br> | ||
3. Markieren Sie die Kästchen mit den Sprachen, die Ihre Kunden auf der Buchungswebsite auswählen können sollen. | 3. Markieren Sie die Kästchen mit den Sprachen, die Ihre Kunden auf der Buchungswebsite auswählen können sollen. | ||
| − | [[File:Google translate options | + | [[File:Google translate langs options redesinged.png|1200px| center|link=https://help.simplybook.me/images/8/80/Google_translate_langs_options_redesinged.png]] |
<br><br> | <br><br> | ||
4. Wählen Sie den Ansichtsmodus nach Ihrem Geschmack. | 4. Wählen Sie den Ansichtsmodus nach Ihrem Geschmack. | ||
| − | [[File: | + | [[File:Google translate view mode setting redesigned.png|1200px| center|link=https://help.simplybook.me/images/8/8f/Google_translate_view_mode_setting_redesigned.png]] |
<br><br> | <br><br> | ||
5. Speichern Sie die Einstellungen. Alles ist bereit für den Einsatz! Hier sehen Sie, wie es auf Ihrer Buchungsseite aussehen kann, wenn Sie eines der Themen verwenden. | 5. Speichern Sie die Einstellungen. Alles ist bereit für den Einsatz! Hier sehen Sie, wie es auf Ihrer Buchungsseite aussehen kann, wenn Sie eines der Themen verwenden. | ||
Latest revision as of 17:11, 16 January 2025
Möchten Sie Ihre Buchungswebsite in mehreren Sprachen anzeigen, damit Ihre Kunden es bequemer haben? Jetzt gibt es die individuelle Funktion von Google Translate, die dies möglich macht. Sie ermöglicht es Ihnen, die automatische Übersetzung von Google Translate zu Ihrer Buchungswebsite hinzuzufügen und jeder Kunde kann die für ihn passende Sprache auswählen.
- Wie man sie benutzt
1. Um diese Option zu aktivieren, navigieren Sie zu Individuelle Funktionen -> Weiteres zur Buchungsseite hinzufügen.
2. Um auf die verfügbaren Optionen für diese Funktion zuzugreifen, klicken Sie auf die Schaltfläche "Einstellungen".
3. Markieren Sie die Kästchen mit den Sprachen, die Ihre Kunden auf der Buchungswebsite auswählen können sollen.
4. Wählen Sie den Ansichtsmodus nach Ihrem Geschmack.
5. Speichern Sie die Einstellungen. Alles ist bereit für den Einsatz! Hier sehen Sie, wie es auf Ihrer Buchungsseite aussehen kann, wenn Sie eines der Themen verwenden.
Eine weitere Übersetzungsmöglichkeit mit einem Drittanbieter-Service hier