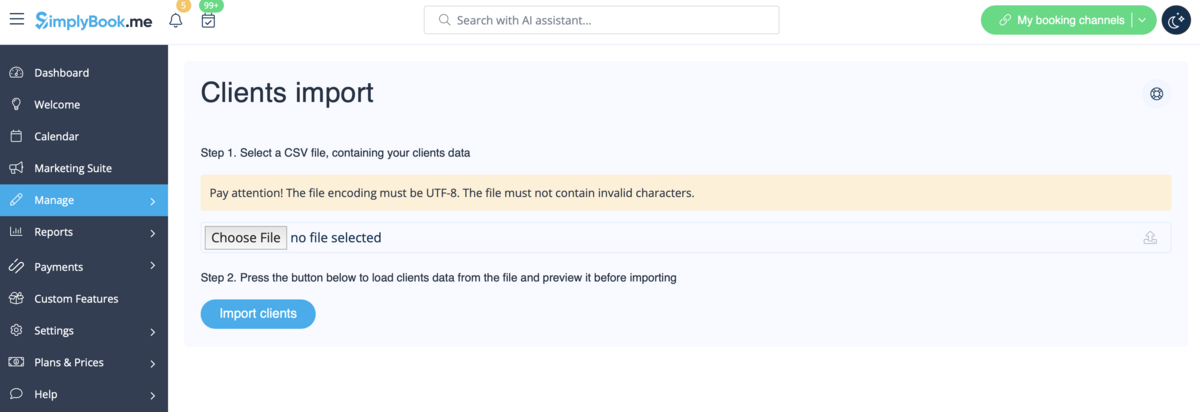Difference between revisions of "Translations:Import Clients custom feature/1/de"
(Created page with " left <br>Verwenden Sie diese Funktion, wenn Sie die Liste Ihrer Kunden mit nur wenigen Klicks in Ihr System einfügen möchten. Laden Sie ei...") |
|||
| Line 11: | Line 11: | ||
1. Aktivieren Sie die individuelle Funktion "Kunden importieren" auf Ihrer Seite "Individuelle Funktionen": | 1. Aktivieren Sie die individuelle Funktion "Kunden importieren" auf Ihrer Seite "Individuelle Funktionen": | ||
| − | [[File:Import clients enable path | + | [[File:Import clients enable path redesigned.png|1200px | center|link=https://help.simplybook.me/images/5/55/Import_clients_enable_path_redesigned.png]] |
<br><br> | <br><br> | ||
2. Bereiten Sie Ihre Excel-Datei vor.<br> | 2. Bereiten Sie Ihre Excel-Datei vor.<br> | ||
| Line 19: | Line 19: | ||
<br><br> | <br><br> | ||
3. Gehen Sie zu Verwalten -> Kunden -> Importieren aus CSV oder klicken Sie einfach auf "Einstellungen" neben dieser individuellen Funktion. | 3. Gehen Sie zu Verwalten -> Kunden -> Importieren aus CSV oder klicken Sie einfach auf "Einstellungen" neben dieser individuellen Funktion. | ||
| − | [[ File:Import | + | [[ File:Import csv file path redesigned.png|1200px | center|link=https://help.simplybook.me/images/c/cb/Import_csv_file_path_redesigned.png]] |
<br><br> | <br><br> | ||
4. Klicken Sie auf "Datei auswählen" und wählen Sie die vorbereitete Datei aus. | 4. Klicken Sie auf "Datei auswählen" und wählen Sie die vorbereitete Datei aus. | ||
| − | [[File:Import | + | [[File:Import page redesigned.png|1200px| center|link=https://help.simplybook.me/images/0/06/Import_page_redesigned.png]] |
<br><br> | <br><br> | ||
5. Weisen Sie den Spalten aus den Dropdown-Listen in der oberen Leiste (über jeder Spalte, mit schwarzen Pfeilen markiert) Werte zu. Weisen Sie "Name", "E-Mail" und "Telefon" zu. | 5. Weisen Sie den Spalten aus den Dropdown-Listen in der oberen Leiste (über jeder Spalte, mit schwarzen Pfeilen markiert) Werte zu. Weisen Sie "Name", "E-Mail" und "Telefon" zu. | ||
| − | [[File: | + | [[File:Assign values to columns import redesigned.png|1200px | center|link=https://help.simplybook.me/images/b/bf/Assign_values_to_columns_import_redesigned.png]] |
<br><br> | <br><br> | ||
6. Klicken Sie auf "Kundenimport bestätigen". | 6. Klicken Sie auf "Kundenimport bestätigen". | ||
Latest revision as of 13:31, 13 September 2024
Verwenden Sie diese Funktion, wenn Sie die Liste Ihrer Kunden mit nur wenigen Klicks in Ihr System einfügen möchten. Laden Sie einfach eine CSV-Datei mit den Daten Ihrer Kunden hoch, wählen Sie dann die Überschriften für die entsprechenden Spalten aus, und schon haben Sie eine aktualisierte Liste der Kunden in Ihrem Kundenregister.
Kostenlose individuelle Funktion!
Achtung! Es ist verboten, eine Kundenliste mit E-Mails und Kundeninformationen zu importieren, wenn die Kunden Ihnen nicht ausdrücklich das Recht dazu erteilt haben.
Bitte beachten Sie, dass diese Funktion nur mit Standard- und Premium-Abonnements verfügbar ist.
Es können standardmäßig nur 500 Kunden importiert werden. Wenn Sie mehr importieren möchten, wenden Sie sich bitte an den Support, um weitere Informationen zu erhalten.
Wie Sie diese Option verwenden:
1. Aktivieren Sie die individuelle Funktion "Kunden importieren" auf Ihrer Seite "Individuelle Funktionen":
2. Bereiten Sie Ihre Excel-Datei vor.
- Es sollte kein Text über der Kundenliste stehen.
- Stellen Sie sicher, dass alle Zellen korrekt angezeigt werden.
- Speichern Sie die Datei im .csv-Format mit Komma-Trennung.
3. Gehen Sie zu Verwalten -> Kunden -> Importieren aus CSV oder klicken Sie einfach auf "Einstellungen" neben dieser individuellen Funktion.
4. Klicken Sie auf "Datei auswählen" und wählen Sie die vorbereitete Datei aus.
5. Weisen Sie den Spalten aus den Dropdown-Listen in der oberen Leiste (über jeder Spalte, mit schwarzen Pfeilen markiert) Werte zu. Weisen Sie "Name", "E-Mail" und "Telefon" zu.
6. Klicken Sie auf "Kundenimport bestätigen".
Bitte beachten Sie, dass in der Vorschau nur 10 Kunden angezeigt werden, aber nach dem Import werden alle Kunden angezeigt.
- Wenn Sie keine Kunden importieren können, prüfen Sie bitte die möglichen Gründe
1. Das Format der .csv-Datei ist falsch. Sie sollte im .csv-Format mit Komma- oder Tabulator-Trennung gespeichert werden.
2. Es befindet sich Text über den Daten oder unnötige Spalten, die einen erfolgreichen Import verhindern. Bitte löschen Sie den Text.
3. Es sind keine Werte zugewiesen. Verwenden Sie die Dropdown-Menüs über den Spalten, um die Werte "Name", "E-Mail", "Telefon" usw. zuzuweisen.