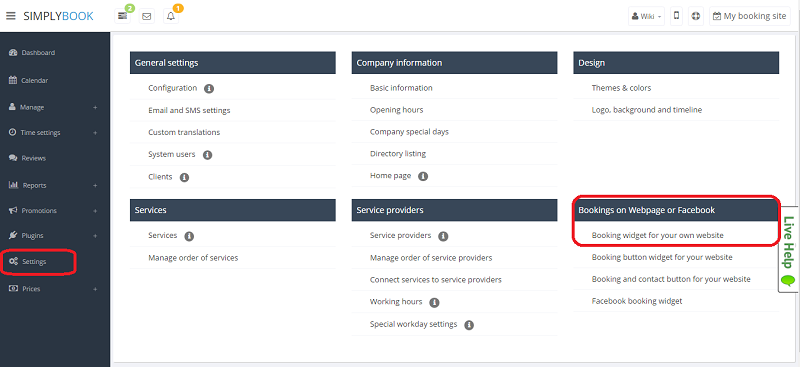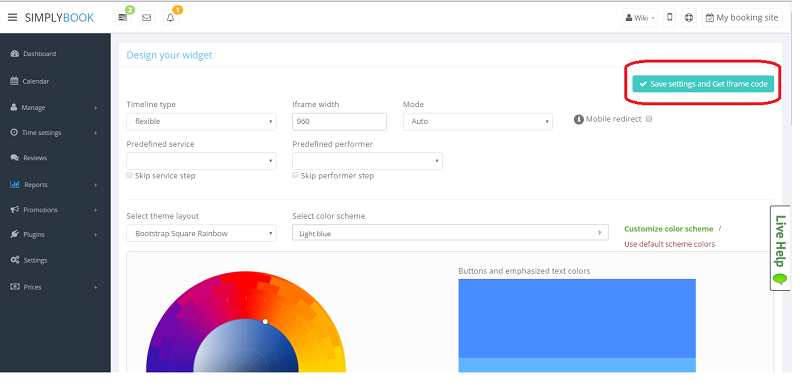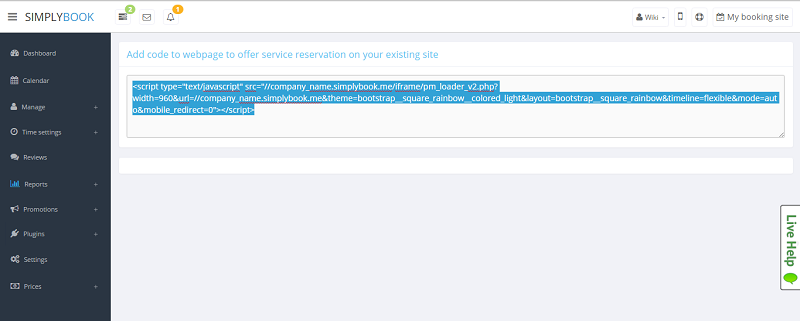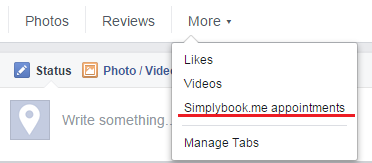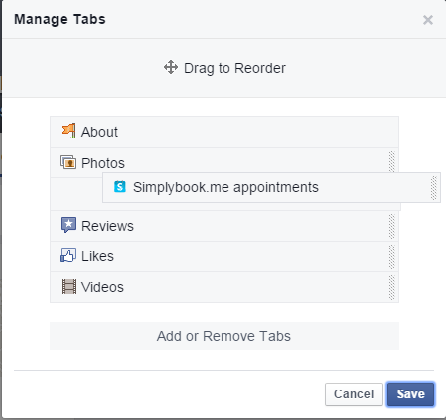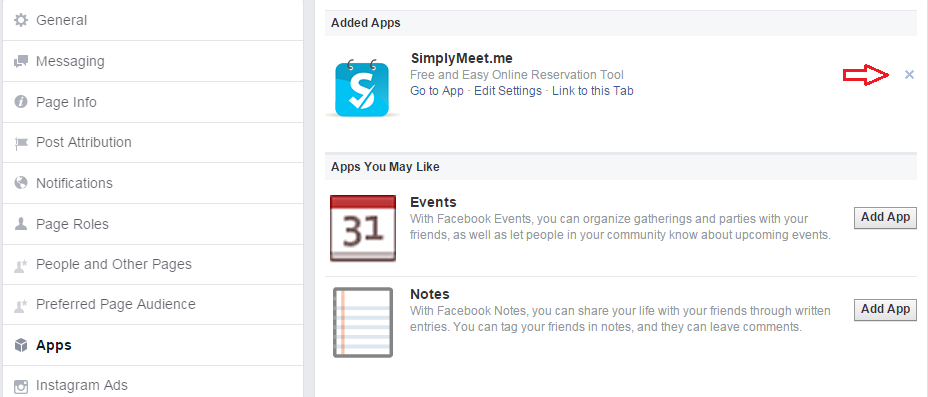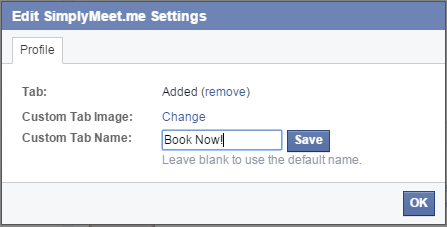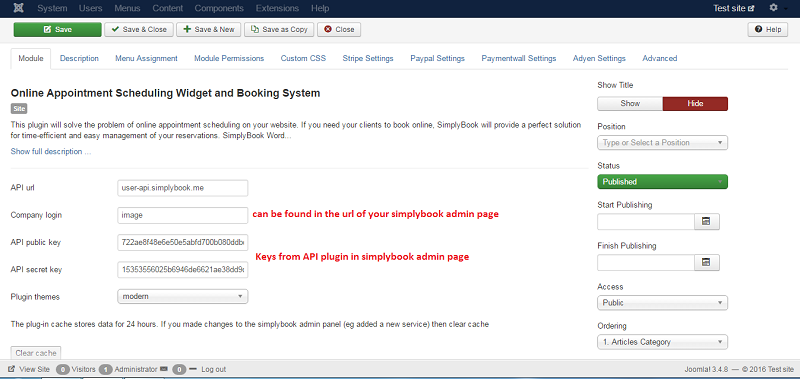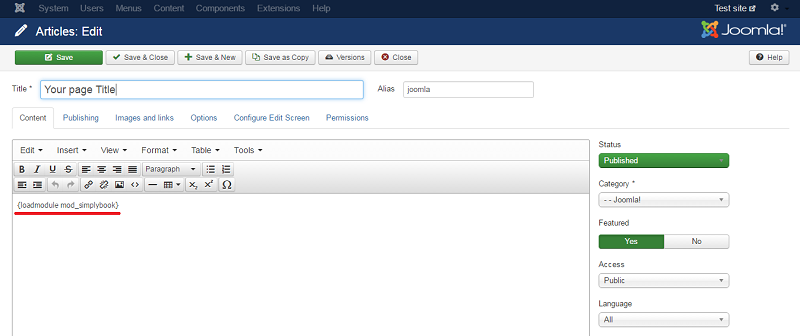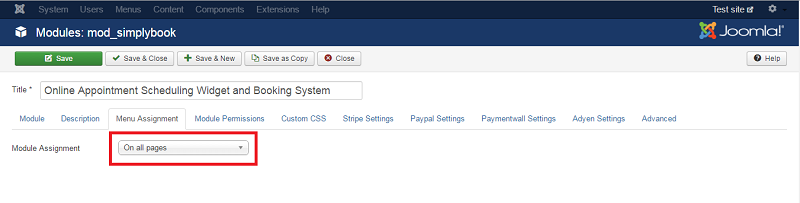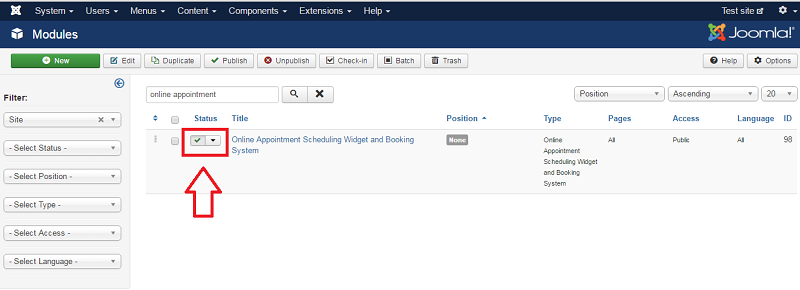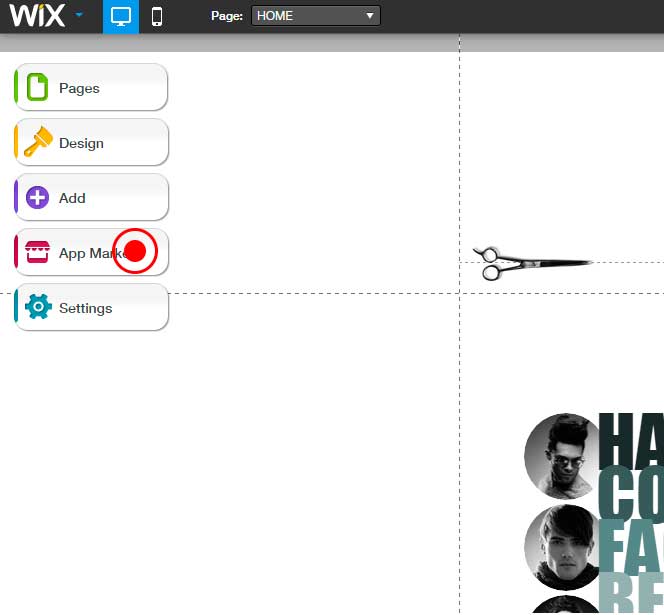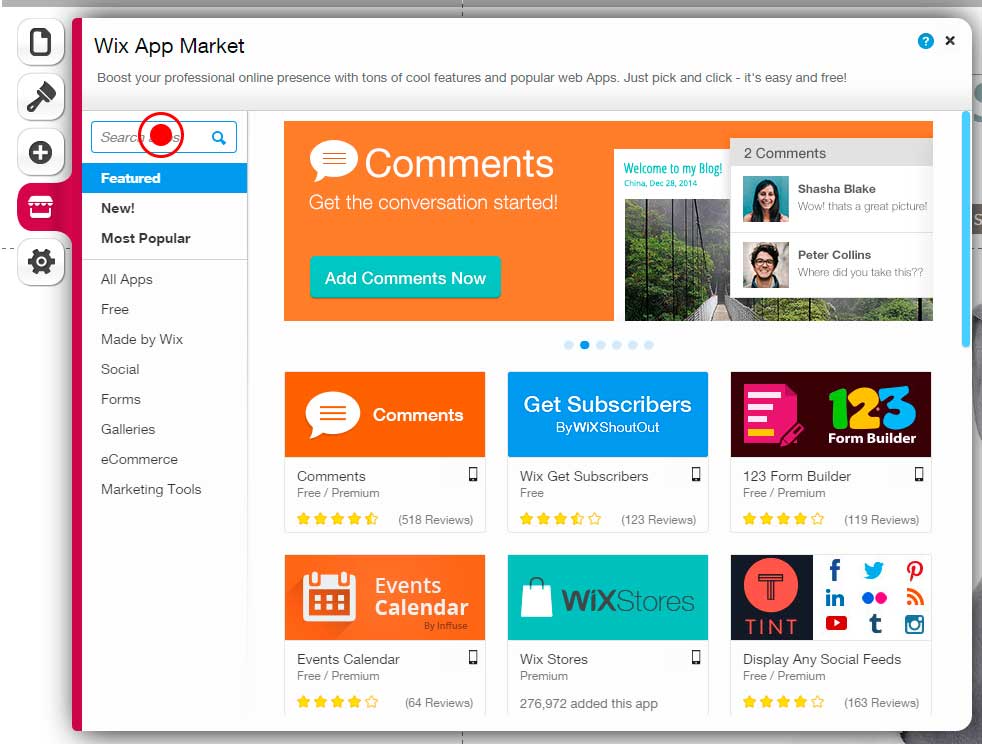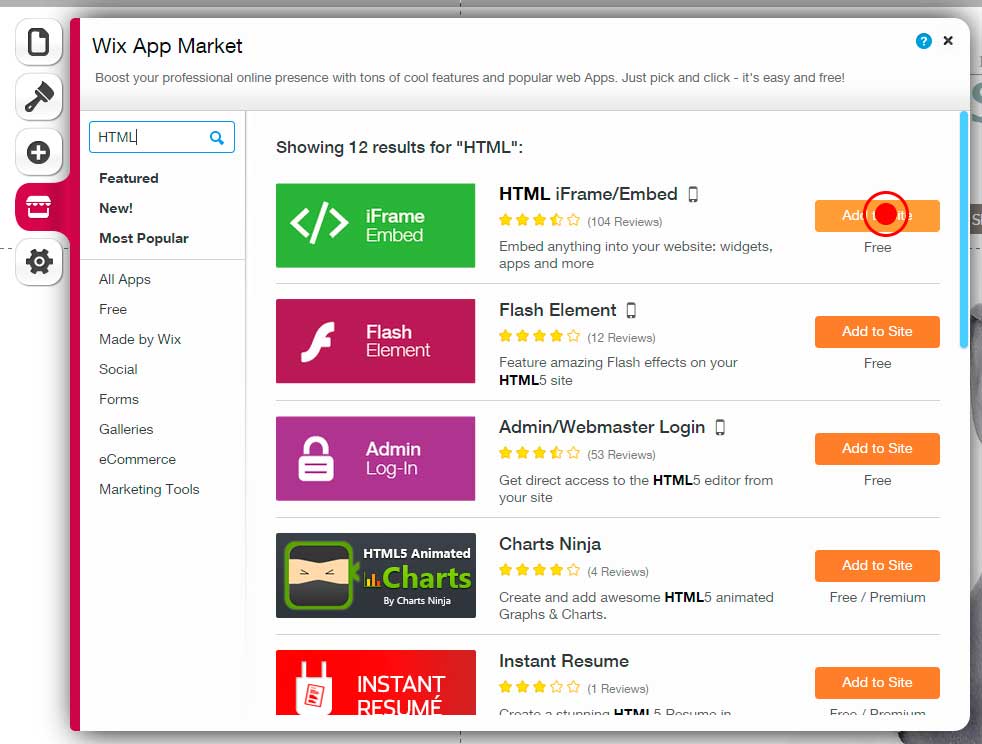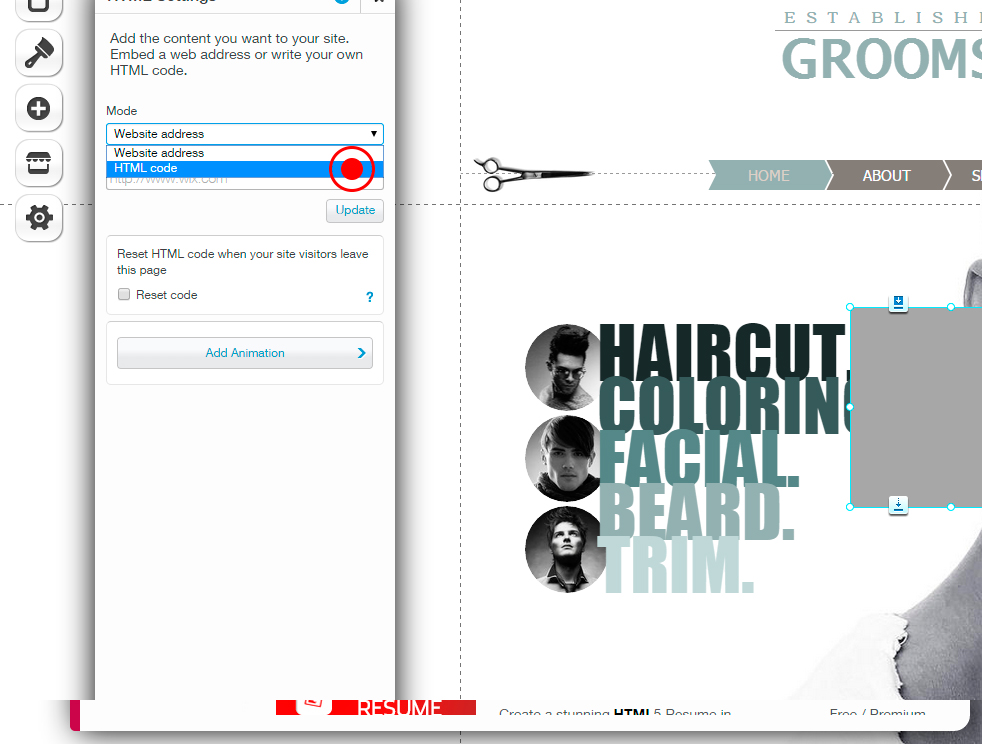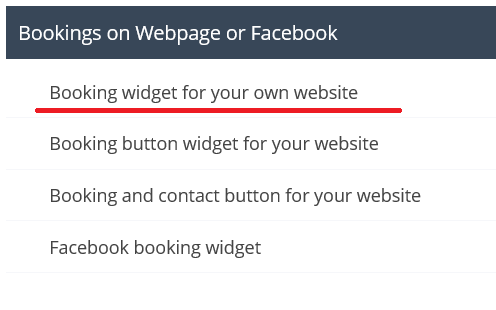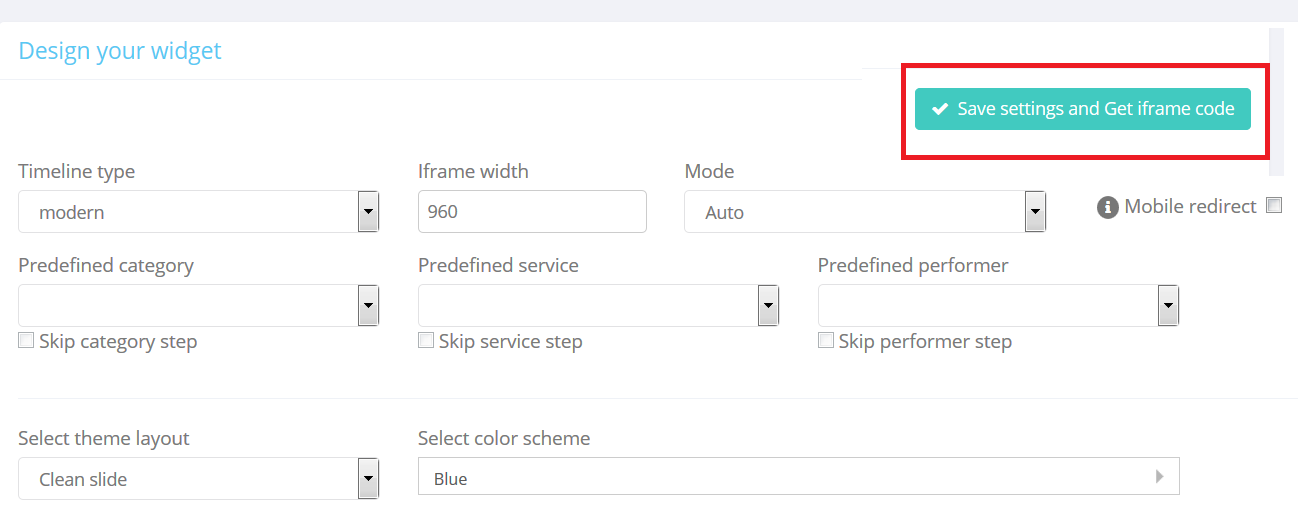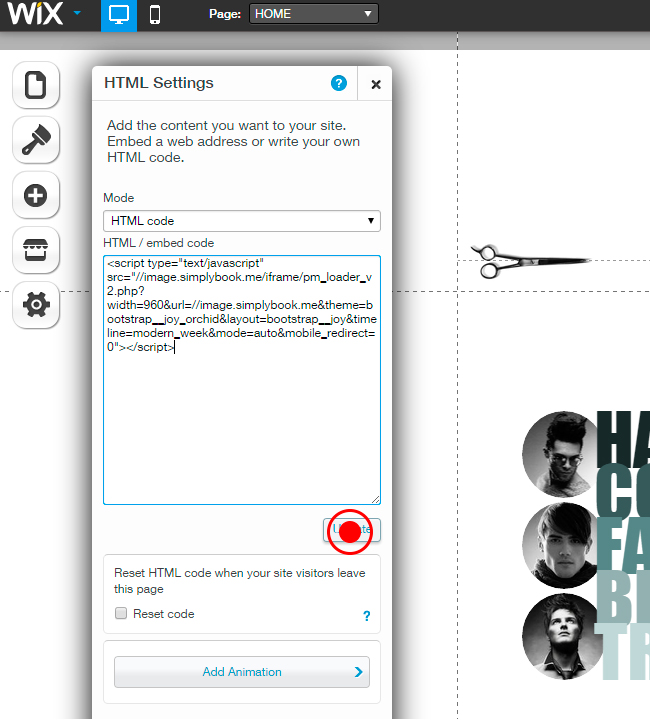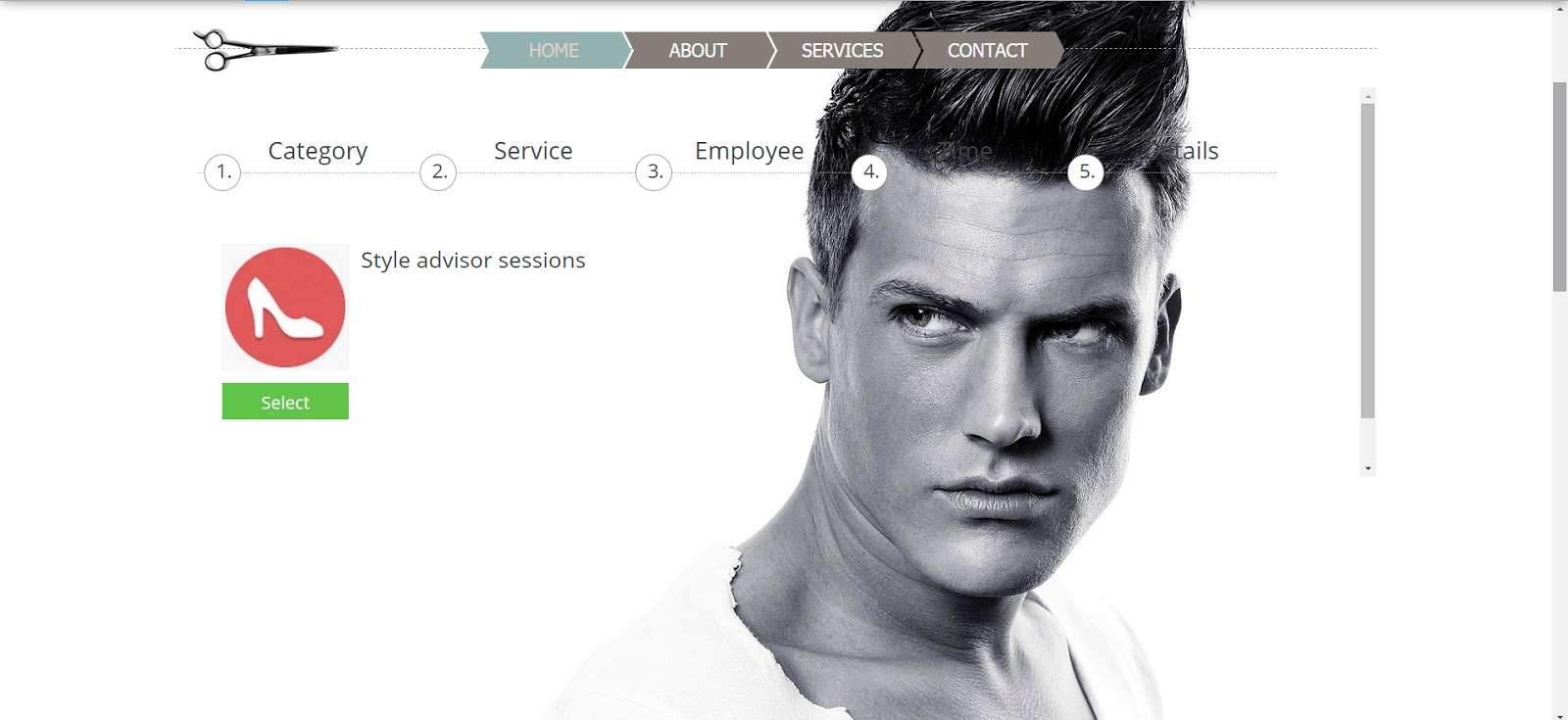From SimplyBook.me
No edit summary |
No edit summary |
||
| Line 79: | Line 79: | ||
[[Using_Zapier.com| How to send copy of confirmation email (gmail integration).]] | [[Using_Zapier.com| How to send copy of confirmation email (gmail integration).]] | ||
[http://appointmentschedulingnews.com/zap-a-new-functionality-to-simplybook-me/ Simplybook and MailChimp integration] | |||
[http://appointmentschedulingnews.com/simplybook-me-and-zapier-integration/ Other available zaps] | |||
</div> | </div> | ||
| Line 98: | Line 98: | ||
:6. Insert your company login (the one in url of your admin page, e.g in the link https://image.secure.simplybook.me/, demo is company name) | :6. Insert your company login (the one in url of your admin page, e.g in the link https://image.secure.simplybook.me/, demo is company name) | ||
[[File:Joomla settings.PNG| center]] | |||
:7. Insert tag {loadmodule mod_simplybook} on the page where you need to display booking functionality. | :7. Insert tag {loadmodule mod_simplybook} on the page where you need to display booking functionality. | ||
[[File:Joomla tag.PNG | center]] | |||
:8. In “Menu Assignment” tab of the module settings choose “On all pages”. | :8. In “Menu Assignment” tab of the module settings choose “On all pages”. | ||
[[File:On all pages.PNG | center]] | |||
:9. In the Status column of the module make sure the module is “Published and is current”. | :9. In the Status column of the module make sure the module is “Published and is current”. | ||
[[File:Status active checked.PNG | center]] | |||
</div> | </div> | ||