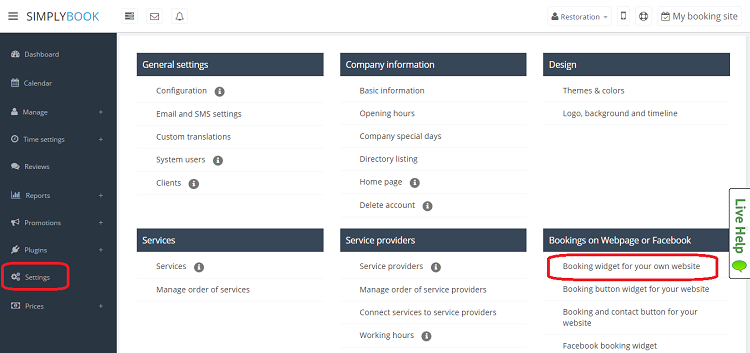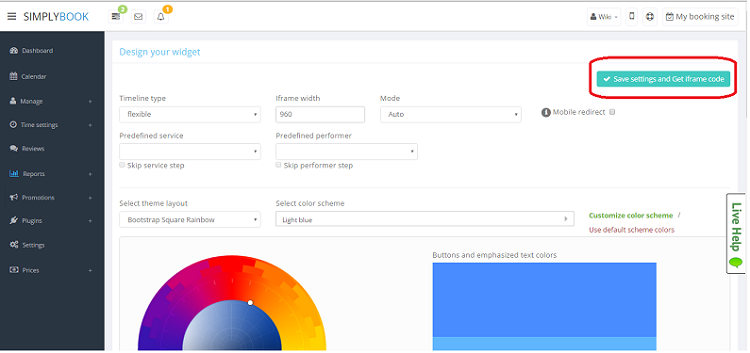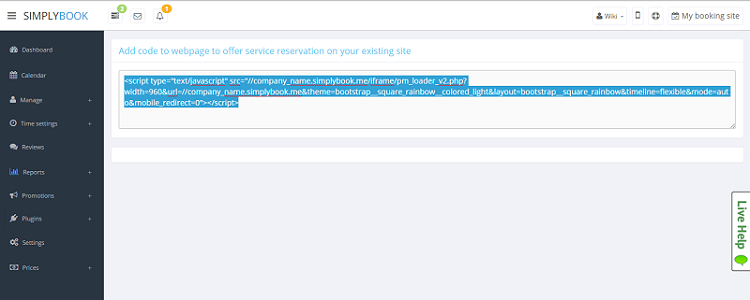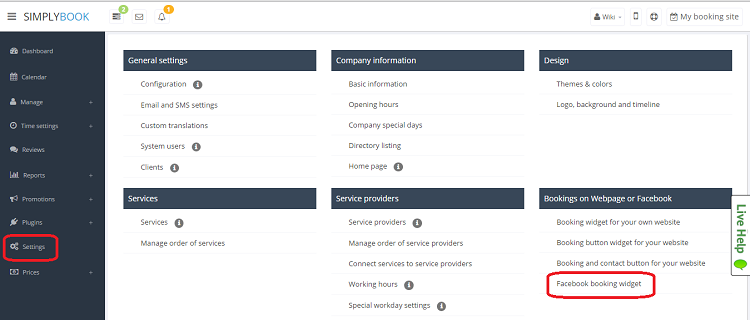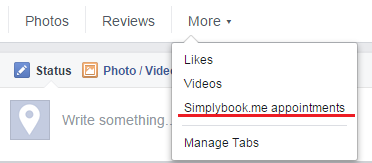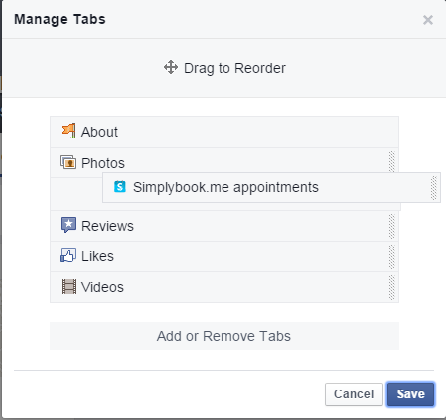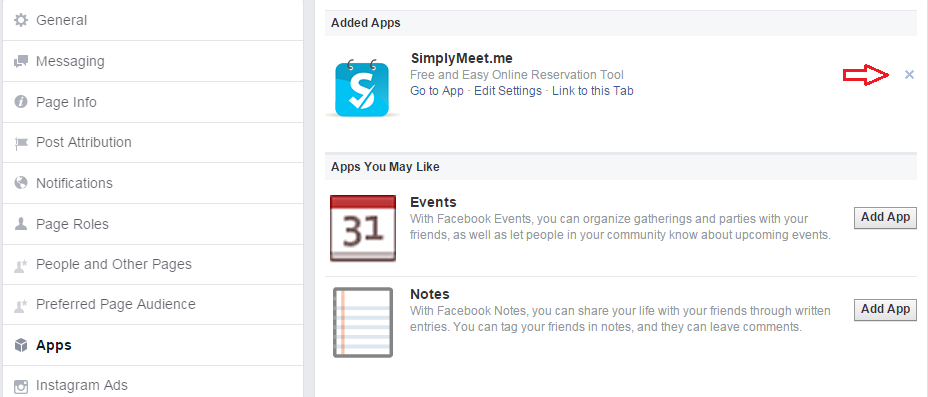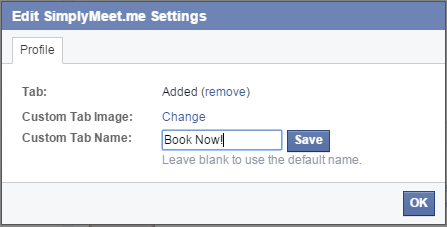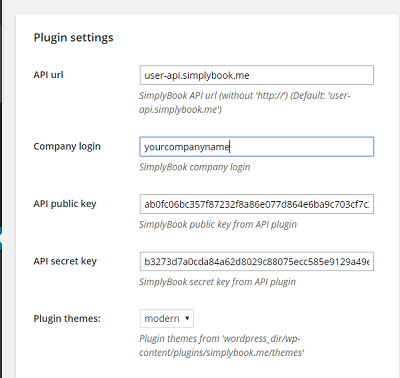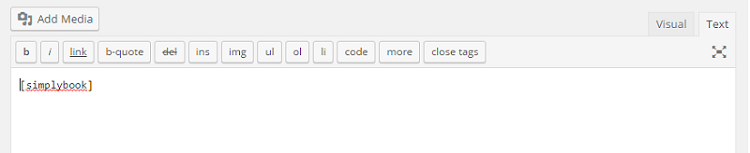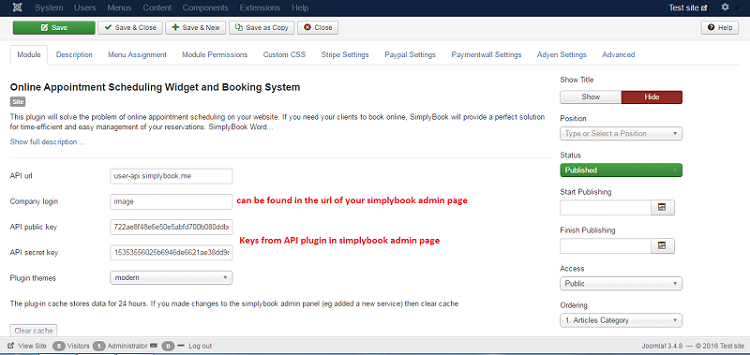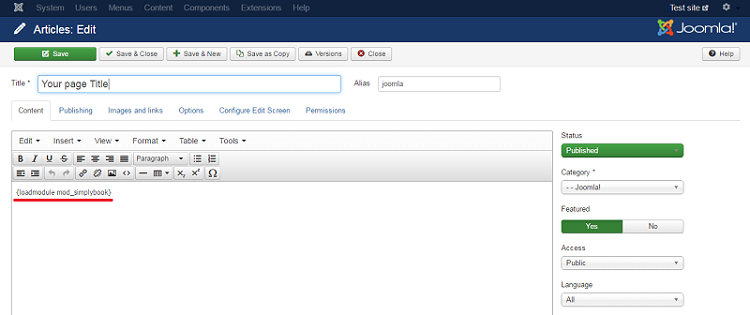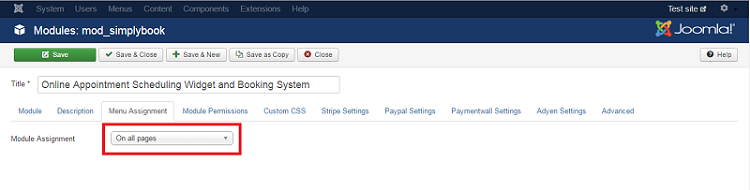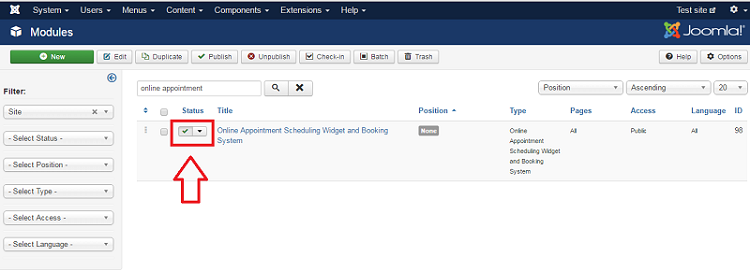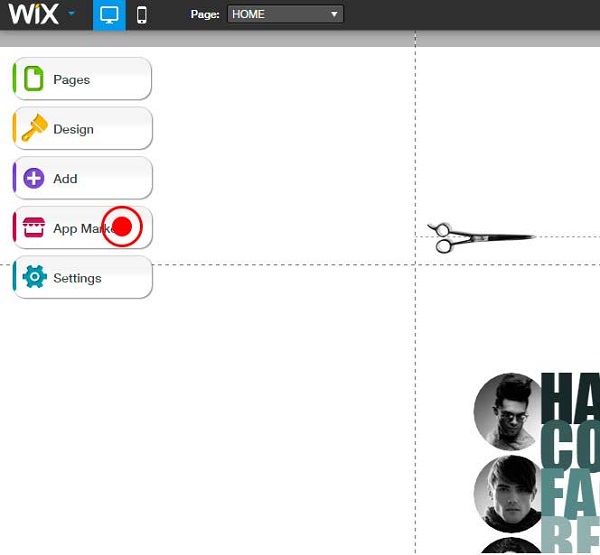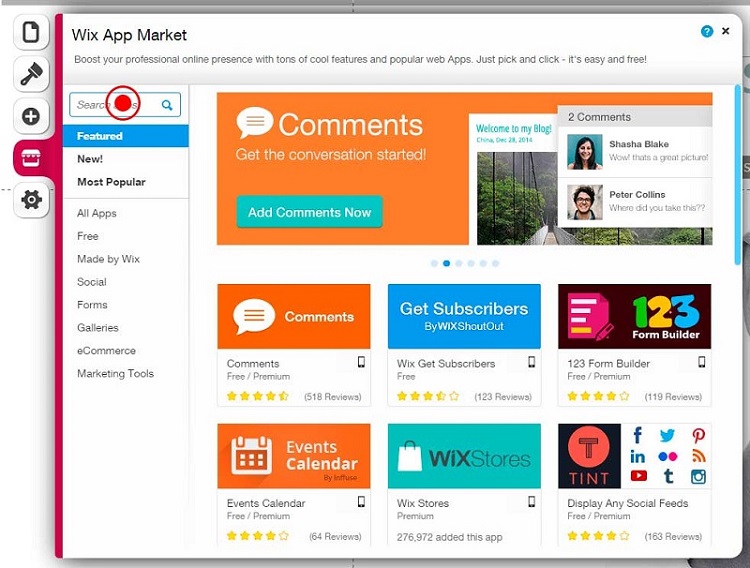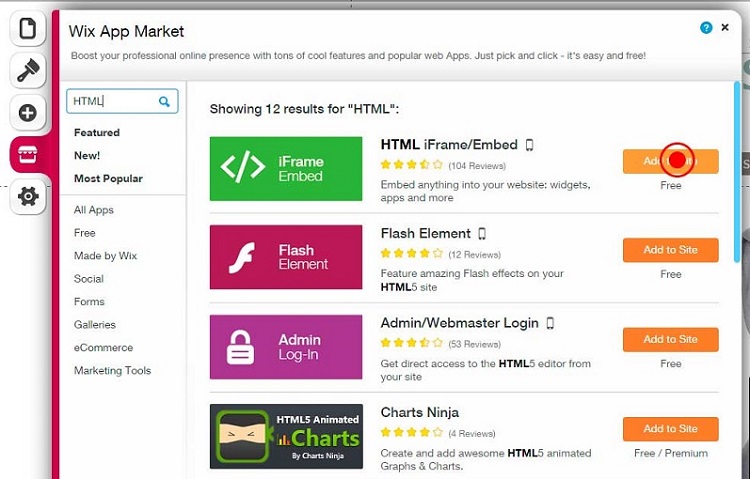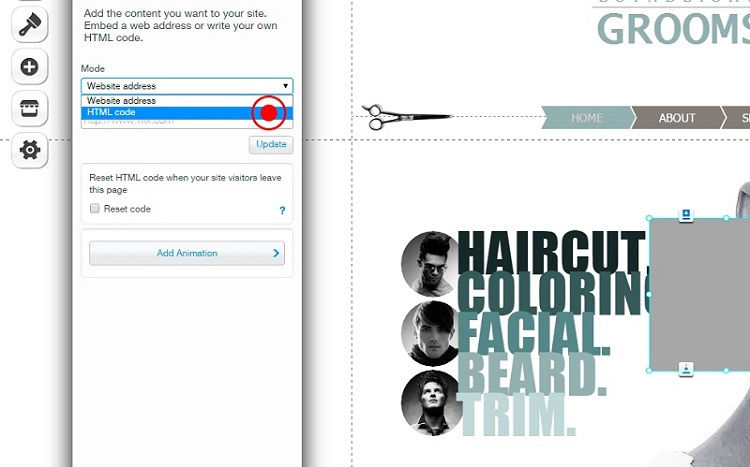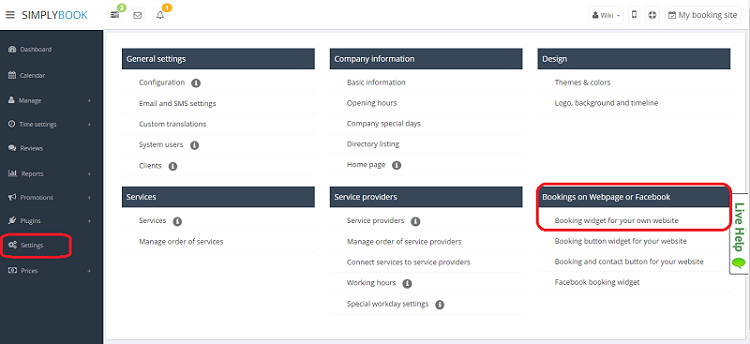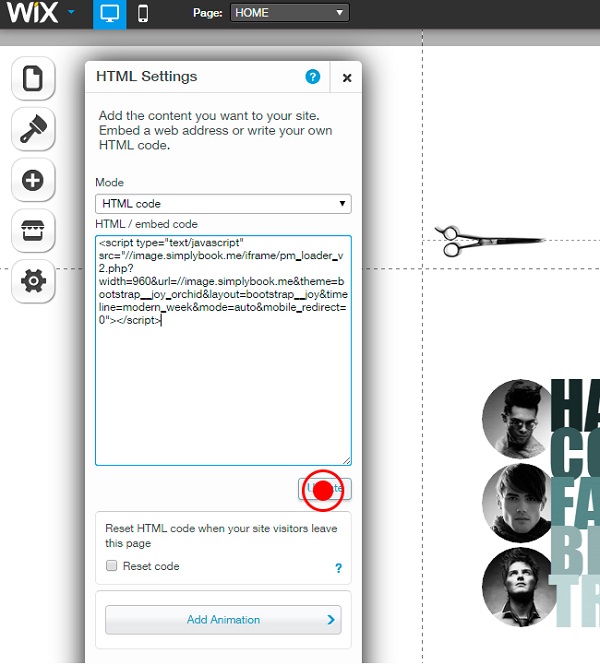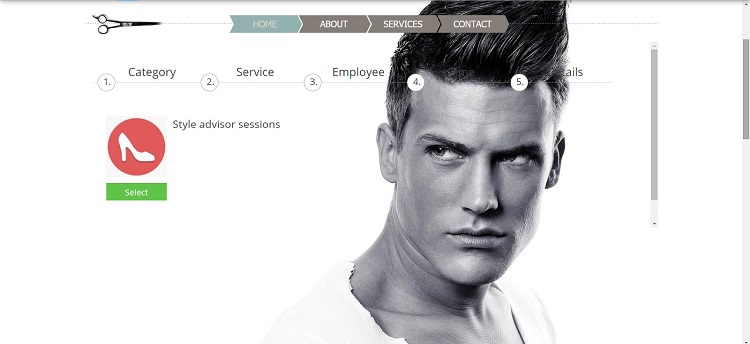From SimplyBook.me
No edit summary |
No edit summary |
||
| Line 109: | Line 109: | ||
How to install Joomla Online Appointment Scheduling software and Booking app: | How to install Joomla Online Appointment Scheduling software and Booking app: | ||
How to install Joomla Online Appointment Scheduling software and Booking app: | |||
:1. Please download [https://simplybook.me/common/docs/mod_simplybook.zip this file of the module] and upload it in your Joomla admin page Extentions//Manager//Install or by url domen.com/administrator/index.php?option=com_installer (please note that the path may vary depending on the Joomla version) | |||
:2. Register on Simplybook (you can register here ( https://simplybook.me/company/ ), or visit our website and press big button “Get Free Account”). | :2. Register on Simplybook (you can register here ( https://simplybook.me/company/ ), or visit our website and press big button “Get Free Account”). | ||
:3. In API url insert user-api.simplybook.me (without any chnages just copy this text) | :3. In your Joomla admin page, find the newly uploaded module called Online Appointment Scheduling software and Booking app. In API url insert user-api.simplybook.me (without any chnages just copy this text) | ||
:4. Enable API plugin in the plugin section of SimplyBook.me, there you will see 2 keys: | :4. Enable API plugin in the plugin section of SimplyBook.me, there you will see 2 keys: Your API key (or API public key) and Your API secret key. | ||
:5. Insert those keys into the settings of SimplyBook.me plugin in your Joomla account. | :5. Insert those keys into the settings of SimplyBook.me plugin in your Joomla account, Your API key to API public key and Your API secret key to API secret key. | ||
:6. Insert your company login (the one in url of your admin page, e.g in the link https://image.secure.simplybook.me/, image is company name) | :6. Insert your company login (the one in url of your admin page, e.g in the link https://image.secure.simplybook.me/, image is company name) | ||
| Line 122: | Line 122: | ||
:7. | :7. Now go to Content>Articles check the box of the entry you want to insert the booking functionality into and click 'edit'. Then insert the tag {loadmodule mod_simplybook} on the page where you need to display the booking functionality. | ||
| Line 134: | Line 134: | ||
:9. | :9. Go back to the module overview and make sure that in the Status column of the module make sure the module is “Published and is current”. | ||
[[File:Status active checked 1.PNG | center]] | [[File:Status active checked 1.PNG | center]] | ||
</div> | </div> | ||