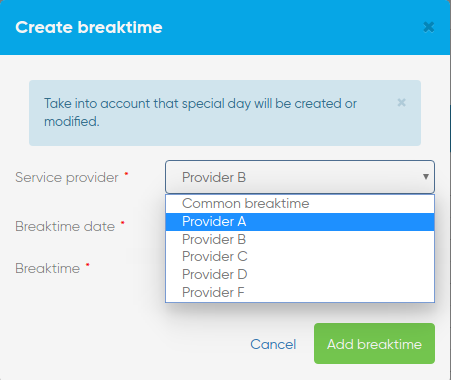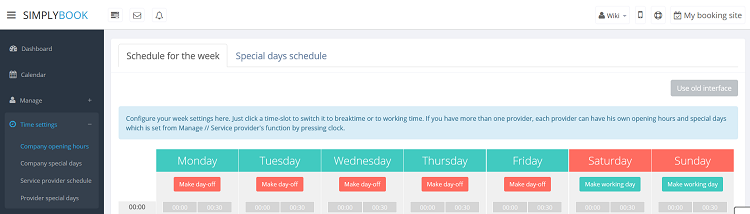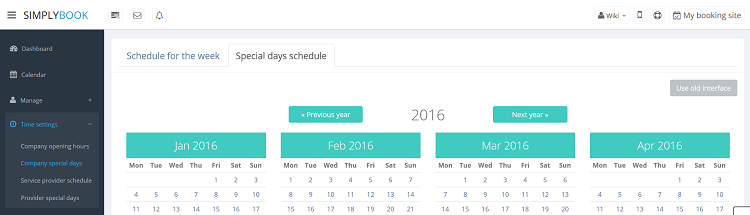Difference between revisions of "Break times"
| Line 1: | Line 1: | ||
__FORCETOC__ | __FORCETOC__ | ||
| + | <br><br> | ||
=Quickly add breaktime from calendar and where to delete it= | =Quickly add breaktime from calendar and where to delete it= | ||
You can add breaktime from Calendar using "Add breaktime" mode. Switch to "Add breaktime" mode and click on the timeslot you want to make break time.<br/> | You can add breaktime from Calendar using "Add breaktime" mode. Switch to "Add breaktime" mode and click on the timeslot you want to make break time.<br/> | ||
| Line 10: | Line 11: | ||
If you added '''breaktime for certain provider''', it is saved and you can remove it in Time settings//'''Provider special days'''// select provider from drop-down and see special days for that provider (marked red). | If you added '''breaktime for certain provider''', it is saved and you can remove it in Time settings//'''Provider special days'''// select provider from drop-down and see special days for that provider (marked red). | ||
| − | + | <br><br> | |
=Add breaktime for everyone= | =Add breaktime for everyone= | ||
If you wish to add breaktime or day off for all providers, you can also do it in Time settings//company opening hours (for weekly schedule) or in Time settings//Company special days (if you need to add it only for particular date). Click on the slot to make it available (green) or unavailable (grey). | If you wish to add breaktime or day off for all providers, you can also do it in Time settings//company opening hours (for weekly schedule) or in Time settings//Company special days (if you need to add it only for particular date). Click on the slot to make it available (green) or unavailable (grey). | ||
[[File:TSWCompany750.png | center]] | [[File:TSWCompany750.png | center]] | ||
[[File:TSSCompany750.png | center]] | [[File:TSSCompany750.png | center]] | ||
| − | + | <br><br> | |
=Add breaktime only for certain provider= | =Add breaktime only for certain provider= | ||
If you wish to add breaktime or day off for certain provider, you can do it in Time settings//provider working hours (for weekly schedule) or in Time settings//Provider special days (if you need to add it only for particular date). | If you wish to add breaktime or day off for certain provider, you can do it in Time settings//provider working hours (for weekly schedule) or in Time settings//Provider special days (if you need to add it only for particular date). | ||
Revision as of 10:34, 1 May 2017
Quickly add breaktime from calendar and where to delete it
You can add breaktime from Calendar using "Add breaktime" mode. Switch to "Add breaktime" mode and click on the timeslot you want to make break time.
In the breaktime settings popup choose whether you need to add common breaktime or only breaktime for specific provider.
If you added common breaktime, it is saved and you can remove it in Time settings//Company special days (date marked yellow).
If you added breaktime for certain provider, it is saved and you can remove it in Time settings//Provider special days// select provider from drop-down and see special days for that provider (marked red).
Add breaktime for everyone
If you wish to add breaktime or day off for all providers, you can also do it in Time settings//company opening hours (for weekly schedule) or in Time settings//Company special days (if you need to add it only for particular date). Click on the slot to make it available (green) or unavailable (grey).
Add breaktime only for certain provider
If you wish to add breaktime or day off for certain provider, you can do it in Time settings//provider working hours (for weekly schedule) or in Time settings//Provider special days (if you need to add it only for particular date).