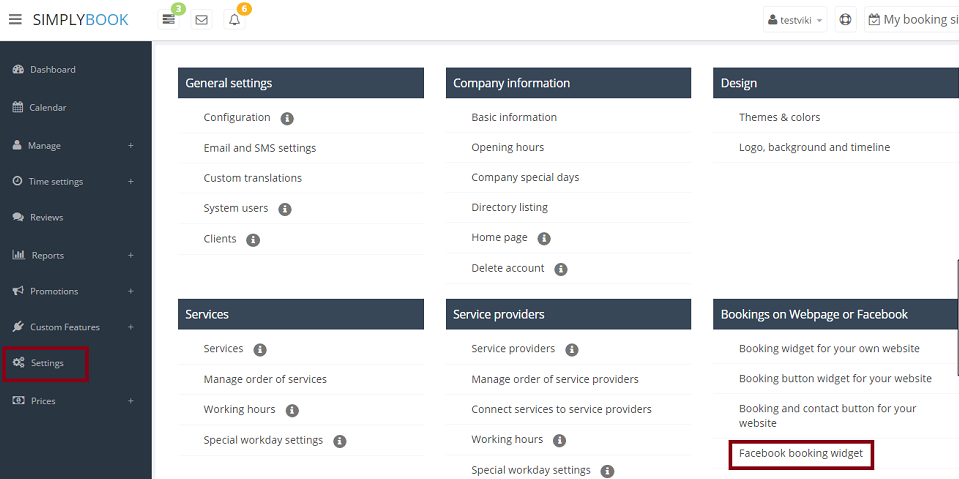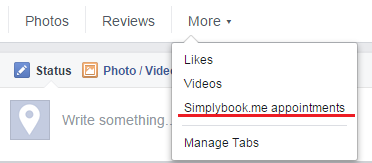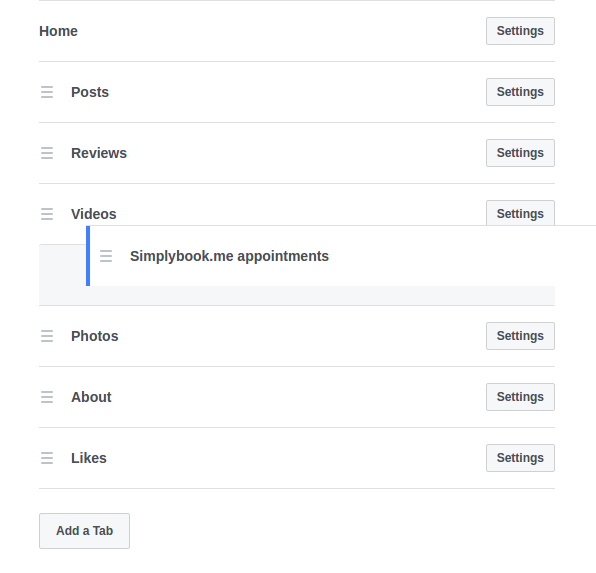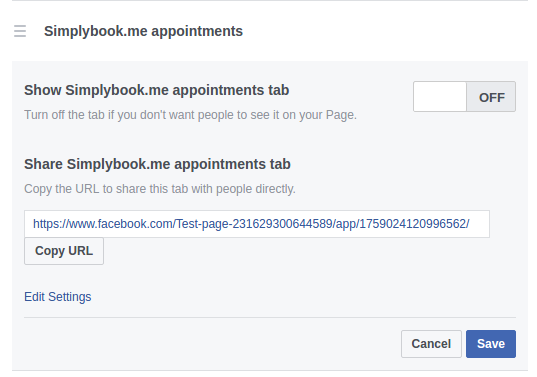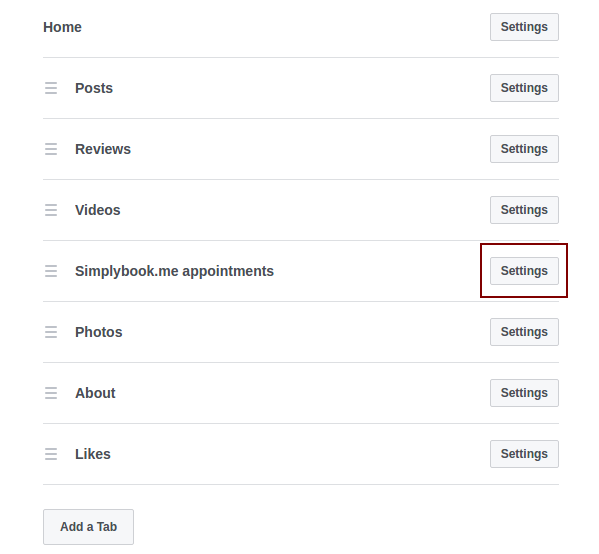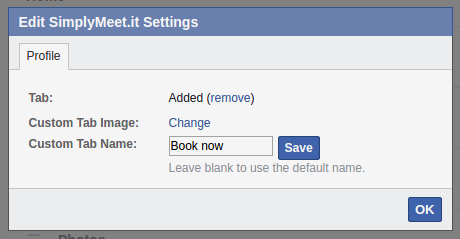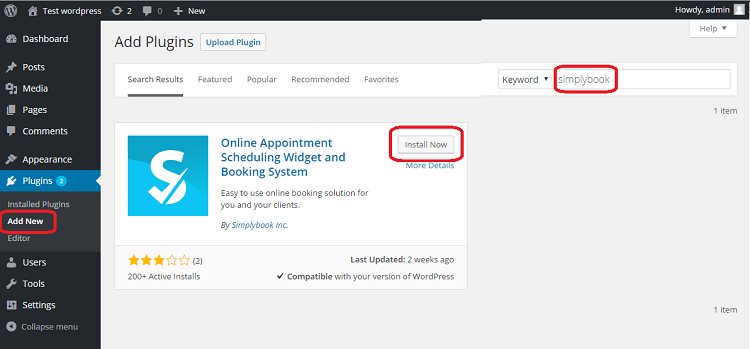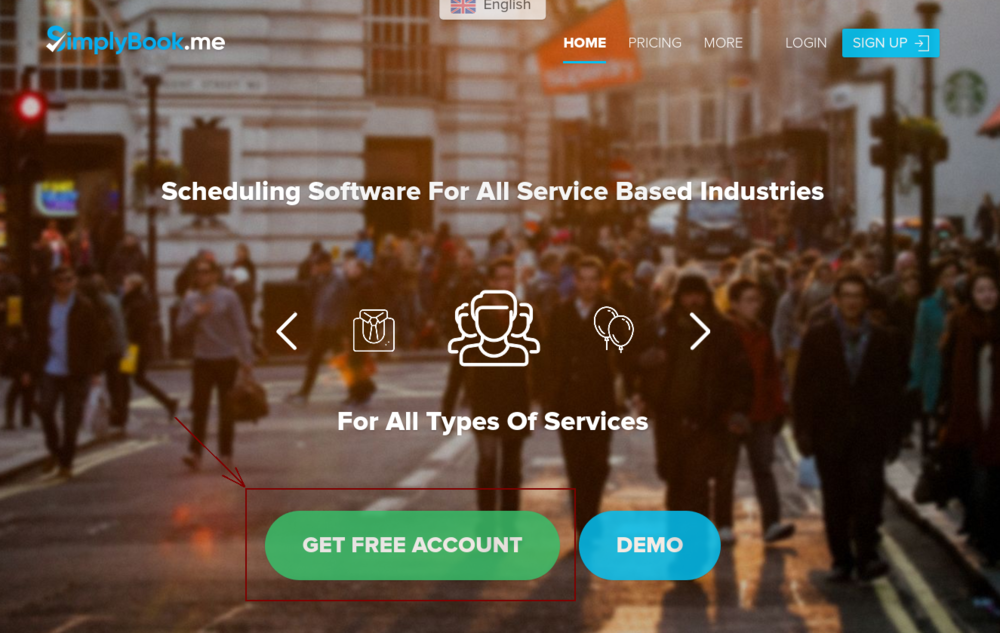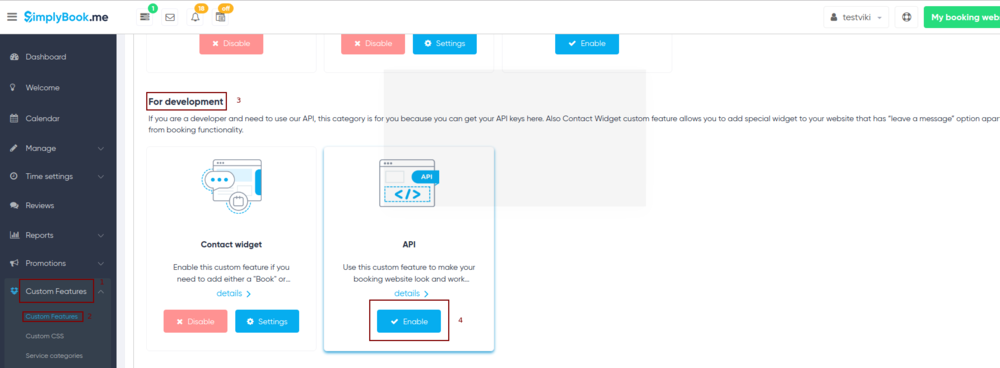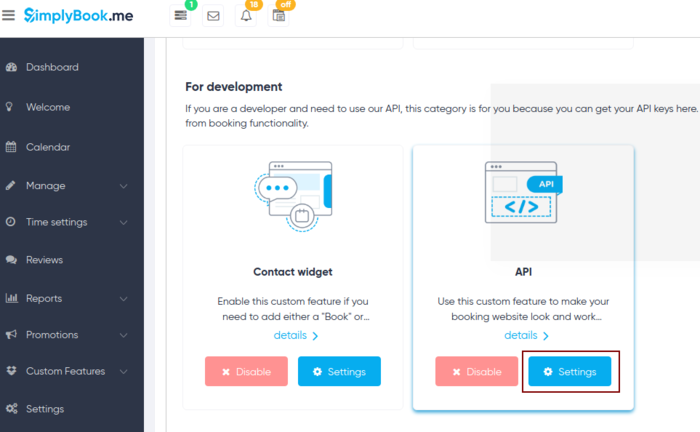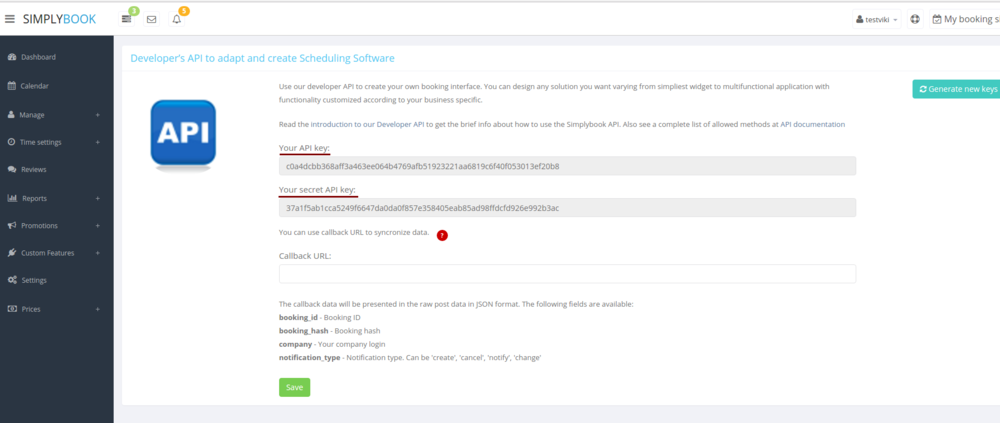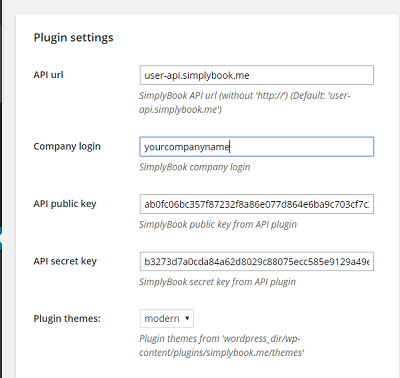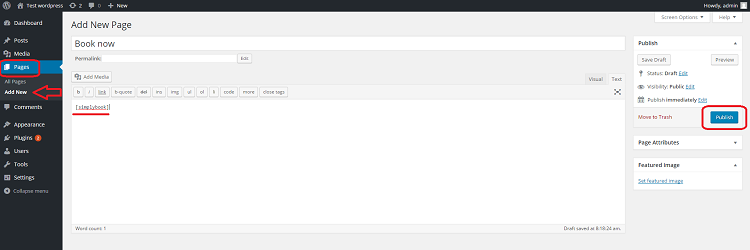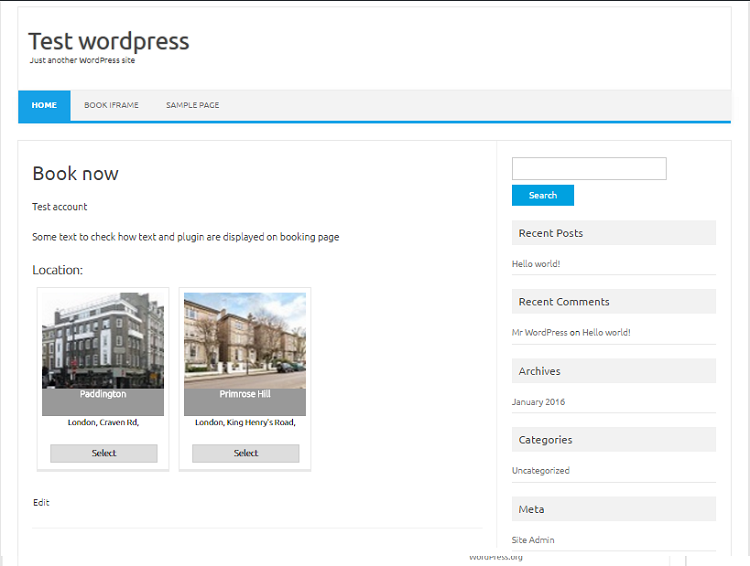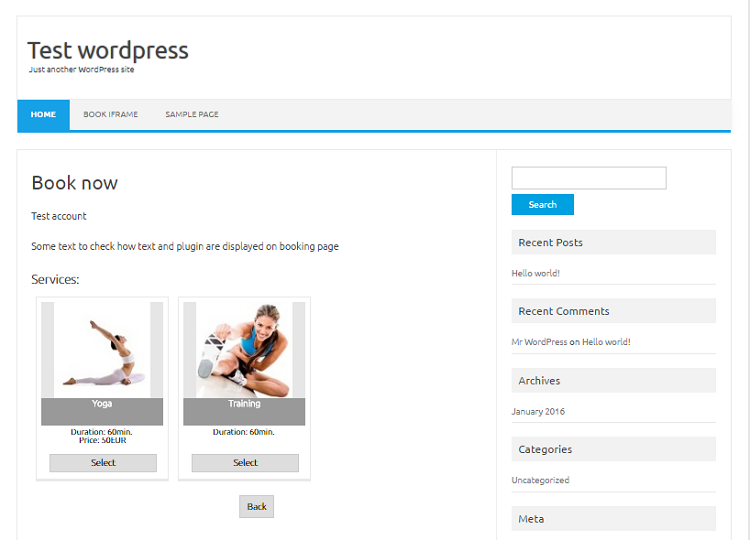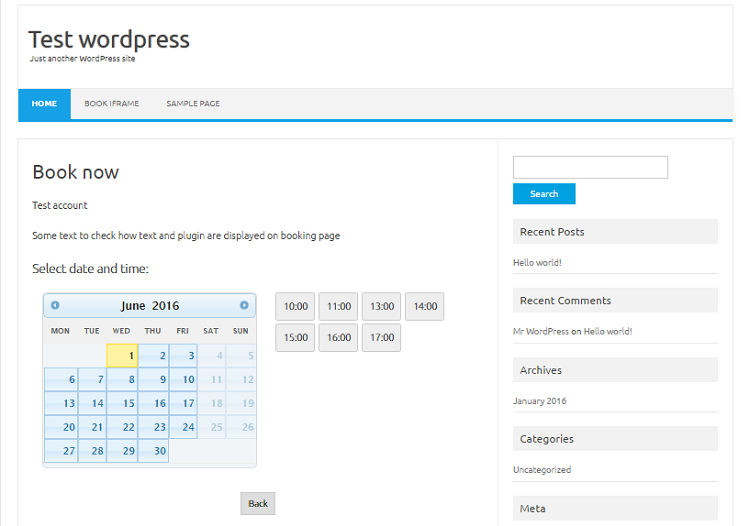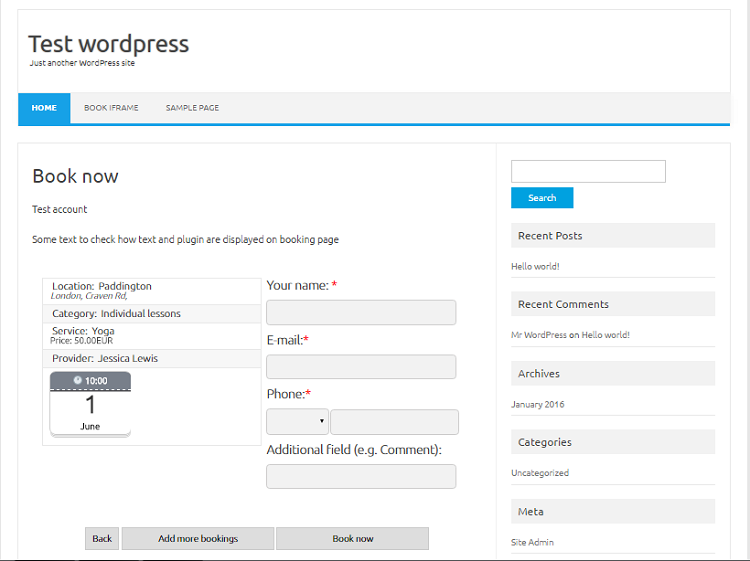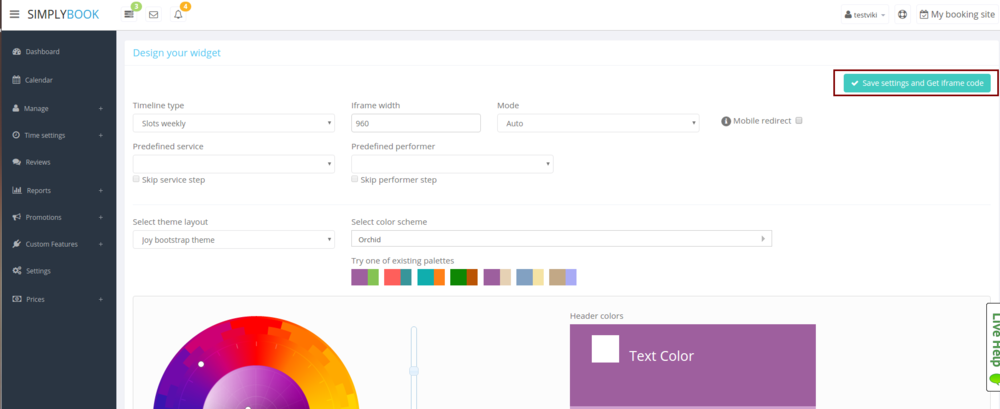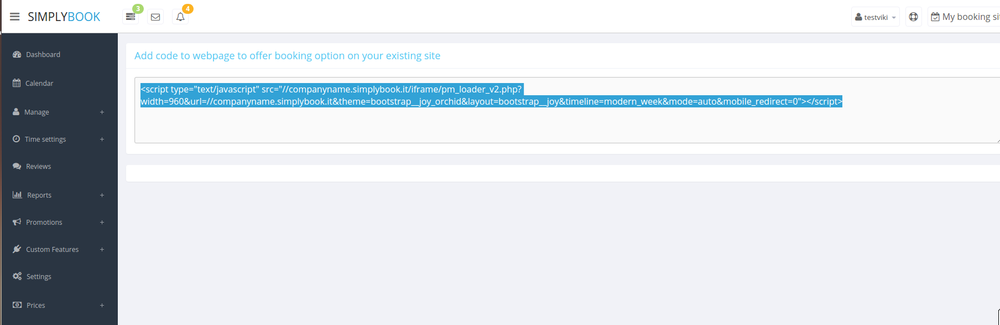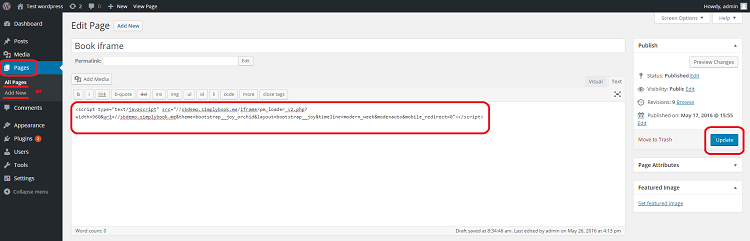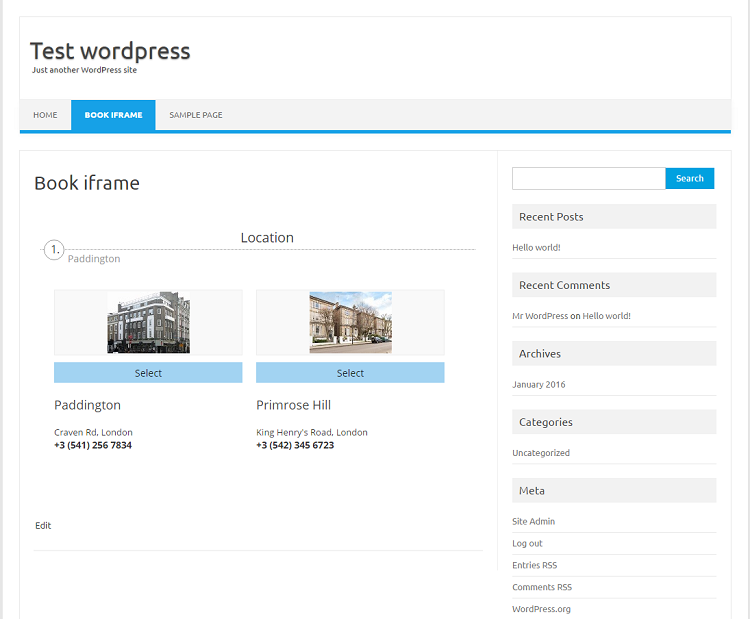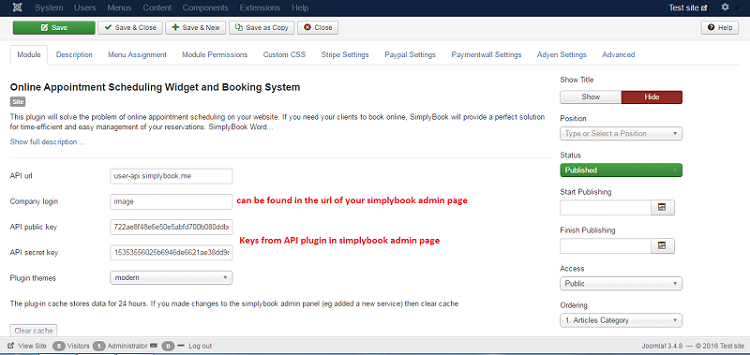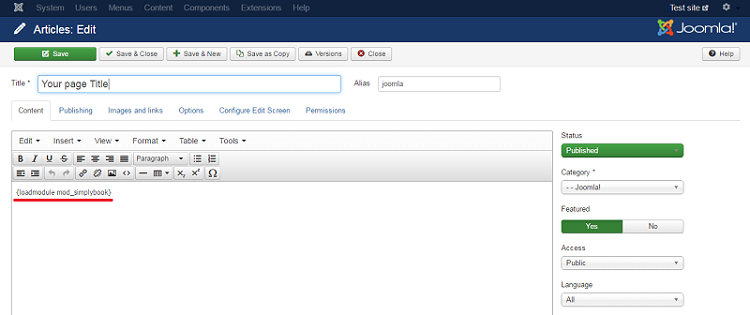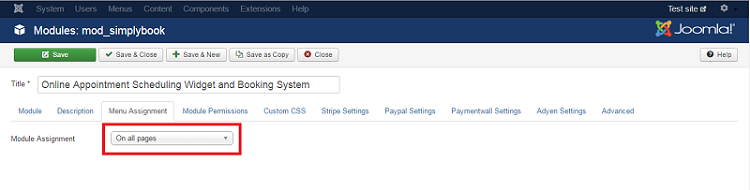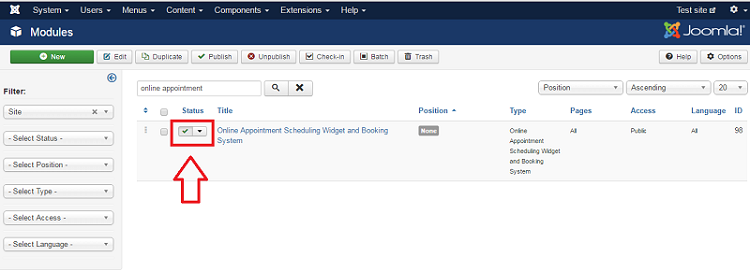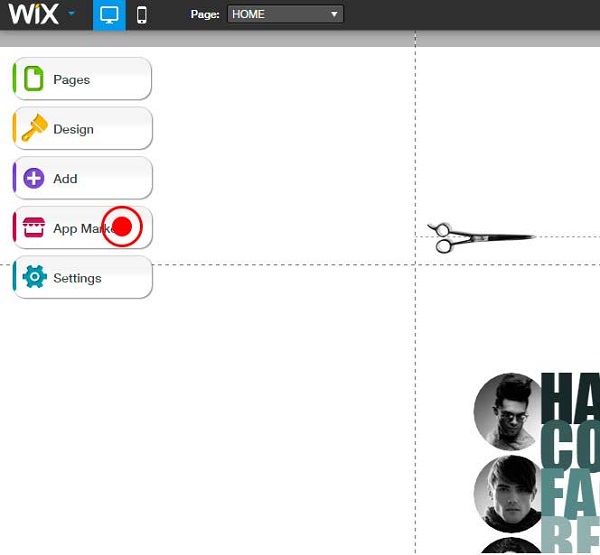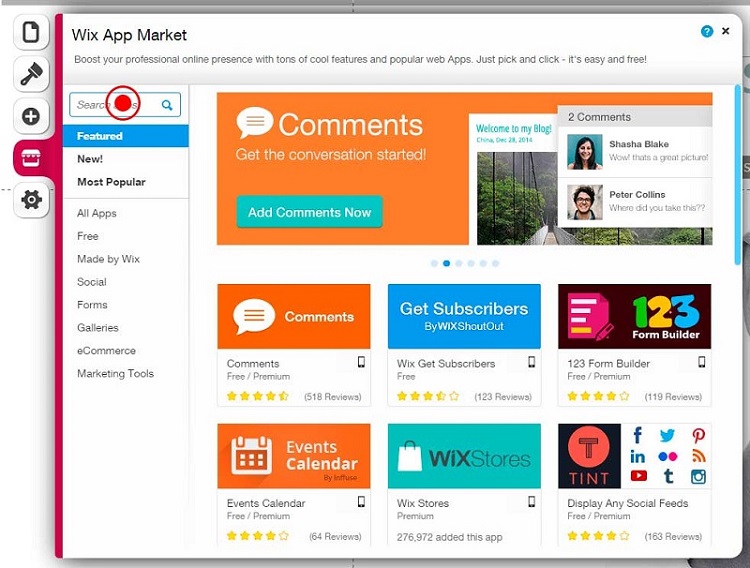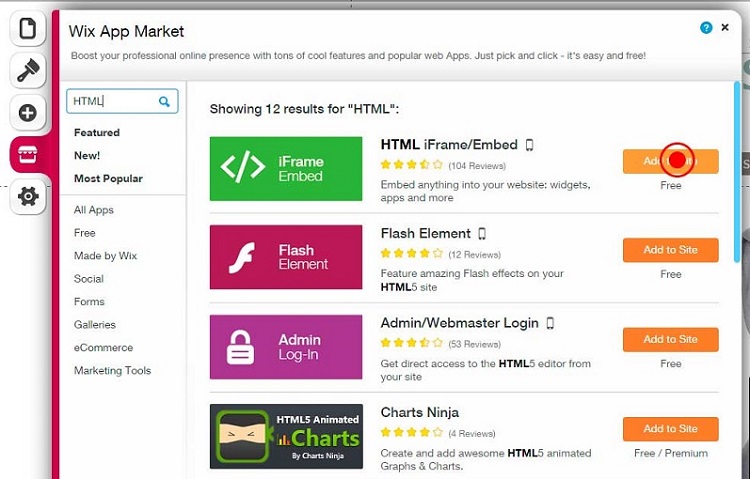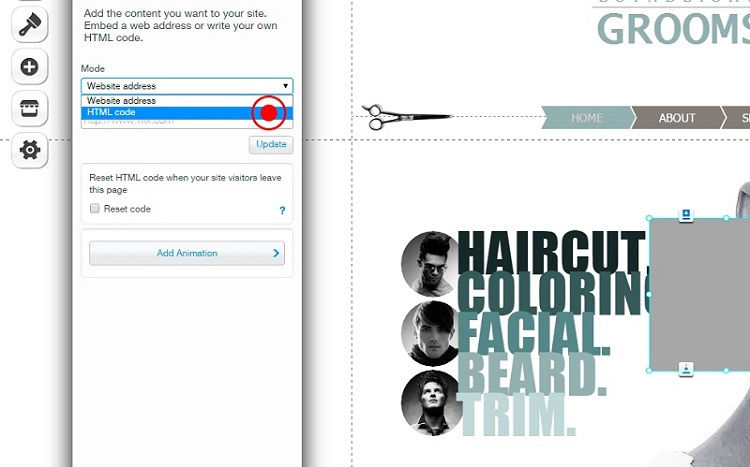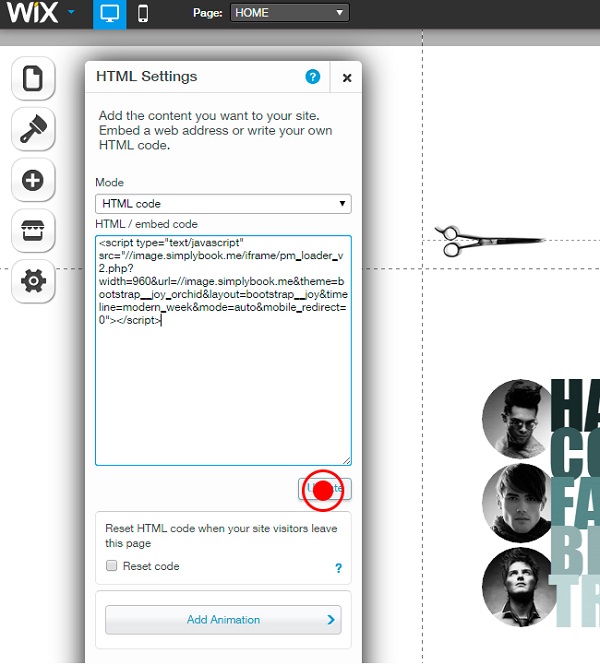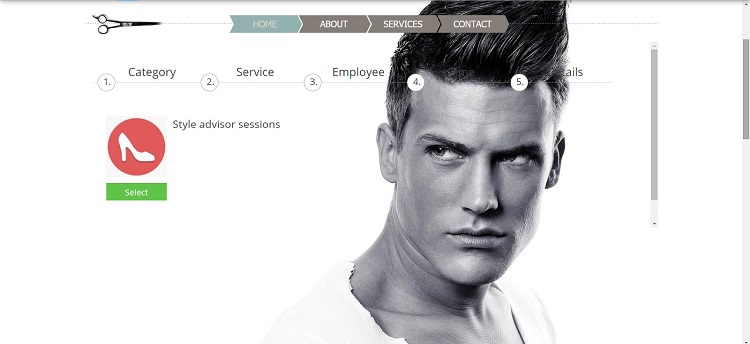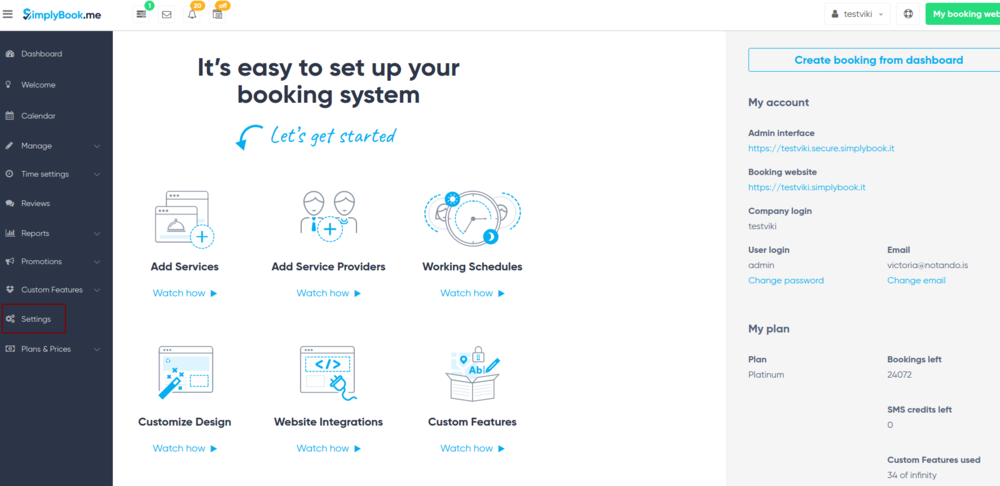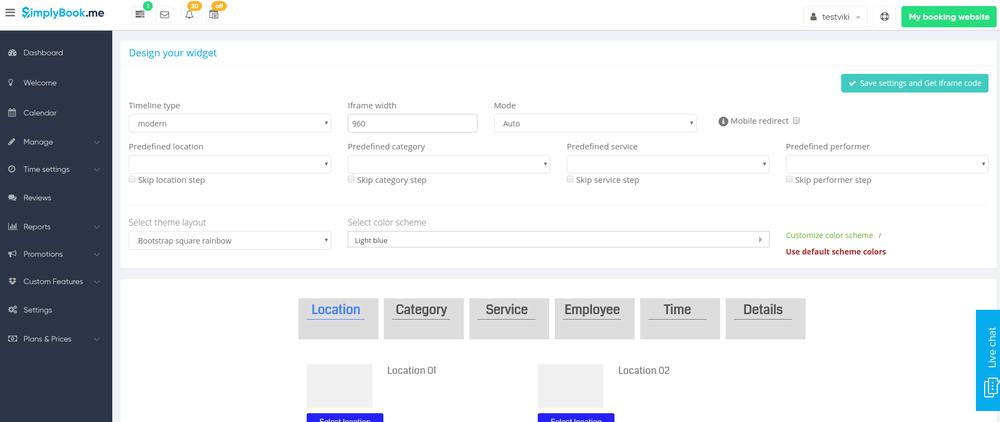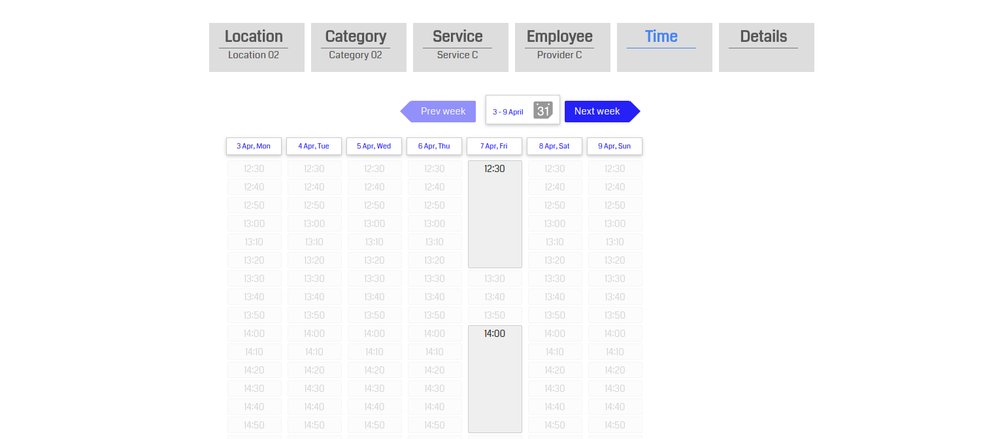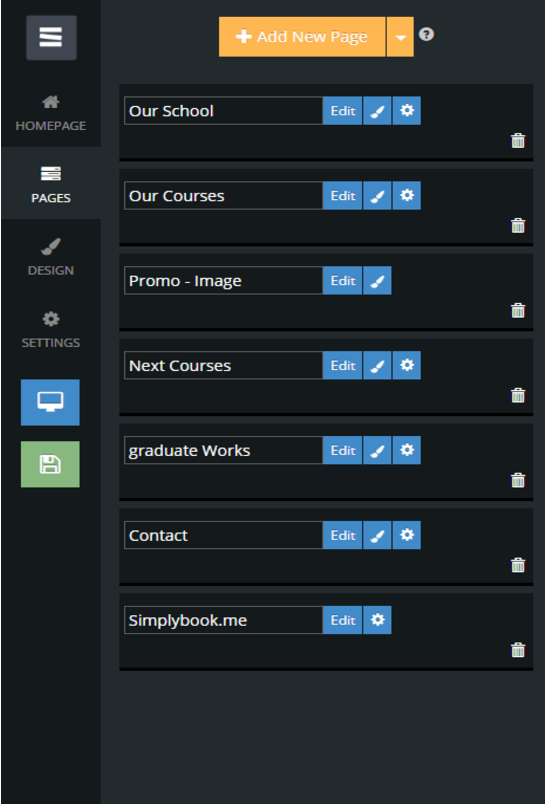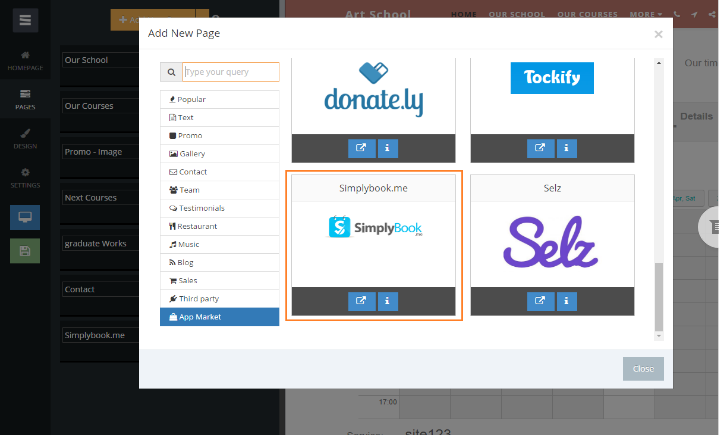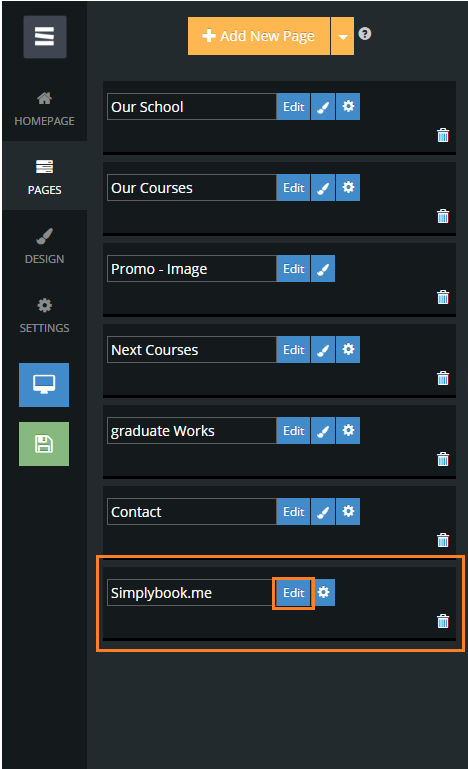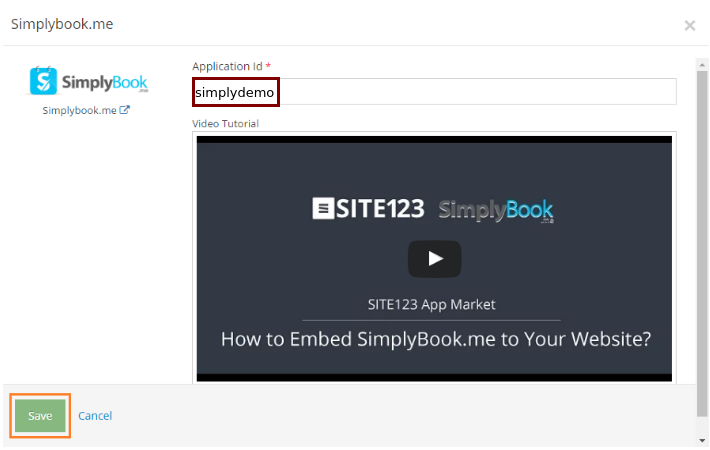From SimplyBook.me
No edit summary |
No edit summary |
||
| Line 342: | Line 342: | ||
</div> | </div> | ||
<br/> | <br/> | ||
<div class="mw-collapsible mw-collapsed" data-expandtext="Show" data-collapsetext="Hide" style="width:800px;"> | |||
<span class="qa">[[SITE123 integration | SITE123]]</span> | |||
<div class="mw-collapsible-content"> | |||
Use SimplyBook.me at your SITE123 website to allow your customers to schedule an appointment on your website. <br> | |||
Watch [https://www.youtube.com/watch?v=CzihU5K-DIo&feature=youtu.be this short video] and learn how to embed SimplyBook.me to your SITE123 website: | |||
<br> | |||
'''Step by step guide''' | |||
<br> | |||
:'''Creating the account and customization''' | |||
1. If you have not created account with [https://simplybook.me/ SimplyBook.me] you can use [https://simplybook.it/default/registration this link] to create account for your company.<br> | |||
2. Then please click on the Settings icon. It is located on the left side menu. | |||
[[File:Settings page step.png | center]] | |||
<br> <br> | |||
3. Under “Bookings on Webpage or Facebook”, click on “Booking widget for your own website”. | |||
[[File:Bookingwidgetsetting.png | center]] | |||
<br> <br> | |||
4. Now you have all the options needed to design the widget. Choose the sizes, types and modes. Choose the layout and colors that match your website. | |||
[[File:Widget settings page.png | center]] | |||
<br> <br> | |||
5. You can see how the schedule widget will look like on your website. Adapt it to your taste. | |||
[[File:Widget timeframe.png | center]] | |||
<br> <br> | |||
6. When you are done with the settings, click on “Save settings and Get iframe code”. It is on the top on the page, on the right. | |||
[[File:Save settings widget.png |center]] | |||
<br> <br> | |||
:'''Installation''' | |||
1. The next window shows a piece of code. Focus on the part that comes right before “simplybook.me”. Copy that part. | |||
[[File:Code.png | center]] | |||
<br> <br> | |||
2. Go to [https://www.site123.com/ SITE123.com] and click on “START HERE” to sign up. | |||
[[File:Site123.png | center]] | |||
<br> <br> | |||
3. Choose the category of website you want to create. | |||
[[File:Site123 categories.png | center]] | |||
<br> <br> | |||
4. Enter the name of your website. | |||
[[File:Website name.png | center]] | |||
<br> <br> | |||
5. Complete the sign up process by entering your full name, email and password or by using Facebook or Google to log in. | |||
[[File:Sign up.png | center]] | |||
<br> <br> | |||
6. After your account at SITE123 is created open the website editor, go to “Pages” and click on “Add new page” | |||
[[File:Add new page.png | center]] | |||
<br> <br> | |||
7. Open the App market, scroll down and find SimplyBook.me. | |||
[[File:App.png | center]] | |||
<br> <br> | |||
8. On the Pages menu, you will see the SimplyBook.me module. Click on “Edit”. | |||
[[File:Edit settings.png | center]] | |||
<br> <br> | |||
9. Now paste the selection into the “Application id” field. Then, hit save and your schedule will be immediately added to your website. | |||
[[File:Add setting.png | center]] | |||
<br> <br> | |||
It's all done now! You have [https://simplybook.me great booking system] on your SITE123 website now! | |||
</div> | |||