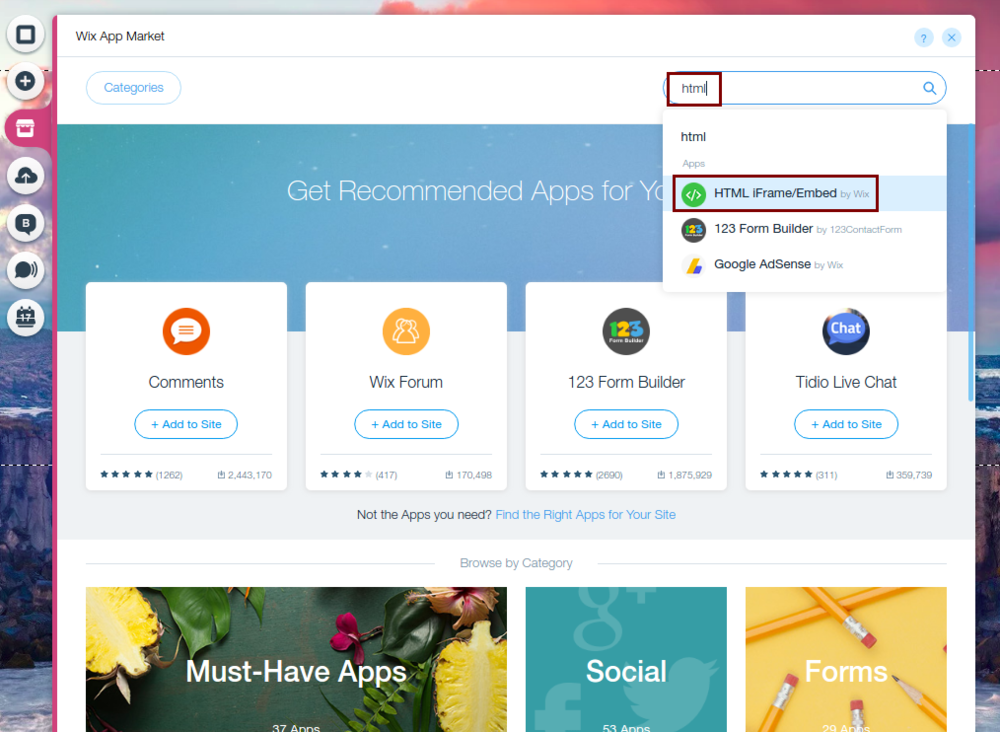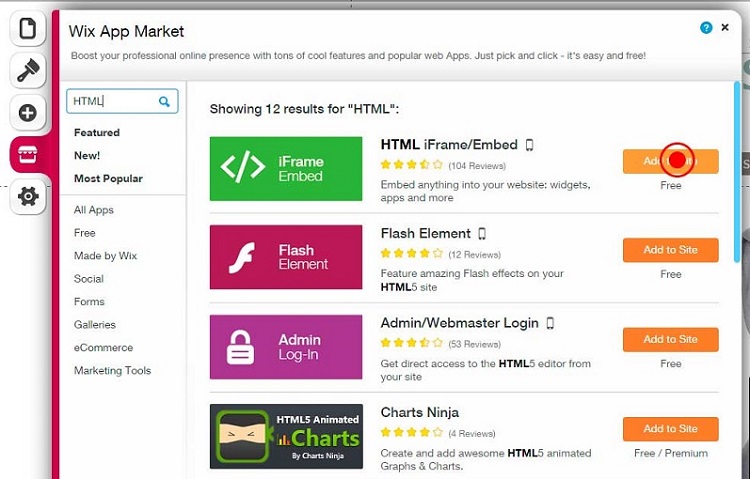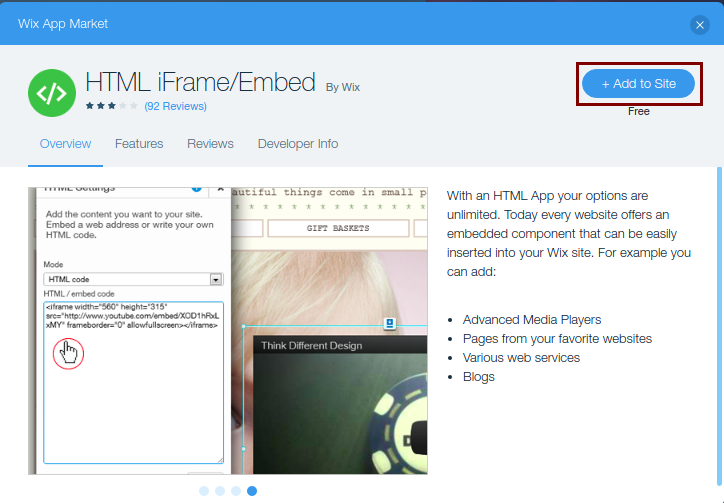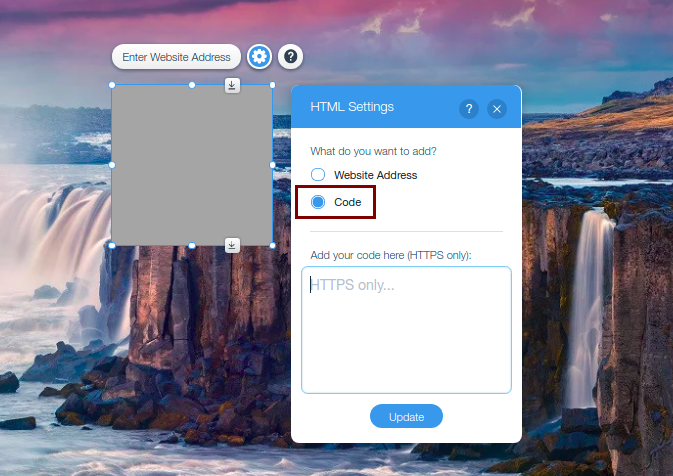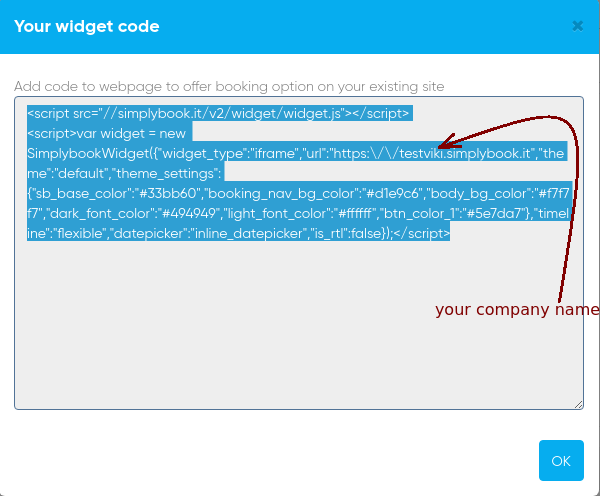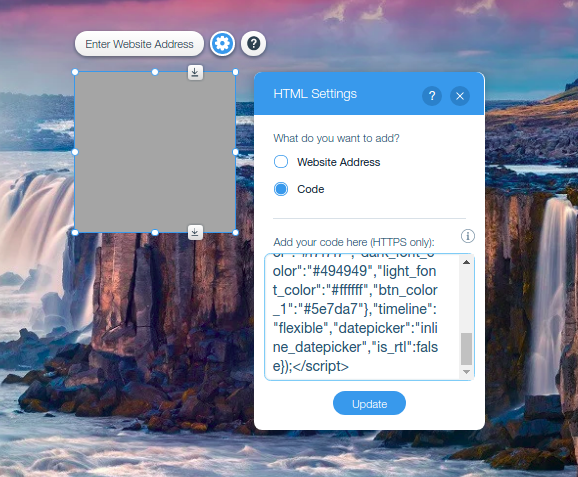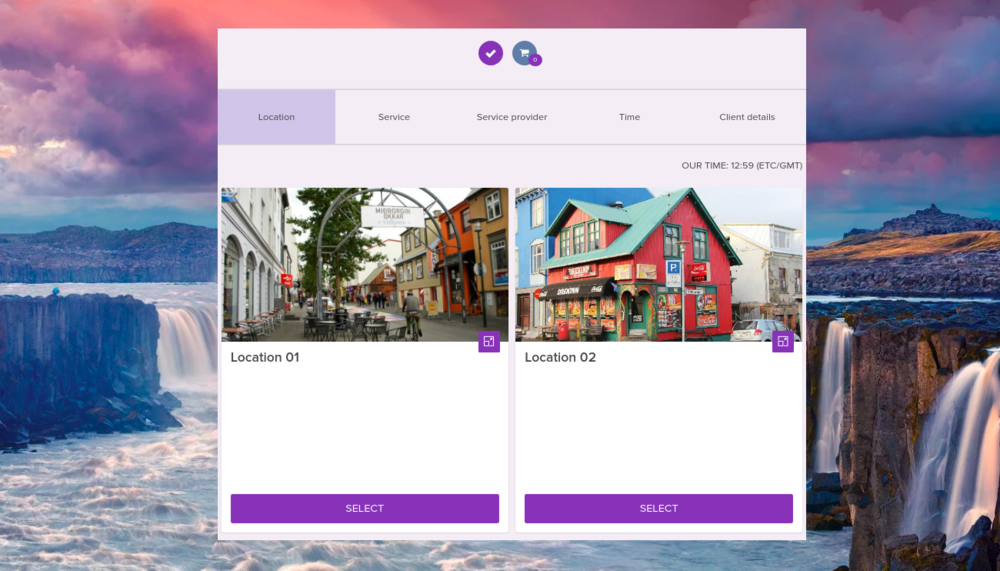Difference between revisions of "Wix integration"
From SimplyBook.me
| Line 28: | Line 28: | ||
[[File:New iframe code.png | center]] | [[File:New iframe code.png | center]] | ||
<br><br> | <br><br> | ||
| − | :8. Insert the code into Wix iFrame plugin and Press “'''Update'''” | + | :8. Insert the code into Wix iFrame plugin and Press “'''Update'''”. |
[[File:New wix add code2.png | center]] | [[File:New wix add code2.png | center]] | ||
<br><br> | <br><br> | ||
Congratulations! Now you have [https://simplybook.me the best booking system] on your Wix website! | Congratulations! Now you have [https://simplybook.me the best booking system] on your Wix website! | ||
[[File:Wix new widget.png | center]] | [[File:Wix new widget.png | center]] | ||
Revision as of 14:59, 4 October 2017
If you use Wix, and if you want to add the possibility of bookings to your website we have the right solution for you!
Our iFrame widget allows you to connect the Wix website with SimplyBook.com and let your clients book right from the website both from their PC or from their mobile devices. This solution will make your booking process more convenient and easy.
To do this, please follow these simple steps:
- 1. Go to Wix App Store.
- 2. Enter “HTML” in the Search apps field.
- 3. Select “HTML iFrame/Embed” plugin.
- 4. Switch to “HTML code” mode.
- 5. Go to your SimplyBook.com admin page. Go to Settings → Bookings on Webpage or Facebook → Booking widget for your own website.
- 6. Press “Save Settings and get iFrame code”. Almost done, just few simple steps left!
- 7. Copy the code you received.
- 8. Insert the code into Wix iFrame plugin and Press “Update”.
Congratulations! Now you have the best booking system on your Wix website!