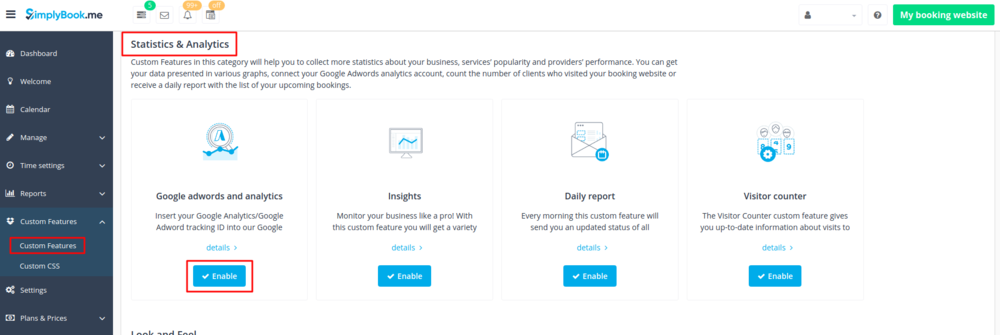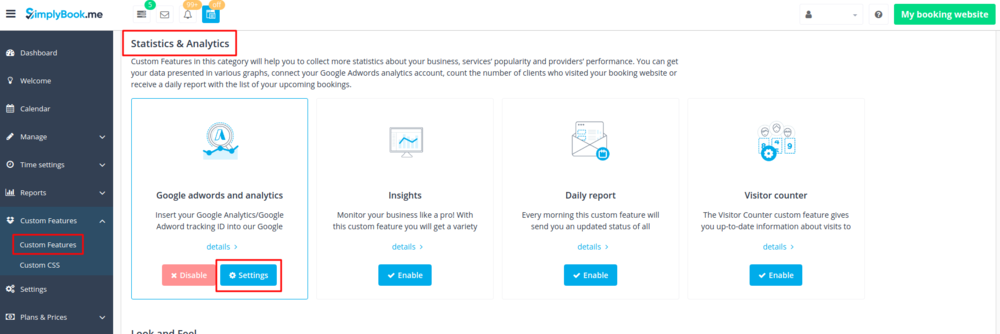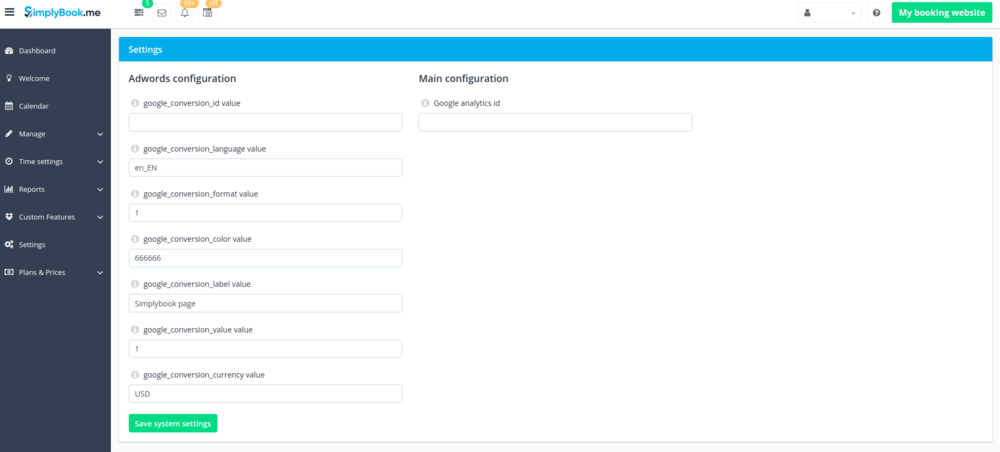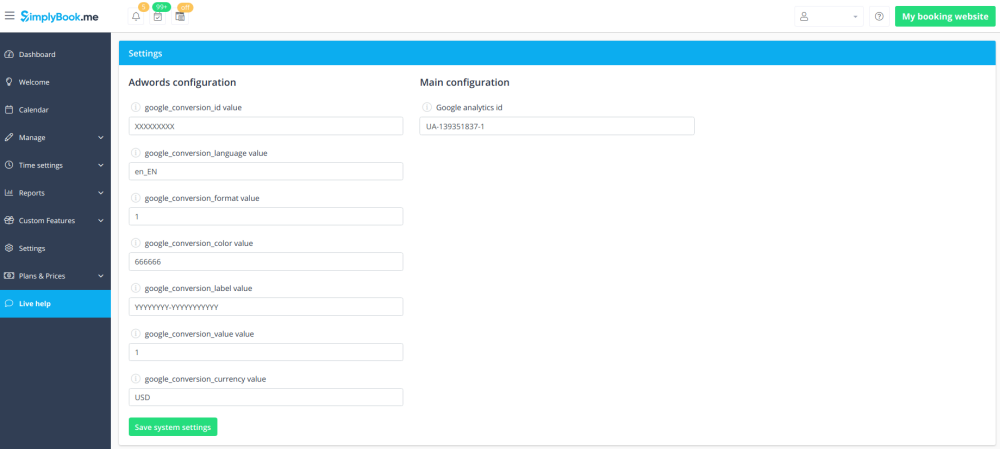Difference between revisions of "Google AdWords and Analytics custom feature"
(Created page with "{{#seo: |title=Custom Features - SimplyBook.me |titlemode=append |keywords=faq, frequently asked questions, booking software, appointment system questions, appointments online...") |
|||
| Line 26: | Line 26: | ||
[[File:Google analytics settings v3.png | center]] | [[File:Google analytics settings v3.png | center]] | ||
<br><br> | <br><br> | ||
| + | |||
| + | |||
;Where to find the details | ;Where to find the details | ||
| − | :The '''Google analytics id''' can be found in your Google analytics accounts. <br> | + | :1. The '''Google analytics id''' can be found in your Google analytics accounts. <br> |
| − | :Go to Analytics home | + | :Go to Analytics home, and click on "All Web Site data" in the top left corner. |
| + | [[File:Analytics home.png | center]] | ||
| + | <br><br> | ||
| + | :2. In the pop-up you will see your Analytics ID | ||
| + | [[File:Analytics id.png | center]] | ||
| + | <br><br> | ||
:It should be in the format: UA-XXXXXXXX-X Where XXXXXXX-X is some number.<br> | :It should be in the format: UA-XXXXXXXX-X Where XXXXXXX-X is some number.<br> | ||
:''An example of this id would be: UA-70295750-1''<br> | :''An example of this id would be: UA-70295750-1''<br> | ||
:To start tracking visitors, you only need to set your analytics account id. <br><br> | :To start tracking visitors, you only need to set your analytics account id. <br><br> | ||
| + | |||
However '''to track results of an adwords campaign''' you need to set up an adwords campaign conversion id and insert this id into the SimplyBook.me Custom Feature. | However '''to track results of an adwords campaign''' you need to set up an adwords campaign conversion id and insert this id into the SimplyBook.me Custom Feature. | ||
| − | :1. Sign in to your | + | :1. Sign in to your Ads account at https://ads.google.com |
| − | :2. Click Tools | + | :2. Click Tools and select Conversions |
| − | : | + | [[File:Conversions path.png| center]] |
| − | : | + | <br><br> |
| − | : | + | :3. Click + to create conversions and select Website conversions. |
| − | :6. | + | [[File:New conversion step 1.png | center]] |
| − | + | <br><br> | |
| − | < | + | :4. Set up the options. |
| − | + | [[File:New conversion step 2.png | center]] | |
| − | < | + | <br><br> |
| − | + | '''Google conversion value''' is the conversion value that you give to a client that hits your target. It can, for example, be set as 20 for $20 per conversion if the average price of your service is $20. We set it default to 1, which could mean $1 value per conversion but you should change this to the right value for you. | |
| − | + | <br><br> | |
| + | :5. Select to insert the Tag yourself. | ||
| + | [[File:New conversion step 3.png | center]] | ||
| + | <br><br> | ||
| + | :6. Then you will see a code like this: | ||
| + | [[File:New conversion step 4.png | center]] | ||
| + | <br><br> | ||
| − | |||
<code> | <code> | ||
| − | + | <!- Event snippet for Testing conversion page -><br> | |
| − | + | <script><br> | |
| − | + | gtag('event', 'conversion', {'send_to': 'AW-XXXXXXXXX/YYYYYYYY-YYYYYYYYYYY'});<br> | |
| − | + | </script> | |
| − | |||
| − | |||
| − | |||
| − | |||
| − | |||
| − | |||
| − | / | ||
</code> | </code> | ||
| + | <br> | ||
| + | where XXXXXXXXX is your conversion id(google_conversion_id value) and <br> | ||
| + | YYYYYYYY-YYYYYYYYYYY is conversion label(google_conversion_label value) | ||
<br> | <br> | ||
:7. Use these details to add to the corresponding fields of this custom feature settings. | :7. Use these details to add to the corresponding fields of this custom feature settings. | ||
<br> | <br> | ||
| + | [[File:Add conversion details to sbm.png | center]] | ||
| + | <br><br> | ||
| − | |||
<br><br> | <br><br> | ||
Revision as of 11:57, 30 April 2019
Use the Google Analytics Custom Feature to see how many customers visit your site both on an everyday basis and during promotion campaigns. Use the adwords analytics to count how many actually book after clicking an adwords advertisement.
- How to use
- 1. Enable "Google Adwords and Analytics" feature on your Custom Features page.
- 2. Choose "Settings"
- 3. Fill in the boxes with the corresponding information.
- Where to find the details
- 1. The Google analytics id can be found in your Google analytics accounts.
- Go to Analytics home, and click on "All Web Site data" in the top left corner.
- 2. In the pop-up you will see your Analytics ID
- It should be in the format: UA-XXXXXXXX-X Where XXXXXXX-X is some number.
- An example of this id would be: UA-70295750-1
- To start tracking visitors, you only need to set your analytics account id.
However to track results of an adwords campaign you need to set up an adwords campaign conversion id and insert this id into the SimplyBook.me Custom Feature.
- 1. Sign in to your Ads account at https://ads.google.com
- 2. Click Tools and select Conversions
- 3. Click + to create conversions and select Website conversions.
- 4. Set up the options.
Google conversion value is the conversion value that you give to a client that hits your target. It can, for example, be set as 20 for $20 per conversion if the average price of your service is $20. We set it default to 1, which could mean $1 value per conversion but you should change this to the right value for you.
- 5. Select to insert the Tag yourself.
- 6. Then you will see a code like this:
<!- Event snippet for Testing conversion page ->
<script>
gtag('event', 'conversion', {'send_to': 'AW-XXXXXXXXX/YYYYYYYY-YYYYYYYYYYY'});
</script>
where XXXXXXXXX is your conversion id(google_conversion_id value) and
YYYYYYYY-YYYYYYYYYYY is conversion label(google_conversion_label value)
- 7. Use these details to add to the corresponding fields of this custom feature settings.