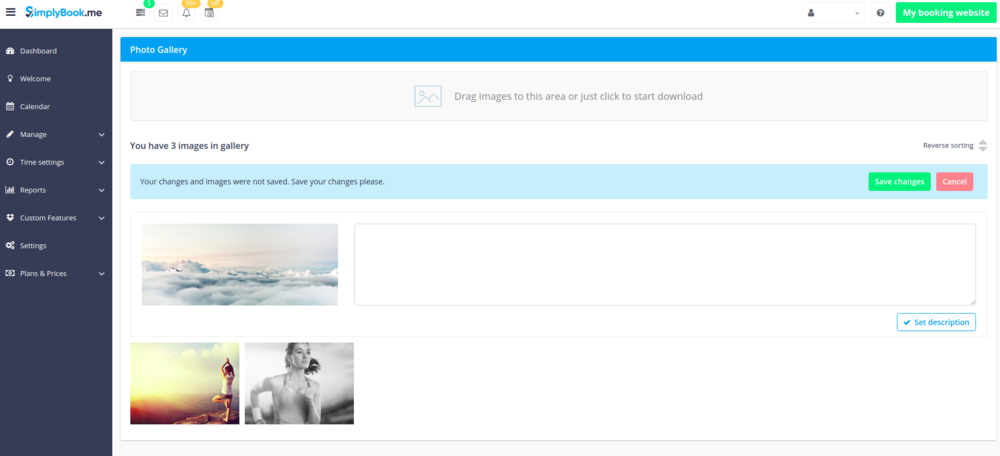Difference between revisions of "Photo Gallery custom feature"
From SimplyBook.me
(Created page with "{{#seo: |title=Photo Gallery custom feature - SimplyBook.me |titlemode=append |keywords=faq, frequently asked questions, booking software, appointment system questions, appoin...") |
|||
| Line 16: | Line 16: | ||
;How to use | ;How to use | ||
:1. Enable Photo gallery option on your Custom Features page. | :1. Enable Photo gallery option on your Custom Features page. | ||
| − | [[File:Photo gallery enable path.png | center]] | + | [[File:Photo gallery enable path new cf.png| center]] |
<br><br> | <br><br> | ||
:2. Click on "Settings" near it. | :2. Click on "Settings" near it. | ||
| − | [[File:Photo gallery settings path.png | center]] | + | [[File:Photo gallery settings path new cf.png | center]] |
<br><br> | <br><br> | ||
:3. Upload the images on the page you see, add descriptions if necessary and they will appear in the separate tab on the booking site. | :3. Upload the images on the page you see, add descriptions if necessary and they will appear in the separate tab on the booking site. | ||
[[File:Photo gallery settings.png | center]] | [[File:Photo gallery settings.png | center]] | ||
<br><br> | <br><br> | ||
Revision as of 10:19, 30 October 2020
With Photo Gallery custom feature you can upload the photos of your services to attract more clients. Simply browse photos and they will appear on your booking page.
- How to use
- 1. Enable Photo gallery option on your Custom Features page.
- 2. Click on "Settings" near it.
- 3. Upload the images on the page you see, add descriptions if necessary and they will appear in the separate tab on the booking site.