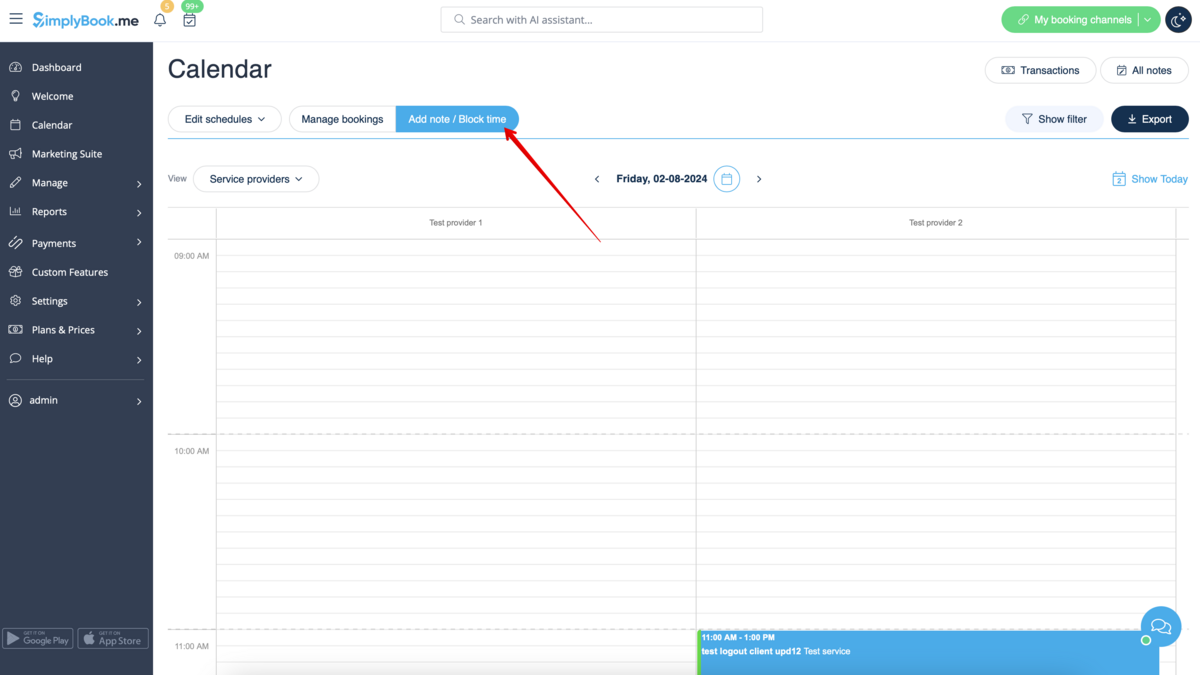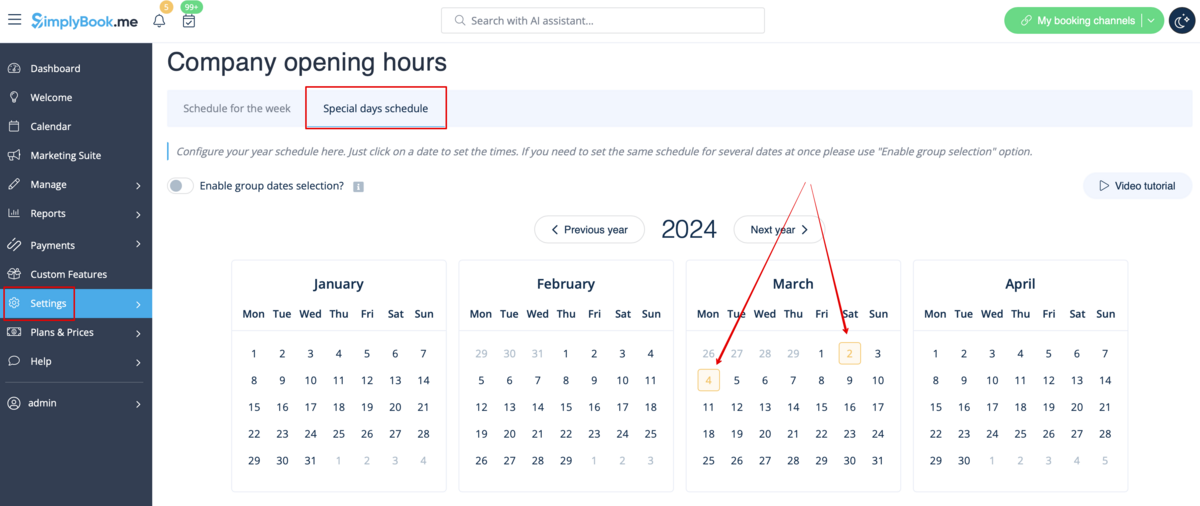Difference between revisions of "Break times"
From SimplyBook.me
| Line 3: | Line 3: | ||
=Quickly block times from Calendar= | =Quickly block times from Calendar= | ||
You can close the availability from Calendar page using "Add note/Block time" mode. Switch to it and click on the timeslot you want to close.<br/> | You can close the availability from Calendar page using "Add note/Block time" mode. Switch to it and click on the timeslot you want to close.<br/> | ||
| − | [[File: | + | [[File:Note mode calendar redesigned.png|1200px|border|center|link=https://help.simplybook.me/images/b/b7/Note_mode_calendar_redesigned.png]] |
<br><br> | <br><br> | ||
In the note popup check "Time is blocked" option and choose whether you need to block time period for everyone in your company or only for specific provider or service.<br> | In the note popup check "Time is blocked" option and choose whether you need to block time period for everyone in your company or only for specific provider or service.<br> | ||
Add the reason of blocking if necessary. | Add the reason of blocking if necessary. | ||
<br><br> | <br><br> | ||
| − | [[File: | + | [[File:Adding note to block time redesigned.png|1200px|border|center|link=https://help.simplybook.me/images/4/43/Adding_note_to_block_time_redesigned.png]] |
To remove or edit blocked time you simply can click on the corresponding note and delete it or update and save. | To remove or edit blocked time you simply can click on the corresponding note and delete it or update and save. | ||
| − | [[File: | + | [[File:Click on note to update redesigned.png|1200px|border|center|link=https://help.simplybook.me/images/e/e0/Click_on_note_to_update_redesigned.png]] |
<br><br> | <br><br> | ||
<br><br> | <br><br> | ||
| Line 18: | Line 18: | ||
:or in Settings//Company opening hours//Special days schedule(if you need to add it only for particular date). <br> | :or in Settings//Company opening hours//Special days schedule(if you need to add it only for particular date). <br> | ||
:Use [[File:Add breaktime1.png]] "add breaktime" icon to add breaktime or [[File:Remove breaktime3.png]] remove breaktime icon to delete it. | :Use [[File:Add breaktime1.png]] "add breaktime" icon to add breaktime or [[File:Remove breaktime3.png]] remove breaktime icon to delete it. | ||
| − | [[File: | + | [[File:Add breaktime to company weekly schedule redesigned.png|1200px | center|link=https://help.simplybook.me/images/a/a8/Add_breaktime_to_company_weekly_schedule_redesigned.png]] |
| − | [[File:Company special days | + | [[File:Company special days settings redesigned.png|1200px | center|link=https://help.simplybook.me/images/d/dc/Company_special_days_settings_redesigned.png]] |
<br><br> | <br><br> | ||
:2. If you wish to add breaktime or day off for certain provider, you can do it in Settings//Providers schedule for weekly schedule (if it is regular off time) or in Settings//Providers schedule//Special days tab (if you need to add it only for particular date). | :2. If you wish to add breaktime or day off for certain provider, you can do it in Settings//Providers schedule for weekly schedule (if it is regular off time) or in Settings//Providers schedule//Special days tab (if you need to add it only for particular date). | ||
| Line 26: | Line 26: | ||
<br><br> | <br><br> | ||
:These breaktimes will also be seen on Calendar page and can be removed either at the page where you have added them or in some cases directly from calendar page by clicking on them and selecting the corresponding option. | :These breaktimes will also be seen on Calendar page and can be removed either at the page where you have added them or in some cases directly from calendar page by clicking on them and selecting the corresponding option. | ||
| − | [[File: | + | [[File:Clieck on breaktime in calendar redesigned.png|1200px|border|center|link=https://help.simplybook.me/images/d/d6/Clieck_on_breaktime_in_calendar_redesigned.png]] |
<br><br> | <br><br> | ||
Latest revision as of 14:41, 2 August 2024
Quickly block times from Calendar
You can close the availability from Calendar page using "Add note/Block time" mode. Switch to it and click on the timeslot you want to close.
In the note popup check "Time is blocked" option and choose whether you need to block time period for everyone in your company or only for specific provider or service.
Add the reason of blocking if necessary.
To remove or edit blocked time you simply can click on the corresponding note and delete it or update and save.
Other options to update the availability
- 1. If you wish to add breaktime or day off for all providers/services, you can also do it in Settings//Company opening hours for weekly schedule (if it is regular off time)
- or in Settings//Company opening hours//Special days schedule(if you need to add it only for particular date).
- Use
 "add breaktime" icon to add breaktime or
"add breaktime" icon to add breaktime or  remove breaktime icon to delete it.
remove breaktime icon to delete it.
- 2. If you wish to add breaktime or day off for certain provider, you can do it in Settings//Providers schedule for weekly schedule (if it is regular off time) or in Settings//Providers schedule//Special days tab (if you need to add it only for particular date).
- 3. If you wish to add breaktime or day off for certain service, you can do it in Settings//Services schedule for weekly schedule (if it is regular off time) or in Settings//Services schedule//Special days tab (if you need to add it only for particular date).
- These breaktimes will also be seen on Calendar page and can be removed either at the page where you have added them or in some cases directly from calendar page by clicking on them and selecting the corresponding option.