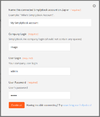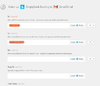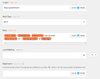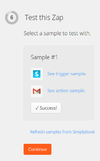Difference between revisions of "Help Center"
| Line 2: | Line 2: | ||
==[[Configuration Menu Page]]== | ==[[Configuration Menu Page]]== | ||
| + | |||
| + | ==[[Plugins]]== | ||
Revision as of 09:13, 30 September 2015
Lorem ipsum dolor sit amet, consectetur adipiscing elit. Quisque est ipsum, gravida eu nisl ac, aliquam placerat ligula. Ut interdum, velit eget porta blandit, massa augue vestibulum nulla, sit amet suscipit quam diam ut est. Nunc pretium magna vel massa eleifend volutpat. Praesent mattis ipsum vitae posuere imperdiet. Pellentesque vulputate a nibh et ultrices. Proin ac imperdiet nulla. Curabitur ut congue magna. Maecenas egestas egestas blandit. Vestibulum laoreet non erat a rutrum. Praesent sit amet justo risus.
Configuration Menu Page
Plugins
Typical requests
Mauris in volutpat augue. Fusce nec suscipit mauris, ac euismod urna. Nunc fringilla ultricies est vitae sodales. Nam interdum ultrices porttitor. Curabitur fermentum accumsan ligula. Aliquam luctus lacus suscipit dui cursus gravida. Fusce in velit sit amet erat hendrerit blandit. Nullam tristique massa purus, in mattis metus pellentesque vitae. Vivamus porttitor, libero a euismod blandit, nunc ante aliquam enim, at blandit sapien lacus non nulla. Nullam consectetur nunc gravida, consequat sem nec, luctus turpis. Duis a libero in lacus bibendum vulputate. Ut tristique, felis vel faucibus tincidunt, dui nibh porta ante, eget bibendum ante metus ut ipsum. Etiam augue quam, venenatis in porta a, rutrum et nibh.
Nullam aliquet tempor elit, id dictum nunc tempor ut. Praesent nisl urna, gravida ut placerat ut, gravida in turpis. Mauris ut justo metus. In et leo vel justo elementum egestas ultrices ut neque. Praesent pulvinar finibus volutpat. Curabitur lacinia egestas magna, at consectetur metus suscipit nec. Etiam posuere convallis massa, sed faucibus ligula aliquet id. Sed nunc odio, venenatis at tellus a, feugiat commodo metus. Sed suscipit hendrerit nunc, eget molestie ex porta eu. Sed eget metus consequat, suscipit mauris ut, consectetur ex.
The timeframe of the booking system
The Timeframe of the system is what controls the break times, opening hours and all services are a multiple of the Timeframe. It is easy to mix together “timeframe” and “duration of services” but please note that you can change time frame in Settings // Configuration and you can change duration of services under Manage // Services.
This can be demonstrated by the following examples:
Let’s say for example that the timeframe is set to 10 minutes: *Opening hour can be from 8.00 (am), or 8.10 (am), 9.20 (am)etc *Closing hour can for example be 5.40 (pm) or 6.50 (pm) or just 6.00 (pm) *Service duration can be 10, 20, 30, 40, 50, 1 hour, 1h10, 1h20 etc etc *Break time during lunch can be set for example from 12.00 to 12.50 *If timeline is set to Flexible, clients can make a booking, every 10 minutes of the hour. Now lets take another case where the timeframe is set to 30 minutes *Opening hour can be from 8.00 (am), or 8.30 (am), 9.00 (am) etc *Closing hour can for example be 5.30 (pm) or 6.00 (pm) or 6.30 (pm) etc *Service duration can be 30 minutes, 1 hour ,1 hour and 30 minutes, 2 hours , 2 hours and 30 minutes etc *Break time during lunch can be set for example from 12.00 to 12.30 or to 13.00 (1pm) *If timeline is set to Flexible, clients can make a booking, every 30 minutes of the hour. Now lets take another case where the timeframe is set to 60 minutes *Opening hour can be from 8.00 (am), 9.00 (am) etc *Closing hour can for example be 5.00 (pm) or 6.00 (pm) or 7.00 (pm) etc *Service duration can be 1 hour ,2 hours, 3 hours etc *Break time during lunch can be set for example from 12.00 to 13.00 (1pm) *If timeline is set to Flexible, clients can make a booking, every hour.
I cannot change timeframe
To change the timeframe from one setting to another, you need to make sure that break-time are a MULTIPLE of the new settings. So you can not use a 15 minute break time if you want to set timeframe to 30 minutes from 15 minutes, because 15 minutes is not a multiple of 30 minutes (but it would be fine the other way around). Same goes for service duration, you can not have any services with duration of 20 minutes if you want to set new timeframe to 1 hour. Opening hours also need to be set accordingly to the new settings, and finally all bookings in dashboard should be deleted if they use a duration which is not a multiple of new timeframe. If you have set a break-time for specific days or in service performer’s opening hours with old the timeframe and then marked the day as “closed”, what can happen then is that the break-times problem might not be visible and you can not change the timeframe to the new setting. The timeframe setting should normally be done in the beginning of the set up process and not later on. Changing it is a complex thing especially if you have already many bookings with a duration that is not a multiple of the new timeframe. However if you are having constant problems due to this please contact “live help” and we will try to help you out.
To sum up timeframe doesn't change because:
1) some time units (service duration, breaktimes, opening hours and special days – begin/end time) don’t divide by new timeframe;
2) there was service provider (now deleted) with opening hours that don’t fit new timeframe.
Plugin doesn’t work / Plugin problems
1) subscription expired and plugins are disabled - please renew your subscription in Prices // Subscriptions;
2) the number of activated plugins exceeds the amount allowed by current subscription, - please disable extra plugins in Plugins // Plugins section;
3) no settings were inserted - please insert settings in Plugins // Plugins // 'YourPlugin // Settings.
Simplybook doesn’t sync with Google calendar
1) please, notice that synchronization can take up to 10 mins;
2) if Google updates calendar app, press “Export” button again to sync;
3) wrong calendar was chosen (in Plugins // Plugins // Google calendar sync // Settings);
4) Google calendar events should be marked as “busy” for 2-way synchronization.
Clients/Providers didn’t get Email/SMS notification
1) Go to Settings // Email/SMS Settings and check the corresponding boxes with email/sms notifications;
2) Check Spam folder;
3) Incorrect email of the client or service provider;
Can't set up working hours for provider: should be within opening hours of the company error
If your settings seem to be correct, but you still get this error, then
1) go to Settings // Company opening hours end set opening hours a little bit wider then service provider's working hours (e.g. you want for your provider to work 3PM-4PM, then set company opening hours to 2:30PM-4:30 - if your timeframe is 30 minutes);
2) then please go to Manage // Service providers // Clock icon and set working hours to your provider (e.g. 3PM-4PM). On this step there shouldn't be error message;
3) now go back to Settings // Company opening hours and switch opening hours to normal schedule (e.g. 3PM-4PM).
Divide 2S1SP bookings between SP / Transfer made bookings to another Service Provider
1) Create 2nd SP and connect him/her to 2nd service;
2) Manually transfer
Can’t book a certain time/date
1) The provider can serve only 1 (x) person at a time
2) Check min time before reservation
3) Check client’s time
4) Inconsistency with opening hours/ working time of the service provider
5) Check special days
6) Check Google Calendar
7) Change timeline
How to create different schedules for services
It is possible to set up different schedules for service providers, and to connect service providers to specific services. That's why to set different schedule for service:
1. Please go to Manage // Service providers // Add service providers button and create providers for each of your services.
2. Then please in Manage // Service providers click on clock icon and set schedule for your providers.
3. Then please go to Manage // Connect service providers to services and drag and drop boxes with providers to corresponding boxes with services
4. Not necessary step. You now have Employee step on the booking page. To skip it please use Any employee selector plugin with checked "Hide other service providers from booking interface" option.
For example, you have two services "Children" and "Adults" and you create two service providers "Children tutor" and "Adults' tutor" (even if there is only one performer for both services in reality). Then you relate each service to corresponding service provider (Children-Children tutor, Adults-Adults' Tutor) and set up working days for Children tutor to Monday and Wednesday and for Adults' tutor to Tuesday and Thursday.
How to add buffer time to services
Please go to Manage // Services // Pen icon and
1. Change Service duration to Actual duration + buffer time.
2. Press Hide duration link.
3. Put actual duration to Service name.
How to remove feedback requests
Go to Settings // Configuration, and set Feedback to Disable. Then nothing is sent.
You can also keep the Feedback email sending, but in Settings // Email and SMS settings, go to Feedback email and use it as a simple thank you email and remove any feedback request from it.
How to remove Phone field from booking form
Please go to Plugins // Plugins and enable Custom CSS plugin. Then in plugin's Settings or in Design // Custom CSS paste to Booking page CSS window the following code:
.phone-element.form-title, .phone-element.form-element {
display: none;
}
This code works for all themes: Clean slide, default, Gray v-card, Web-factory, Square rainbow, Joy.
Please notice, that for correct work Phone field shouldn't be mandatory. To set mandatory fields go to Settings // Email and SMS settings // Mandatory fields.
Requests that deal with prices
1. Skip show mobile application advertisement on booking pages - Gold or Platinum
2. Link removed from Iframe (white label) - Gold or Platinum
3. Our logo and link removed from email templates - Gold or Platinum
How to count sms credit
https://www.nexmo.com/pricing/
Using Zapier.com
Zap tutorial SimplyBook and Gmail
We are often asked how to send confirmation email to more than one email address. It may be needed if client has an agent or if some other people need to receive confirmation letters for clients or service providers. Now this option becomes available with our new application on Zapier!
Firstly, create an additional field for the 2nd recipient in admin Simplybook app with the help of “Additional Fields” plugin.
After creating an additional filed, you will see the variable name. In the picture, it is additional_field_2 (but it can be additional_field_1, additional_field_3…). This variable will contain the alternative email address needed for synchronization with Gmail. Then create a test booking on your Simplybook booking page. It is needed to notify the system that the new additional field was created in the system and is ready for further usage.
When Simplybook preparations are over, it is time to switch to Zapier settings. If you don’t have Zapier account yet, please register and add Simplybook to your list of applications. Detailed instructions, invitation link and examples are here http://blog.simplybook.me/zap-a-new-functionality-to-simplybook-me/ . After that, press “Make a New Zap”.
Next, you will need to connect your SimplyBook account.
Verify your Simplybook account.
Connect and verify your Gmail account.
You can filter SimplyBook events if needed.
In “Match up Simplybook booking to Gmail Email” select recipients of notification and select the variable of your recently created additional field. Please note, that your client will receive 2 email notifications, one from Simplibook (sent immediately) and one from Zapier (is sent in 5 minutes after booking). You may disable email notifications for clients in Simplybook Settings//Email and SMS settings by unchecking the corresponding boxes.
Then enter notification text and press “Continue”. You can create more detailed and rich notification than the one on the example by adding text and using variables from the list.
Test your newly created Zap.
Name it and turn this Zap on.
Check this Zap in the Zap list.
Congratulations, you have created a new connection that will send the copies of confirmation emails to various recipients!
Getting started
MediaWiki has been successfully installed.
Consult the User's Guide for information on using the wiki software.