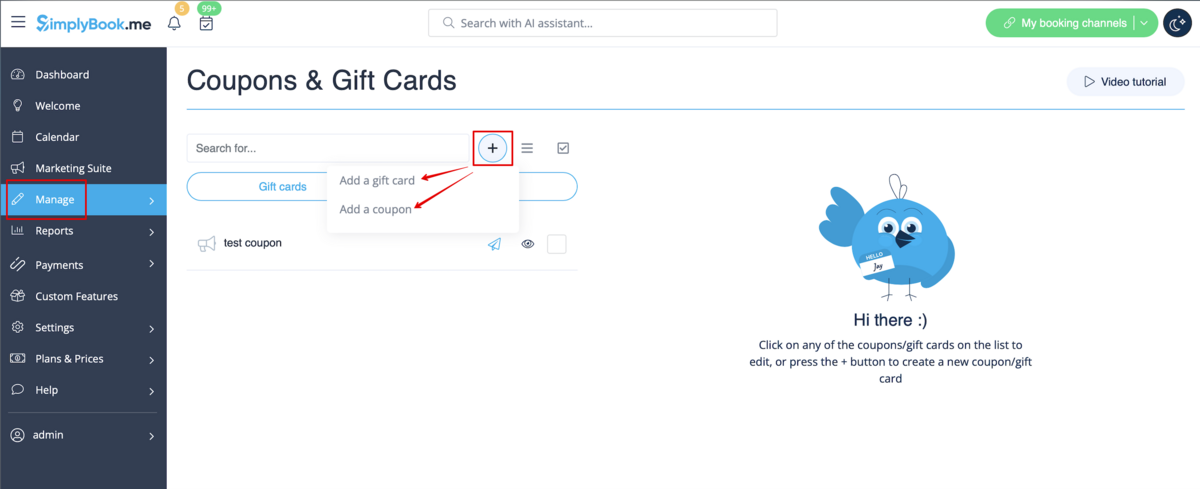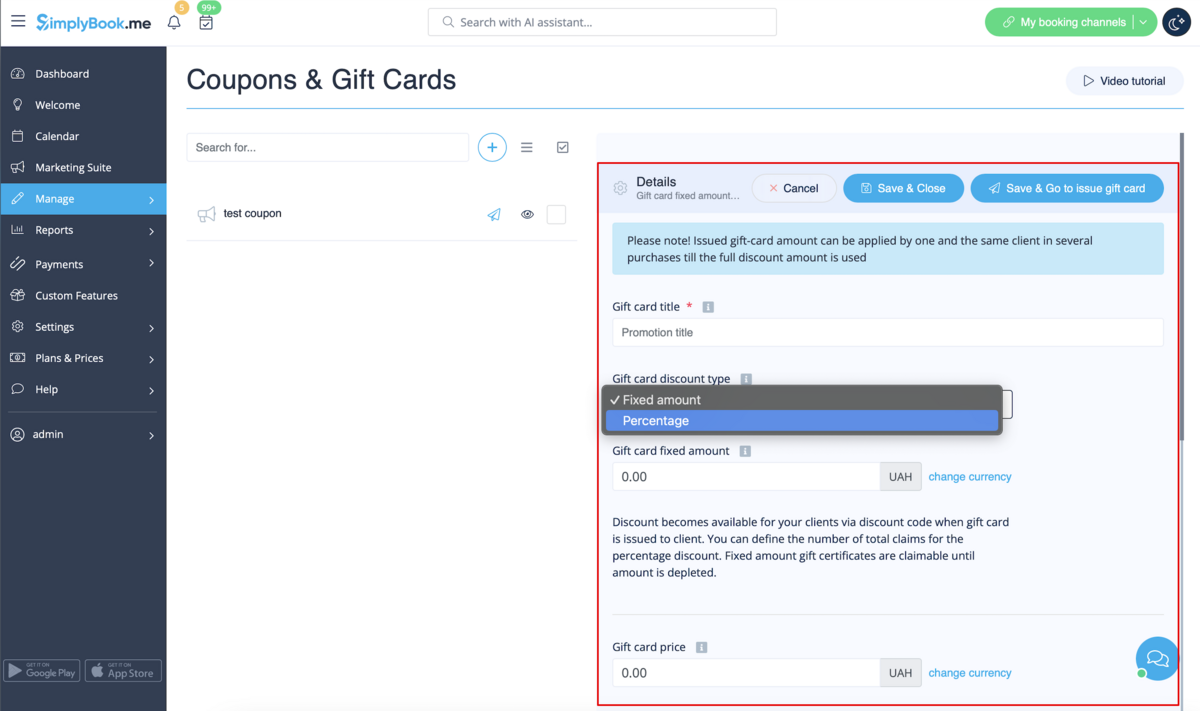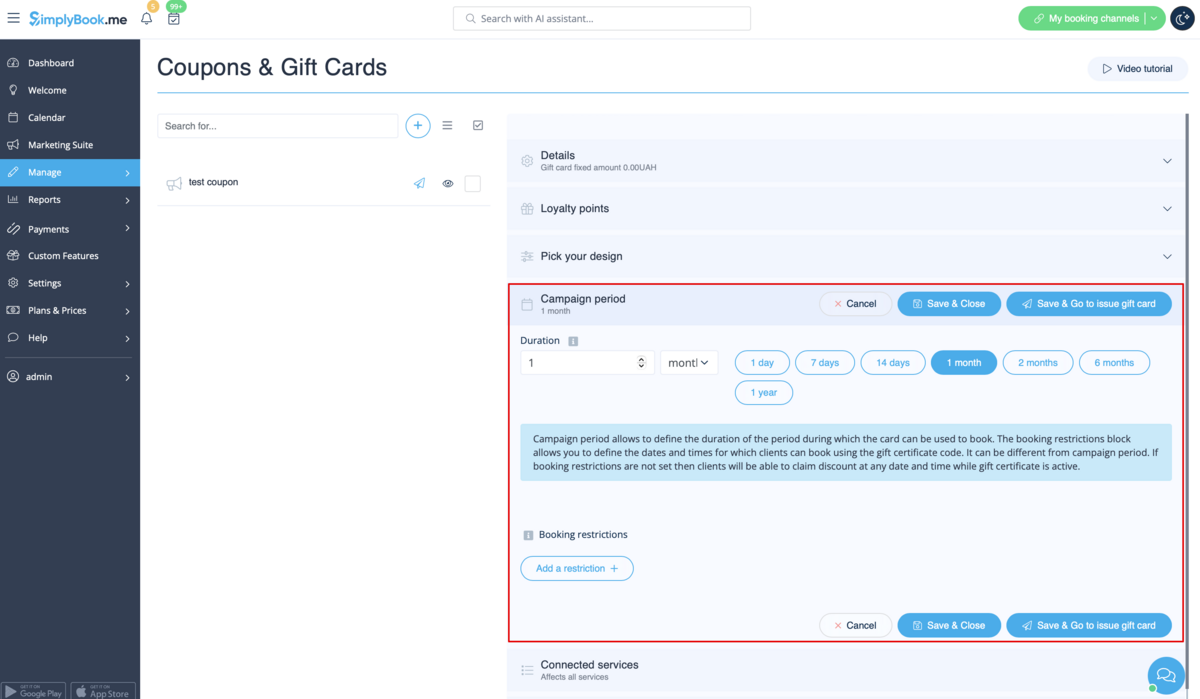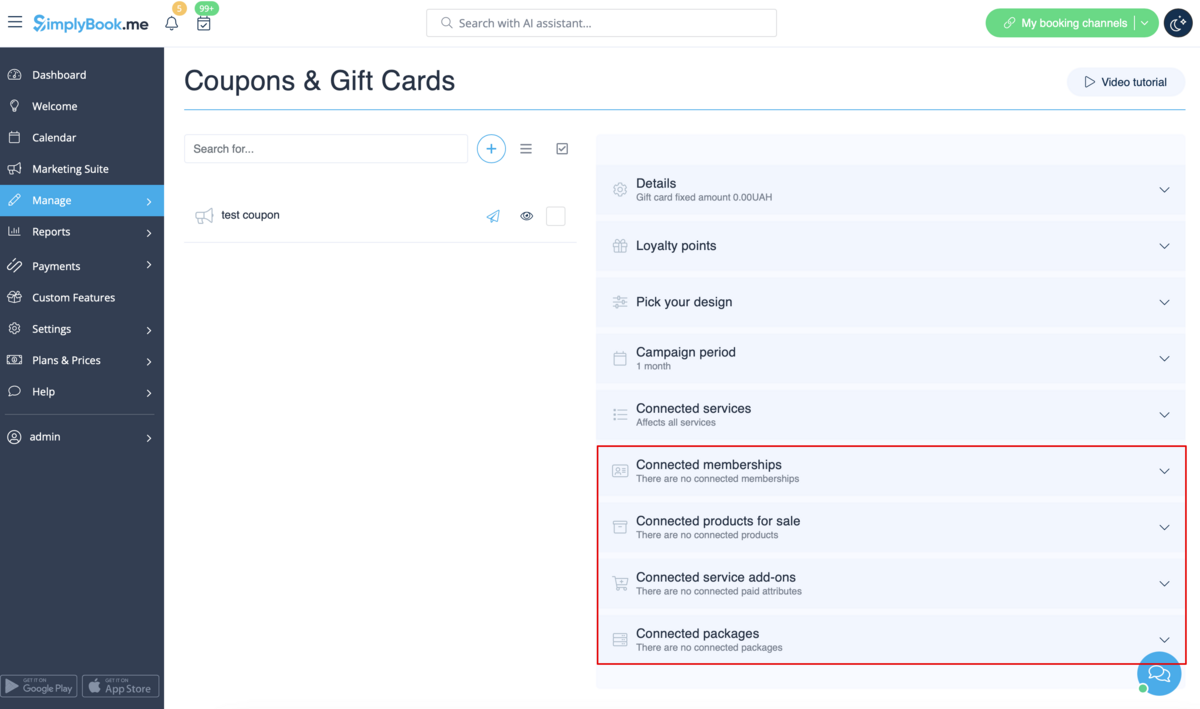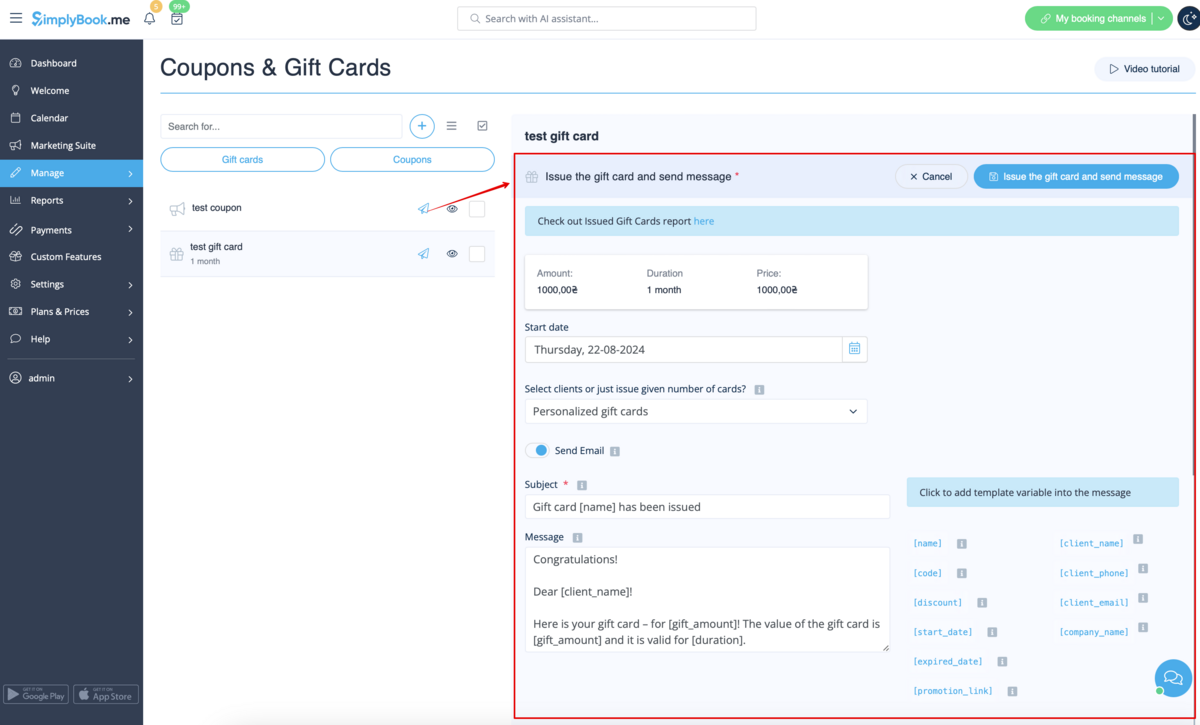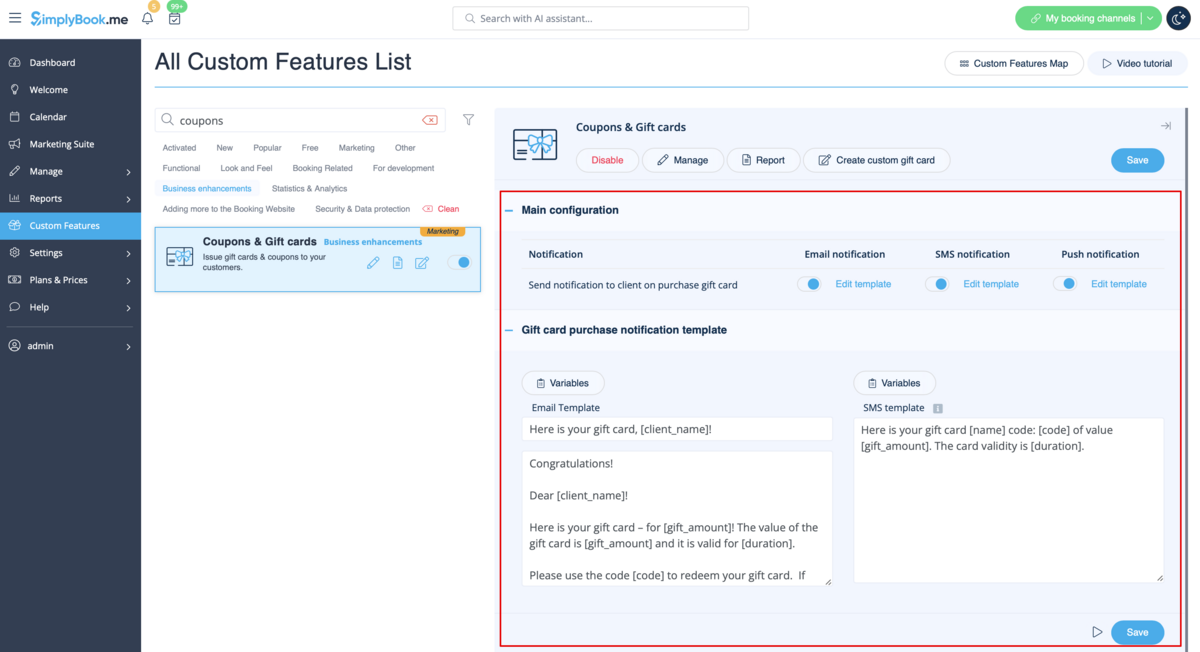Difference between revisions of "Translations:Coupons and Gift Cards custom feature/2/en"
From SimplyBook.me
(Importing a new version from external source) |
(Importing a new version from external source) |
||
| Line 1: | Line 1: | ||
;How to use | ;How to use | ||
:1. Enable this custom feature in Business Enhancements section of your Custom Features page. | :1. Enable this custom feature in Business Enhancements section of your Custom Features page. | ||
| − | [[File:Coupons | + | [[File:Coupons and gift cards enable path redesigned.png|1200px| center|link=https://help.simplybook.me/images/6/65/Coupons_and_gift_cards_enable_path_redesigned.png]] |
<br><br> | <br><br> | ||
:2. Navigate to "Manage" on the right or go to Manage//Coupons and Gift Cards. | :2. Navigate to "Manage" on the right or go to Manage//Coupons and Gift Cards. | ||
| − | [[File:Coupons | + | [[File:Coupons and gift cards settings path redesigned.png|1200px | center|link=https://help.simplybook.me/images/9/90/Coupons_and_gift_cards_settings_path_redesigned.png]] |
<br><br> | <br><br> | ||
:3. Click on "+" icon to create a promotion or a gift card. | :3. Click on "+" icon to create a promotion or a gift card. | ||
| − | [[File:Create | + | [[File:Create promotion path redesigned.png|1200px | center|link=https://help.simplybook.me/images/8/84/Create_promotion_path_redesigned.png]] |
<br><br> | <br><br> | ||
:4. Fill in main details in the menu that appears on the right side. | :4. Fill in main details in the menu that appears on the right side. | ||
| − | [[File: | + | [[File:Gift card main details redesigned.png|1200px| center|link=https://help.simplybook.me/images/c/c4/Gift_card_main_details_redesigned.png]] |
<br><br> | <br><br> | ||
:5. Add details that your clients will see. | :5. Add details that your clients will see. | ||
| − | [[File:Promotion | + | [[File:Promotion settings for client side redesigned.png|1200px| center|link=https://help.simplybook.me/images/7/70/Promotion_settings_for_client_side_redesigned.png]] |
<br><br> | <br><br> | ||
| − | :6. Set the period when promotion or gift card will be valid. | + | :6. (optional) Set the period when promotion or gift card will be valid. |
| − | [[File: | + | [[File:Campaign period settings redesigned.png|1200px | center|link=https://help.simplybook.me/images/f/f6/Campaign_period_settings_redesigned.png]] |
<br><br> | <br><br> | ||
| − | :7. As well you can connect your promotion/gift card to specific service(s), membership(s), product(s) for sale and/or service add-on(s). | + | :7. As well you can connect your promotion/gift card to specific service(s), membership(s), product(s) for sale and/or service add-on(s).<br> |
| − | [[File: | + | :(By default, it will be connected to all services/classes you have) |
| + | [[File:Connect promotion to items redesigned.png|1200px| center|link=https://help.simplybook.me/images/1/16/Connect_promotion_to_items_redesigned.png]] | ||
<br><br> | <br><br> | ||
:8. Save your settings. If necessary you can now issue the gift cards and/or send promotion messages to your existing customers by clicking on the "Issue gift card"/"Send coupon message" button near the desired item.<br> | :8. Save your settings. If necessary you can now issue the gift cards and/or send promotion messages to your existing customers by clicking on the "Issue gift card"/"Send coupon message" button near the desired item.<br> | ||
:Or create a batch of non-personalized gift cards there.<br> | :Or create a batch of non-personalized gift cards there.<br> | ||
| − | [[File: | + | [[File:Send promotion to customers redesigned.png|1200px | center|link=https://help.simplybook.me/images/f/f1/Send_promotion_to_customers_redesigned.png]] |
<br><br> | <br><br> | ||
:9. You can also set templates for clients to receive email and/or SMS notifications when they purchase a gift-card themselves on the booking site. | :9. You can also set templates for clients to receive email and/or SMS notifications when they purchase a gift-card themselves on the booking site. | ||
:To do that please navigate to Custom features//Coupons and Gift Cards, right side of the page. | :To do that please navigate to Custom features//Coupons and Gift Cards, right side of the page. | ||
| − | [[File: | + | [[File:Gift cards notifications settings redesigned.png|1200px | center|link=https://help.simplybook.me/images/8/86/Gift_cards_notifications_settings_redesigned.png]] |
<br><br> | <br><br> | ||
Latest revision as of 15:13, 15 January 2025
- How to use
- 1. Enable this custom feature in Business Enhancements section of your Custom Features page.
- 2. Navigate to "Manage" on the right or go to Manage//Coupons and Gift Cards.
- 3. Click on "+" icon to create a promotion or a gift card.
- 4. Fill in main details in the menu that appears on the right side.
- 5. Add details that your clients will see.
- 6. (optional) Set the period when promotion or gift card will be valid.
- 7. As well you can connect your promotion/gift card to specific service(s), membership(s), product(s) for sale and/or service add-on(s).
- (By default, it will be connected to all services/classes you have)
- 8. Save your settings. If necessary you can now issue the gift cards and/or send promotion messages to your existing customers by clicking on the "Issue gift card"/"Send coupon message" button near the desired item.
- Or create a batch of non-personalized gift cards there.
- 9. You can also set templates for clients to receive email and/or SMS notifications when they purchase a gift-card themselves on the booking site.
- To do that please navigate to Custom features//Coupons and Gift Cards, right side of the page.