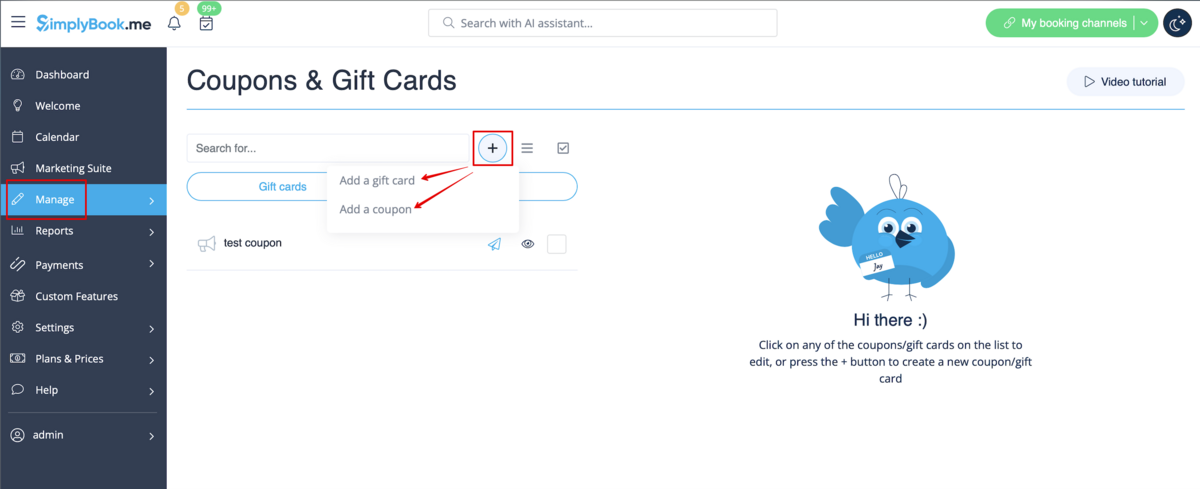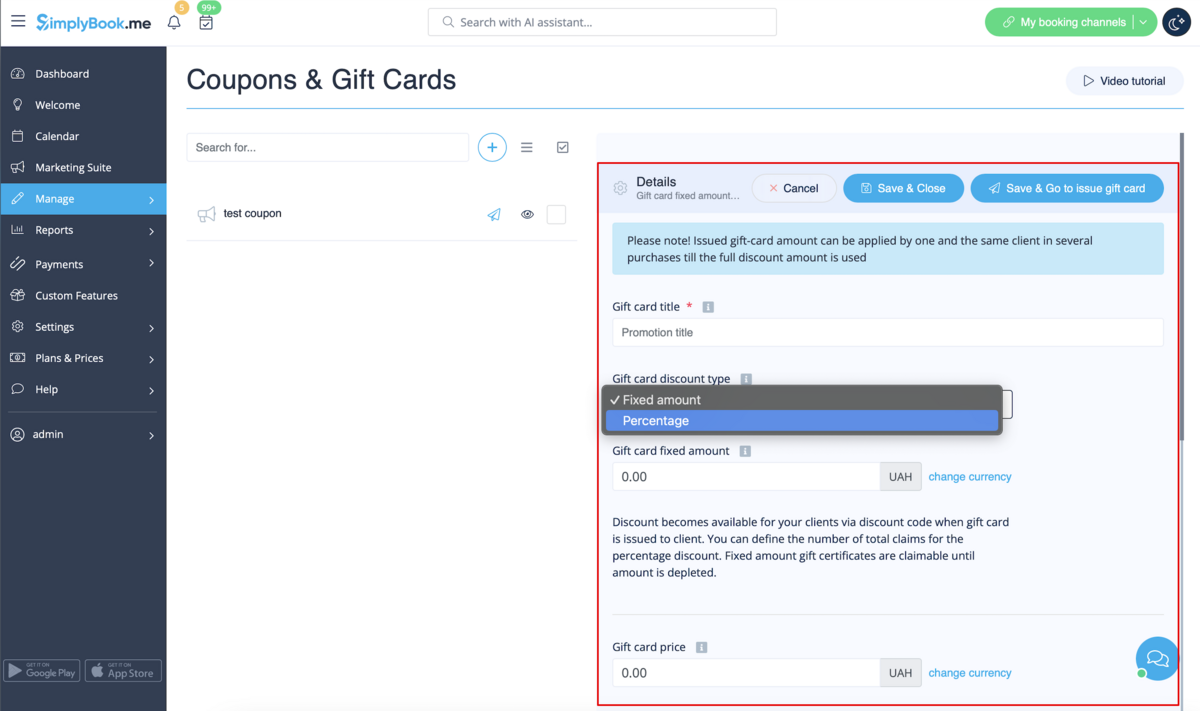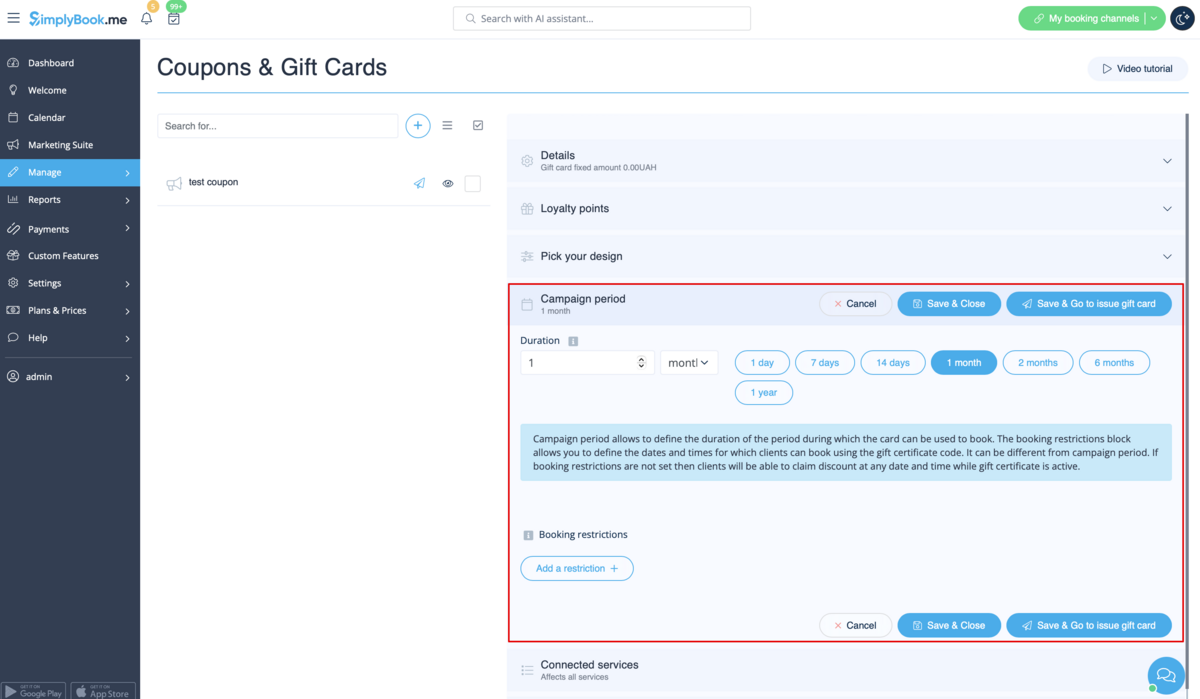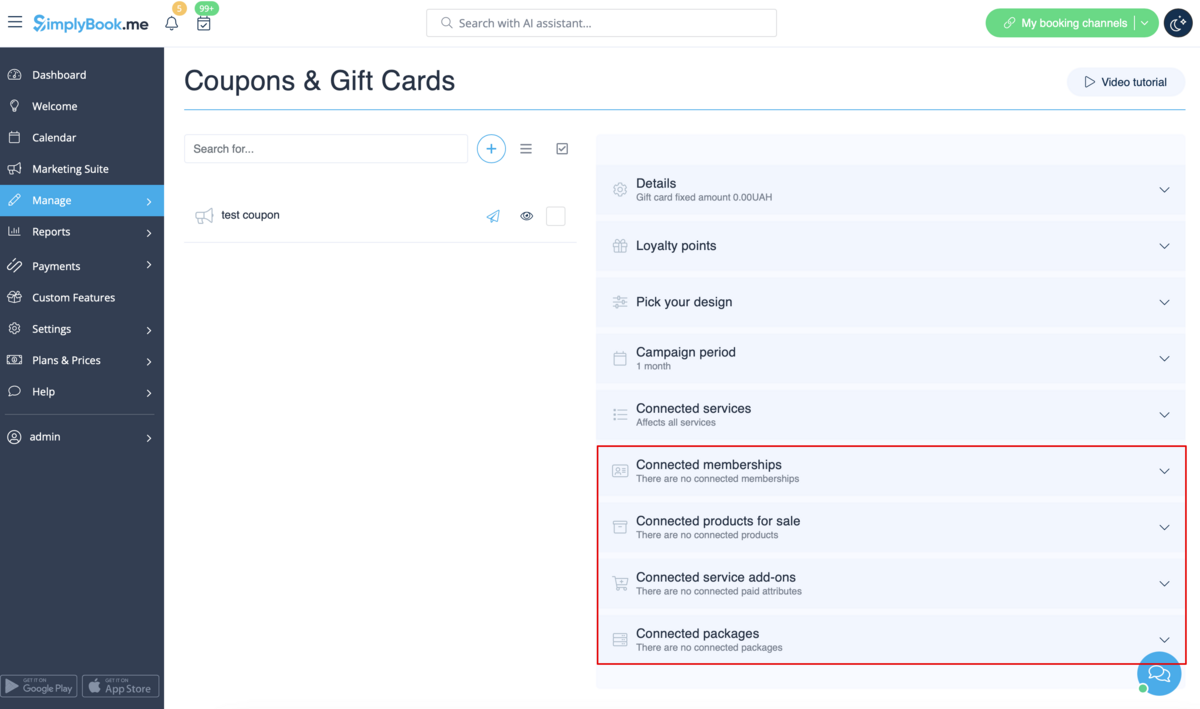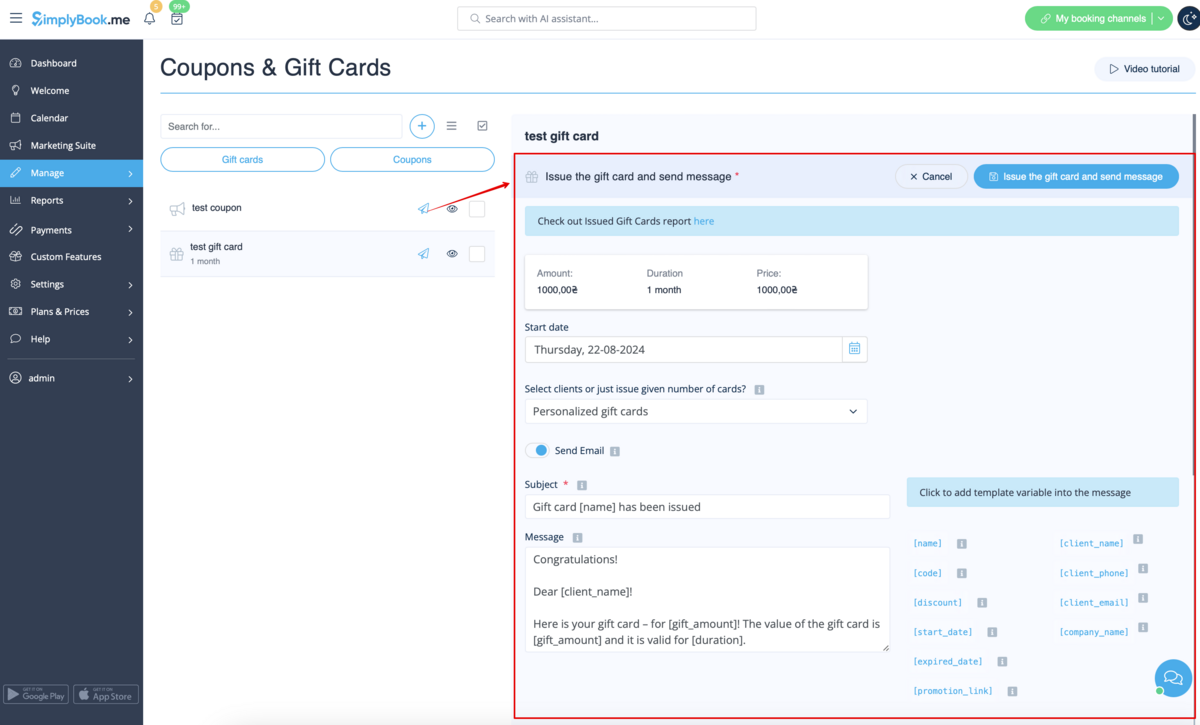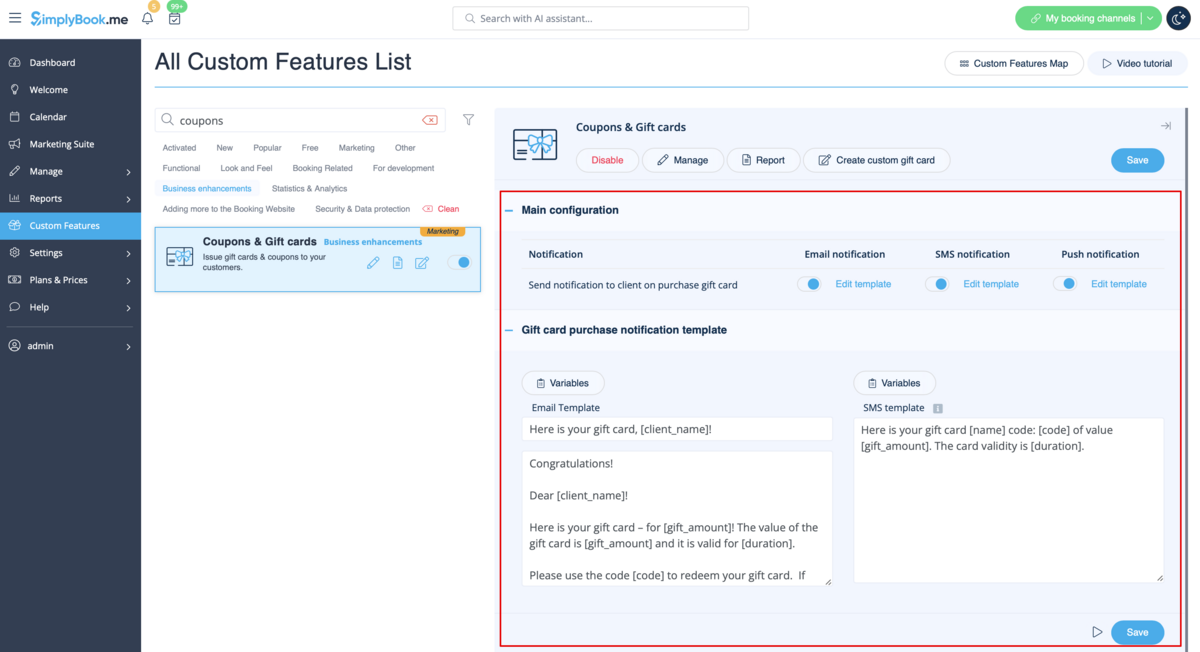Difference between revisions of "Translations:Coupons and Gift Cards custom feature/2/de"
(Created page with ";Wie Sie die Funktion nutzen 1. Aktivieren Sie diese individuelle Funktion im Abschnitt Geschäftsverbesserungen auf Ihrer Seite für individuelle Funktionen. File:Coupons &...") |
|||
| Line 1: | Line 1: | ||
;Wie Sie die Funktion nutzen | ;Wie Sie die Funktion nutzen | ||
1. Aktivieren Sie diese individuelle Funktion im Abschnitt Geschäftsverbesserungen auf Ihrer Seite für individuelle Funktionen. | 1. Aktivieren Sie diese individuelle Funktion im Abschnitt Geschäftsverbesserungen auf Ihrer Seite für individuelle Funktionen. | ||
| − | [[File:Coupons | + | [[File:Coupons and gift cards enable path redesigned.png|1200px| center|link=https://help.simplybook.me/images/6/65/Coupons_and_gift_cards_enable_path_redesigned.png]] |
<br><br> | <br><br> | ||
2. Navigieren Sie zu "Verwalten" auf der rechten Seite oder gehen Sie zu Verwalten//Coupons & Geschenkkarten. | 2. Navigieren Sie zu "Verwalten" auf der rechten Seite oder gehen Sie zu Verwalten//Coupons & Geschenkkarten. | ||
| − | [[File:Coupons | + | [[File:Coupons and gift cards settings path redesigned.png|1200px | center|link=https://help.simplybook.me/images/9/90/Coupons_and_gift_cards_settings_path_redesigned.png]] |
<br><br> | <br><br> | ||
3. Klicken Sie auf das "+"-Symbol, um eine Werbeaktion oder eine Geschenkkarte zu erstellen. | 3. Klicken Sie auf das "+"-Symbol, um eine Werbeaktion oder eine Geschenkkarte zu erstellen. | ||
| − | [[File:Create | + | [[File:Create promotion path redesigned.png|1200px | center|link=https://help.simplybook.me/images/8/84/Create_promotion_path_redesigned.png]] |
<br><br> | <br><br> | ||
4. Füllen Sie die wichtigsten Details im Menü aus, das auf der rechten Seite erscheint. | 4. Füllen Sie die wichtigsten Details im Menü aus, das auf der rechten Seite erscheint. | ||
| − | [[File: | + | [[File:Gift card main details redesigned.png|1200px| center|link=https://help.simplybook.me/images/c/c4/Gift_card_main_details_redesigned.png]] |
<br><br> | <br><br> | ||
5. Fügen Sie Details hinzu, die Ihre Kunden sehen werden. | 5. Fügen Sie Details hinzu, die Ihre Kunden sehen werden. | ||
| − | [[File:Promotion | + | [[File:Promotion settings for client side redesigned.png|1200px| center|link=https://help.simplybook.me/images/7/70/Promotion_settings_for_client_side_redesigned.png]] |
<br><br> | <br><br> | ||
6. Legen Sie den Zeitraum fest, in dem die Werbeaktion oder der Geschenkgutschein gültig sein soll. | 6. Legen Sie den Zeitraum fest, in dem die Werbeaktion oder der Geschenkgutschein gültig sein soll. | ||
| − | [[File: | + | [[File:Campaign period settings redesigned.png|1200px | center|link=https://help.simplybook.me/images/f/f6/Campaign_period_settings_redesigned.png]] |
<br><br> | <br><br> | ||
7. Außerdem können Sie Ihre Werbeaktion/Geschenkkarte mit bestimmten Dienstleistungen, Mitgliedschaften, Produkten und/oder Zusatzleistungen verknüpfen. | 7. Außerdem können Sie Ihre Werbeaktion/Geschenkkarte mit bestimmten Dienstleistungen, Mitgliedschaften, Produkten und/oder Zusatzleistungen verknüpfen. | ||
| − | [[File: | + | [[File:Connect promotion to items redesigned.png|1200px| center|link=https://help.simplybook.me/images/1/16/Connect_promotion_to_items_redesigned.png]] |
<br><br> | <br><br> | ||
8. Speichern Sie Ihre Einstellungen. Falls erforderlich, können Sie nun die Geschenkkarten ausstellen und/oder Werbebotschaften an Ihre bestehenden Kunden senden, indem Sie auf die Schaltfläche "Geschenkkarte ausstellen"/"Gutscheinnachricht senden" neben dem gewünschten Artikel klicken. | 8. Speichern Sie Ihre Einstellungen. Falls erforderlich, können Sie nun die Geschenkkarten ausstellen und/oder Werbebotschaften an Ihre bestehenden Kunden senden, indem Sie auf die Schaltfläche "Geschenkkarte ausstellen"/"Gutscheinnachricht senden" neben dem gewünschten Artikel klicken. | ||
Oder erstellen Sie dort einen Stapel nicht-personalisierter Geschenkkarten. | Oder erstellen Sie dort einen Stapel nicht-personalisierter Geschenkkarten. | ||
| − | [[File: | + | [[File:Send promotion to customers redesigned.png|1200px | center|link=https://help.simplybook.me/images/f/f1/Send_promotion_to_customers_redesigned.png]] |
<br><br> | <br><br> | ||
9. Sie können auch Vorlagen für Kunden einrichten, um E-Mail- und/oder SMS-Benachrichtigungen zu erhalten, wenn sie selbst eine Geschenkkarte auf der Buchungsseite kaufen. | 9. Sie können auch Vorlagen für Kunden einrichten, um E-Mail- und/oder SMS-Benachrichtigungen zu erhalten, wenn sie selbst eine Geschenkkarte auf der Buchungsseite kaufen. | ||
Dazu navigieren Sie bitte zu Individuelle Funktionen/Gutscheine & Geschenkkarten, rechts auf der Seite. | Dazu navigieren Sie bitte zu Individuelle Funktionen/Gutscheine & Geschenkkarten, rechts auf der Seite. | ||
| − | [[File: | + | [[File:Gift cards notifications settings redesigned.png|1200px | center|link=https://help.simplybook.me/images/8/86/Gift_cards_notifications_settings_redesigned.png]] |
<br><br> | <br><br> | ||
Latest revision as of 09:57, 29 August 2024
- Wie Sie die Funktion nutzen
1. Aktivieren Sie diese individuelle Funktion im Abschnitt Geschäftsverbesserungen auf Ihrer Seite für individuelle Funktionen.
2. Navigieren Sie zu "Verwalten" auf der rechten Seite oder gehen Sie zu Verwalten//Coupons & Geschenkkarten.
3. Klicken Sie auf das "+"-Symbol, um eine Werbeaktion oder eine Geschenkkarte zu erstellen.
4. Füllen Sie die wichtigsten Details im Menü aus, das auf der rechten Seite erscheint.
5. Fügen Sie Details hinzu, die Ihre Kunden sehen werden.
6. Legen Sie den Zeitraum fest, in dem die Werbeaktion oder der Geschenkgutschein gültig sein soll.
7. Außerdem können Sie Ihre Werbeaktion/Geschenkkarte mit bestimmten Dienstleistungen, Mitgliedschaften, Produkten und/oder Zusatzleistungen verknüpfen.
8. Speichern Sie Ihre Einstellungen. Falls erforderlich, können Sie nun die Geschenkkarten ausstellen und/oder Werbebotschaften an Ihre bestehenden Kunden senden, indem Sie auf die Schaltfläche "Geschenkkarte ausstellen"/"Gutscheinnachricht senden" neben dem gewünschten Artikel klicken.
Oder erstellen Sie dort einen Stapel nicht-personalisierter Geschenkkarten.
9. Sie können auch Vorlagen für Kunden einrichten, um E-Mail- und/oder SMS-Benachrichtigungen zu erhalten, wenn sie selbst eine Geschenkkarte auf der Buchungsseite kaufen.
Dazu navigieren Sie bitte zu Individuelle Funktionen/Gutscheine & Geschenkkarten, rechts auf der Seite.