Created page with "<br><br>Das ist auch ganz einfach. ;) Wählen Sie einfach die Registerkarte "Kursplan" und stellen Sie die gewünschten Zeiten ein. Bewegen Sie die Schieberegler, um die verf..." |
No edit summary |
||
| Line 1: | Line 1: | ||
<br><br>Das ist auch ganz einfach. ;) Wählen Sie einfach die Registerkarte "Kursplan" und stellen Sie die gewünschten Zeiten ein. Bewegen Sie die Schieberegler, um die verfügbaren Zeiten einzustellen, und verwenden Sie die Symbole [[File: Add breaktime1.png|File: Add breaktime1.png]] zum Hinzufügen und [[File:Remove breaktime3.png|File:Remove breaktime3.png]] zum Entfernen von Pausenzeiten. | <br><br>Das ist auch ganz einfach. ;) Wählen Sie einfach die Registerkarte "Kursplan" und stellen Sie die gewünschten Zeiten ein. Bewegen Sie die Schieberegler, um die verfügbaren Zeiten einzustellen, und verwenden Sie die Symbole [[File: Add breaktime1.png|File: Add breaktime1.png]] zum Hinzufügen und [[File:Remove breaktime3.png|File:Remove breaktime3.png]] zum Entfernen von Pausenzeiten. | ||
[[File:Class schedule | [[File:Class schedule path redesigned.png|1200px | center|link=https://help.simplybook.me/images/d/d6/Class_schedule_path_redesigned.png]] | ||
<br><br> | <br><br> | ||
Wenn Sie kleine Intervalle im Stundenplan verwenden möchten, klicken Sie bitte auf die Schaltfläche "Erweiterte Einstellungen anzeigen" und klicken Sie auf die Slots, um sie zu öffnen oder zu schließen | Wenn Sie kleine Intervalle im Stundenplan verwenden möchten, klicken Sie bitte auf die Schaltfläche "Erweiterte Einstellungen anzeigen" und klicken Sie auf die Slots, um sie zu öffnen oder zu schließen | ||
(hellblaue Farbe bedeutet, dass die Zeit offen ist, hellblau bedeutet, dass sie geschlossen ist) | (hellblaue Farbe bedeutet, dass die Zeit offen ist, hellblau bedeutet, dass sie geschlossen ist) | ||
[[File: | [[File:Advenced schedule settings classes redesigned.png|1200px | center|link=https://help.simplybook.me/images/1/12/Advenced_schedule_settings_classes_redesigned.png]] | ||
<br><br> | <br><br> | ||
[[File:Class | [[File:Class advanced settings explanation redesigned.png|1200px | center|link=https://help.simplybook.me/images/d/da/Class_advanced_settings_explanation_redesigned.png]] | ||
<br><br> | <br><br> | ||
Wenn Sie an bestimmten Tagen Ausnahmen im Stundenplan haben, verwenden Sie bitte die Registerkarte " Sondertage ", um diese festzulegen. | Wenn Sie an bestimmten Tagen Ausnahmen im Stundenplan haben, verwenden Sie bitte die Registerkarte " Sondertage ", um diese festzulegen. | ||
[[File: | [[File:Classes special days overview redesigned.png|1200px | center|link=https://help.simplybook.me/images/b/b9/Classes_special_days_overview_redesigned.png]] | ||
<br><br> | <br><br> | ||
'''Möchten Sie, dass Ihr Kurs nur an bestimmten Tagen verfügbar ist oder planen Sie eine Veranstaltung?'''<br> | '''Möchten Sie, dass Ihr Kurs nur an bestimmten Tagen verfügbar ist oder planen Sie eine Veranstaltung?'''<br> | ||
Bitte schalten Sie die Option "Nur an bestimmten Tagen" ein und legen Sie die Zeiten Datum für Datum fest, indem Sie den Kalender verwenden und auf die Daten klicken. | Bitte schalten Sie die Option "Nur an bestimmten Tagen" ein und legen Sie die Zeiten Datum für Datum fest, indem Sie den Kalender verwenden und auf die Daten klicken. | ||
Oder wählen Sie "Erweiterte Einstellungen anzeigen", um den gesamten Jahreskalender zu sehen. | Oder wählen Sie "Erweiterte Einstellungen anzeigen", um den gesamten Jahreskalender zu sehen. | ||
[[File:Class special days only | [[File:Class special days only redesigned.png|1200px | center|link=https://help.simplybook.me/images/1/18/Class_special_days_only_redesigned.png]] | ||
<br><br> | <br><br> | ||
'''Möchten Sie die gleichen Zeiten für mehrere Daten gleichzeitig festlegen?'''<br> | '''Möchten Sie die gleichen Zeiten für mehrere Daten gleichzeitig festlegen?'''<br> | ||
Latest revision as of 07:34, 22 August 2024
Das ist auch ganz einfach. ;) Wählen Sie einfach die Registerkarte "Kursplan" und stellen Sie die gewünschten Zeiten ein. Bewegen Sie die Schieberegler, um die verfügbaren Zeiten einzustellen, und verwenden Sie die Symbole ![]() zum Hinzufügen und
zum Hinzufügen und ![]() zum Entfernen von Pausenzeiten.
zum Entfernen von Pausenzeiten.

Wenn Sie kleine Intervalle im Stundenplan verwenden möchten, klicken Sie bitte auf die Schaltfläche "Erweiterte Einstellungen anzeigen" und klicken Sie auf die Slots, um sie zu öffnen oder zu schließen
(hellblaue Farbe bedeutet, dass die Zeit offen ist, hellblau bedeutet, dass sie geschlossen ist)
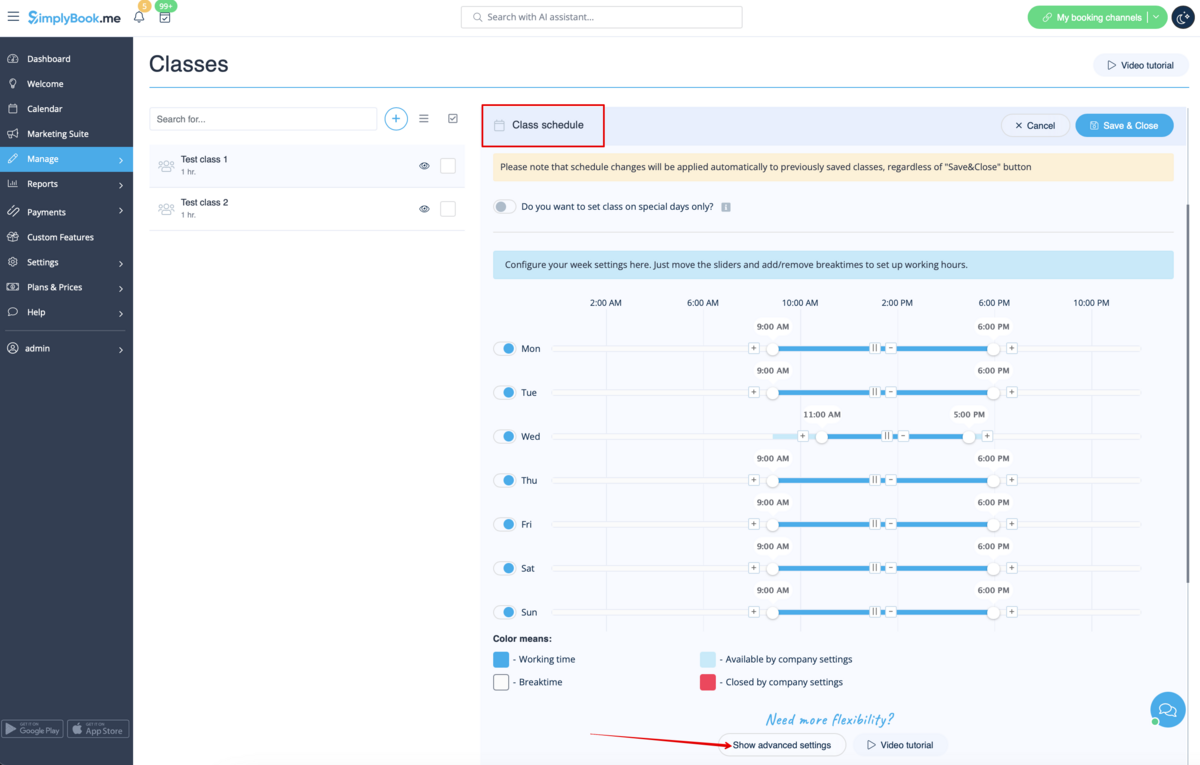
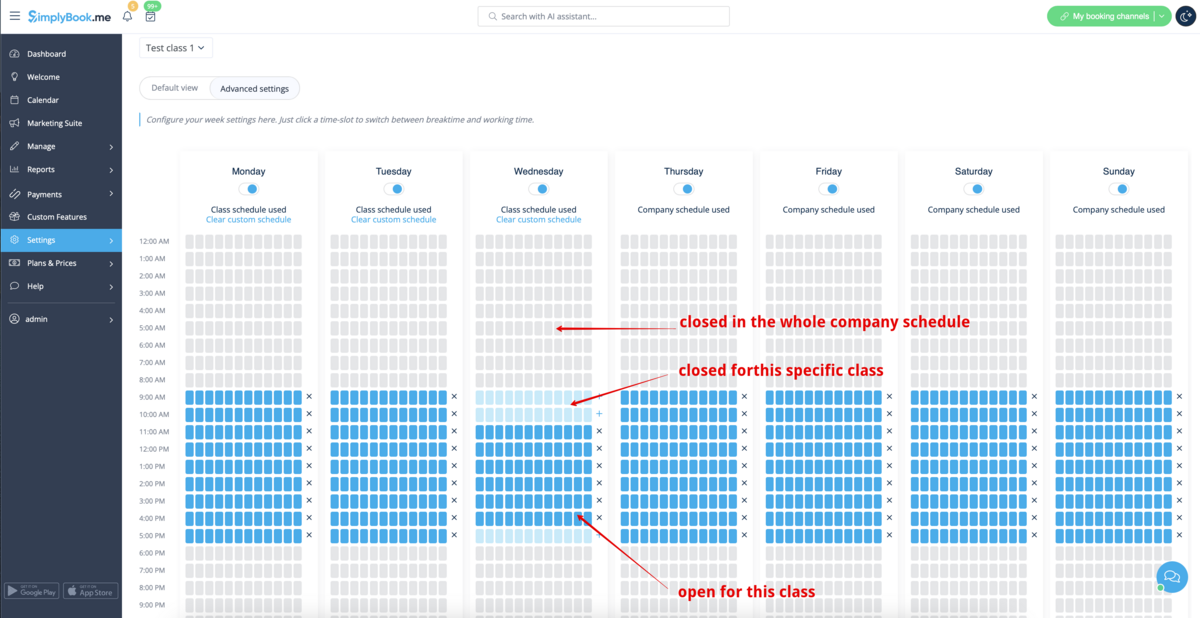
Wenn Sie an bestimmten Tagen Ausnahmen im Stundenplan haben, verwenden Sie bitte die Registerkarte " Sondertage ", um diese festzulegen.
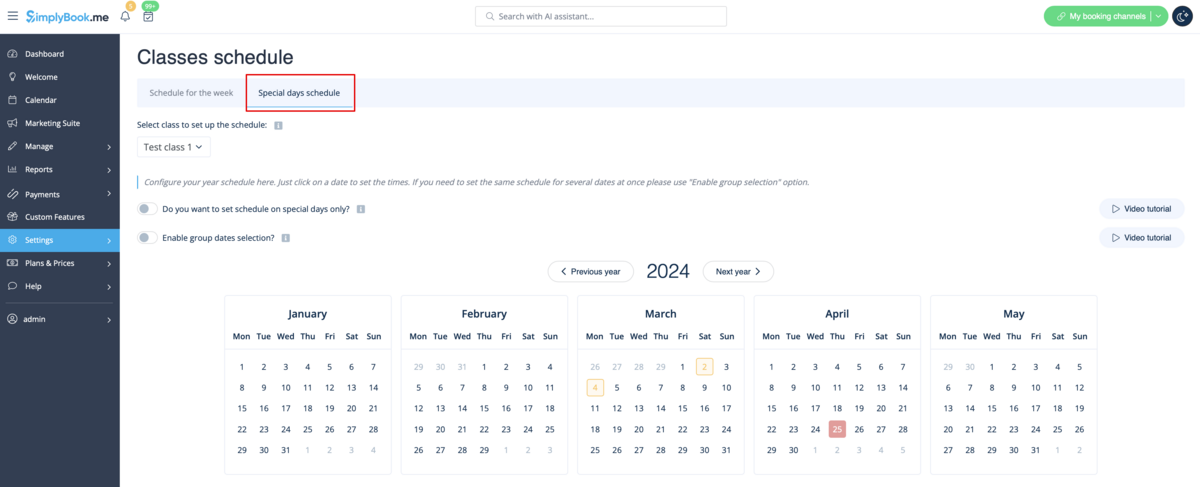
Möchten Sie, dass Ihr Kurs nur an bestimmten Tagen verfügbar ist oder planen Sie eine Veranstaltung?
Bitte schalten Sie die Option "Nur an bestimmten Tagen" ein und legen Sie die Zeiten Datum für Datum fest, indem Sie den Kalender verwenden und auf die Daten klicken.
Oder wählen Sie "Erweiterte Einstellungen anzeigen", um den gesamten Jahreskalender zu sehen.
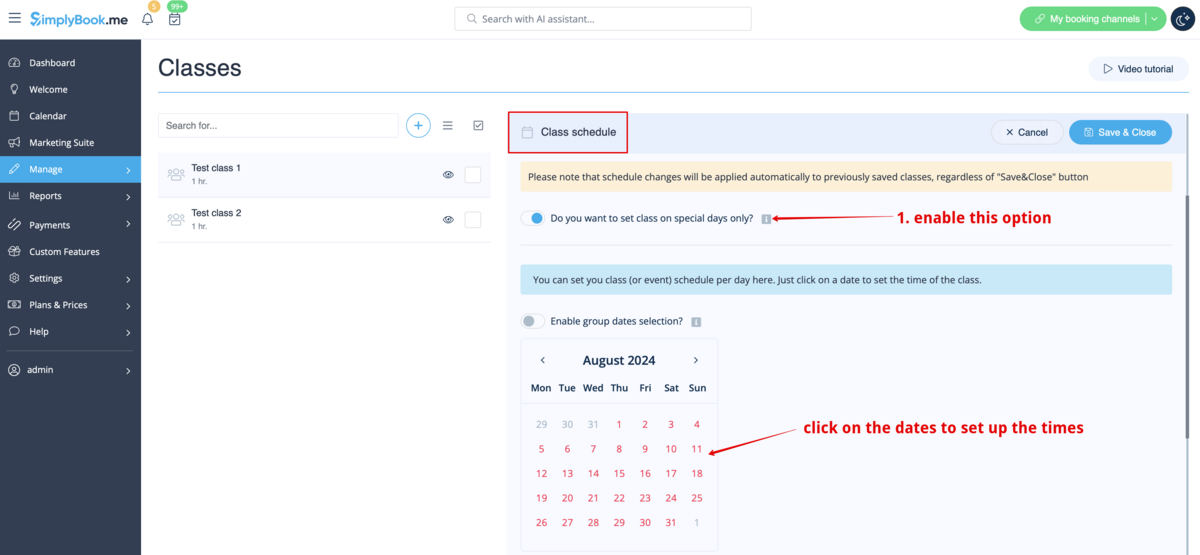
Möchten Sie die gleichen Zeiten für mehrere Daten gleichzeitig festlegen?
Aktivieren Sie einfach "Gruppendatumsauswahl aktivieren", klicken Sie auf die gewünschten Daten und wählen Sie die Option "Zeitplan einrichten", um die Zeiten zu verwalten.
Löschen Sie Ihre Auswahl nach dem Einrichten der Zeiten.
Wichtiger Hinweis! Bitte vergewissern Sie sich, dass Sie alle Ihre Kurseinstellungen gespeichert haben, bevor Sie zur Bearbeitung der verfügbaren Zeiten wechseln.