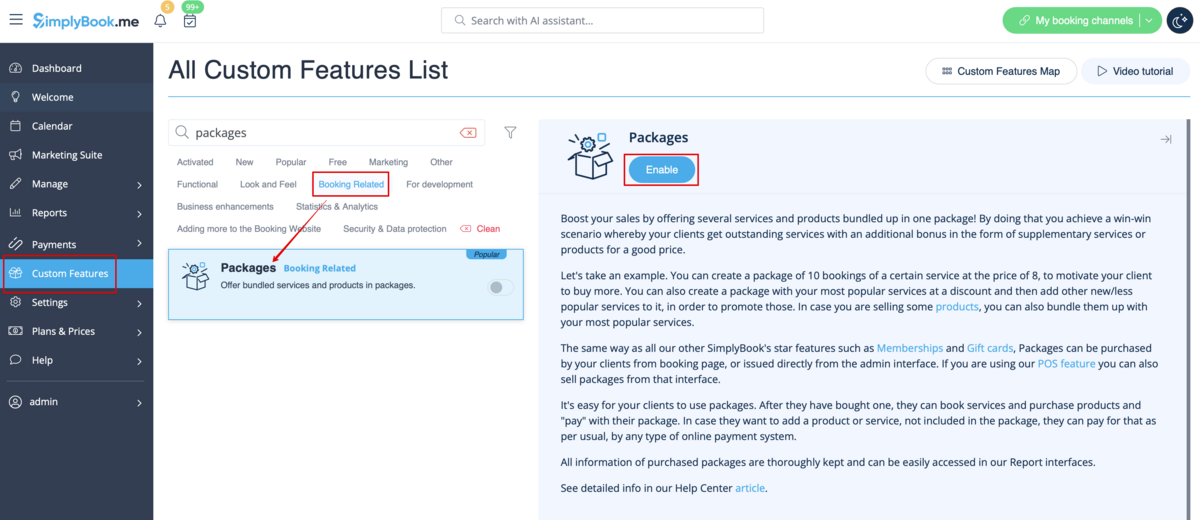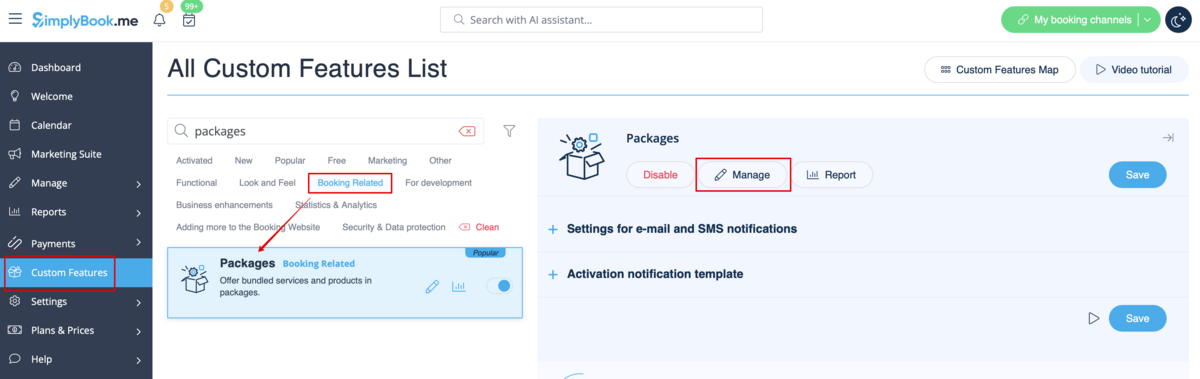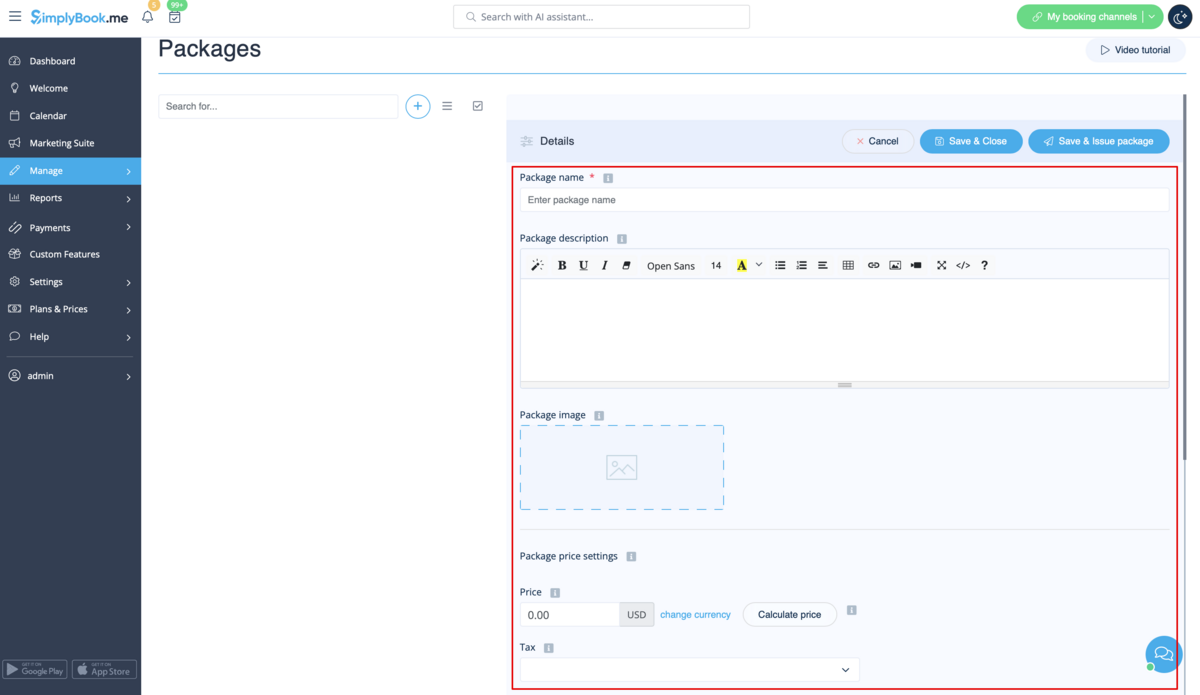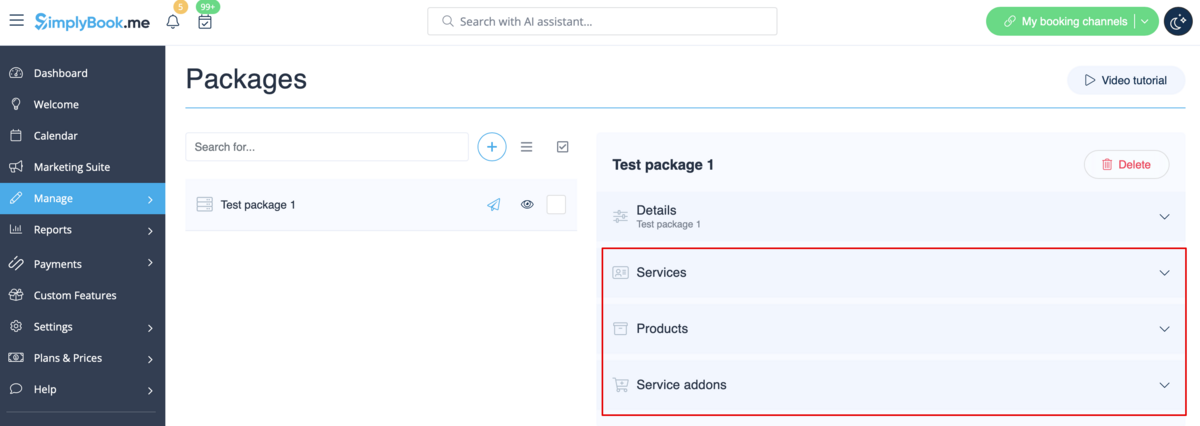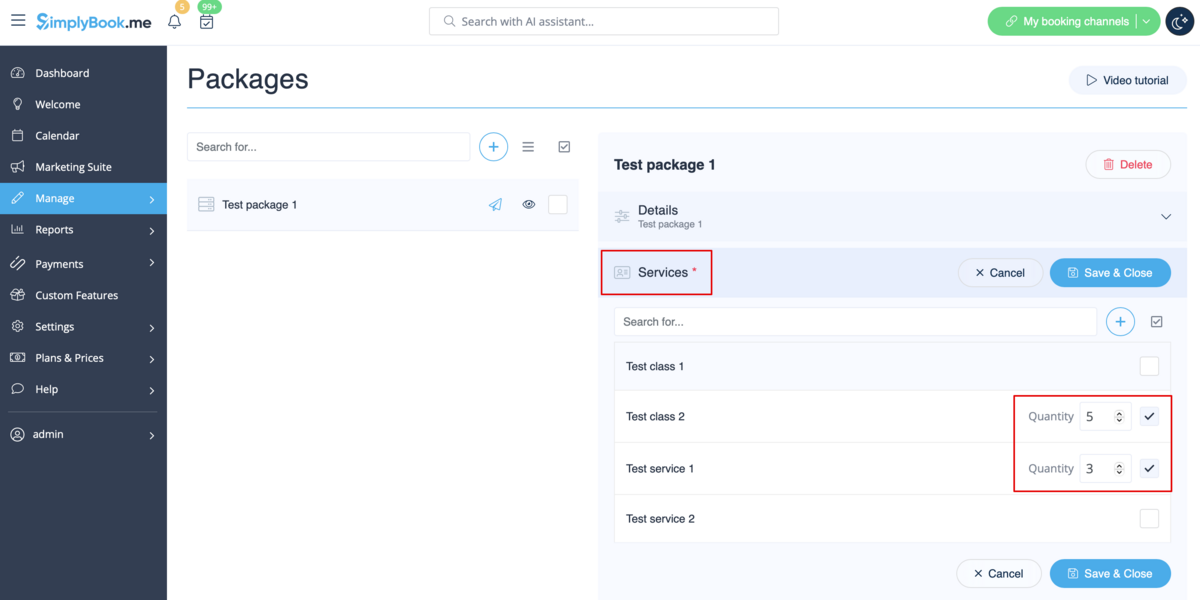Difference between revisions of "Translations:Packages custom feature/4/de"
(Created page with "Video-Tutorial verfügbar link=https://youtu.be/iILlZ0MeZ4U?feature=shared <br><br> =Wie man es benutzt= 1. Um diese individuelle Funktion zu aktivi...") |
|||
| Line 4: | Line 4: | ||
1. Um diese individuelle Funktion zu aktivieren, navigieren Sie bitte zu Ihrer Seite für individuelle Funktionen, gehen Sie zum Abschnitt "Die Buchung betreffend" und klicken Sie auf "Aktivieren" | 1. Um diese individuelle Funktion zu aktivieren, navigieren Sie bitte zu Ihrer Seite für individuelle Funktionen, gehen Sie zum Abschnitt "Die Buchung betreffend" und klicken Sie auf "Aktivieren" | ||
| − | [[File:Packages enable path | + | [[File:Packages enable path redesigned.png|1200px | center|link=https://help.simplybook.me/images/7/78/Packages_enable_path_redesigned.png]] |
<br><br> | <br><br> | ||
2. Wählen Sie dann die Option "Verwalten" entweder in der Nähe der individuellen Funktion oder navigieren Sie zu "Pakete" im Abschnitt "Verwalten" im Menü auf der linken Seite. | 2. Wählen Sie dann die Option "Verwalten" entweder in der Nähe der individuellen Funktion oder navigieren Sie zu "Pakete" im Abschnitt "Verwalten" im Menü auf der linken Seite. | ||
| − | [[File:Packages settings path | + | [[File:Packages settings path redesigned.png|1200px | center|link=https://help.simplybook.me/images/2/2a/Packages_settings_path_redesigned.png]] |
<br><br> | <br><br> | ||
3. Klicken Sie einfach auf die Schaltfläche "+", um ein neues Paket zu erstellen. Das Formular erscheint dann auf der rechten Seite der Seite. | 3. Klicken Sie einfach auf die Schaltfläche "+", um ein neues Paket zu erstellen. Das Formular erscheint dann auf der rechten Seite der Seite. | ||
| − | + | [[File:Create new package form redesigned.png|1200px | center|link=https://help.simplybook.me/images/0/0e/Create_new_package_form_redesigned.png]] | |
| − | |||
<br><br> | <br><br> | ||
4. Geben Sie den Namen des Pakets ein, fügen Sie eine Beschreibung hinzu (Sie können sogar HTML-Formatierung für ein besseres Aussehen verwenden) und ein Bild. | 4. Geben Sie den Namen des Pakets ein, fügen Sie eine Beschreibung hinzu (Sie können sogar HTML-Formatierung für ein besseres Aussehen verwenden) und ein Bild. | ||
| Line 17: | Line 16: | ||
das Preisfeld auslassen, um später den Gesamtbetrag für alle im Paket enthaltenen Elemente zu berechnen. | das Preisfeld auslassen, um später den Gesamtbetrag für alle im Paket enthaltenen Elemente zu berechnen. | ||
'''Bitte beachten Sie,''' dass es nicht möglich ist, ein Paket ohne einen Preis zu erstellen. | '''Bitte beachten Sie,''' dass es nicht möglich ist, ein Paket ohne einen Preis zu erstellen. | ||
| − | + | [[File:Package details overview redesigned.png|1200px | center|link=https://help.simplybook.me/images/e/e0/Package_details_overview_redesigned.png]] | |
| − | |||
<br><br> | <br><br> | ||
5. Definieren Sie die Gültigkeitsdauer des Pakets, | 5. Definieren Sie die Gültigkeitsdauer des Pakets, | ||
Aktivieren Sie das allgemeine Limit für die enthaltenen Elemente und legen Sie es fest (optional, wird auf Dienstleistungen, Add-ons und Produkte angewendet, die mit dem Paket verbunden sind) | Aktivieren Sie das allgemeine Limit für die enthaltenen Elemente und legen Sie es fest (optional, wird auf Dienstleistungen, Add-ons und Produkte angewendet, die mit dem Paket verbunden sind) | ||
und legen Sie die Anzahl der zum Verkauf verfügbaren Sets fest (standardmäßig unbegrenzt) | und legen Sie die Anzahl der zum Verkauf verfügbaren Sets fest (standardmäßig unbegrenzt) | ||
| − | + | [[File:Package duration and general limits redesigned.png|1200px |border| center|link=https://help.simplybook.me/images/2/26/Package_duration_and_general_limits_redesigned.png]] | |
| − | |||
<br><br> | <br><br> | ||
6. Fahren Sie fort mit dem Hinzufügen von Dienstleistungen, Produkten und Add-ons zum Paket | 6. Fahren Sie fort mit dem Hinzufügen von Dienstleistungen, Produkten und Add-ons zum Paket | ||
(Sie müssen diese zusätzlich zum allgemeinen Limit einstellen, wenn Sie die gewünschten Elemente in das Paket aufnehmen, da es sonst nicht möglich ist, das Paket während des Buchungsvorgangs für Dienstleistungen/Kurse zu verwenden). | (Sie müssen diese zusätzlich zum allgemeinen Limit einstellen, wenn Sie die gewünschten Elemente in das Paket aufnehmen, da es sonst nicht möglich ist, das Paket während des Buchungsvorgangs für Dienstleistungen/Kurse zu verwenden). | ||
Im Folgenden sehen Sie drei entsprechende Abschnitte. | Im Folgenden sehen Sie drei entsprechende Abschnitte. | ||
| − | + | [[File:Package items options redesigned.png|1200px | center|link=https://help.simplybook.me/images/2/25/Package_items_options_redesigned.png]] | |
| − | |||
<br><br> | <br><br> | ||
7. Bitte wählen Sie den Abschnitt "Dienstleistungen", kreuzen Sie die Kästchen mit den erforderlichen Artikeln an und legen Sie die Menge fest, die für die Buchung innerhalb des Pakets zur Verfügung stehen wird. | 7. Bitte wählen Sie den Abschnitt "Dienstleistungen", kreuzen Sie die Kästchen mit den erforderlichen Artikeln an und legen Sie die Menge fest, die für die Buchung innerhalb des Pakets zur Verfügung stehen wird. | ||
| − | + | [[File:Add services to package redesigned.png|1200px | center|link=https://help.simplybook.me/images/1/1c/Add_services_to_package_redesigned.png]] | |
| − | |||
<br><br> | <br><br> | ||
8. Wenn Sie die Funktionen "Produkte zum Verkauf" und/oder "Service-Extras" verwenden, wählen Sie einfach die entsprechenden Registerkarten aus und fügen Sie die Elemente auf dieselbe Weise hinzu. | 8. Wenn Sie die Funktionen "Produkte zum Verkauf" und/oder "Service-Extras" verwenden, wählen Sie einfach die entsprechenden Registerkarten aus und fügen Sie die Elemente auf dieselbe Weise hinzu. | ||
| − | + | [[File:Add products to package redesigned.png|1200px | center|link=https://help.simplybook.me/images/0/0f/Add_products_to_package_redesigned.png]] | |
| − | |||
<br><br> | <br><br> | ||
9. Wenn Sie alle Optionen hinzugefügt und noch keinen Paketpreis festgelegt haben, kehren Sie zur Registerkarte "Details" zurück und verwenden Sie die Schaltfläche "Preis berechnen", damit das System automatisch die Preise aller Elemente für Sie zusammenrechnet. | 9. Wenn Sie alle Optionen hinzugefügt und noch keinen Paketpreis festgelegt haben, kehren Sie zur Registerkarte "Details" zurück und verwenden Sie die Schaltfläche "Preis berechnen", damit das System automatisch die Preise aller Elemente für Sie zusammenrechnet. | ||
| − | + | [[File:Calculate price for package redesigned.png|1200px | center|link=https://help.simplybook.me/images/4/4e/Calculate_price_for_package_redesigned.png]] | |
| − | |||
<br><br> | <br><br> | ||
10. Jetzt können Sie auf "Paket speichern und ausgeben" klicken, um es an bestimmte Kunden auszugeben oder einfach alles speichern und Ihren Kunden erlauben, dieses Paket auf Ihrer Buchungsseite zu kaufen. | 10. Jetzt können Sie auf "Paket speichern und ausgeben" klicken, um es an bestimmte Kunden auszugeben oder einfach alles speichern und Ihren Kunden erlauben, dieses Paket auf Ihrer Buchungsseite zu kaufen. | ||
Wenn Sie ein Paket von der Verwaltungsseite aus zuweisen oder der Kunde ein Paket auf der Buchungsseite kauft, erhält er/sie eine Benachrichtigung über die Aktivierung des Pakets. | Wenn Sie ein Paket von der Verwaltungsseite aus zuweisen oder der Kunde ein Paket auf der Buchungsseite kauft, erhält er/sie eine Benachrichtigung über die Aktivierung des Pakets. | ||
| − | + | [[File:Save and issue the package redesigned.png|1200px| center|link=https://help.simplybook.me/images/c/c9/Save_and_issue_the_package_redesigned.png]] | |
<br><br> | <br><br> | ||
Die Rechnung wird nur im Falle des Kaufs und der Zahlung von der Kundenseite aus gesendet. | Die Rechnung wird nur im Falle des Kaufs und der Zahlung von der Kundenseite aus gesendet. | ||
| Line 53: | Line 46: | ||
Verwenden Sie Filter für weitergehende Analysen. | Verwenden Sie Filter für weitergehende Analysen. | ||
Hier können Sie bei Bedarf auch das Paket für einen bestimmten Kunden stornieren. | Hier können Sie bei Bedarf auch das Paket für einen bestimmten Kunden stornieren. | ||
| − | + | [[File:Packages report with filter overview redesigned.png|1200px| center|link=https://help.simplybook.me/images/4/4a/Packages_report_with_filter_overview_redesigned.png]] | |
| − | |||
<br><br> | <br><br> | ||
Latest revision as of 12:24, 23 September 2024
Wie man es benutzt
1. Um diese individuelle Funktion zu aktivieren, navigieren Sie bitte zu Ihrer Seite für individuelle Funktionen, gehen Sie zum Abschnitt "Die Buchung betreffend" und klicken Sie auf "Aktivieren"
2. Wählen Sie dann die Option "Verwalten" entweder in der Nähe der individuellen Funktion oder navigieren Sie zu "Pakete" im Abschnitt "Verwalten" im Menü auf der linken Seite.
3. Klicken Sie einfach auf die Schaltfläche "+", um ein neues Paket zu erstellen. Das Formular erscheint dann auf der rechten Seite der Seite.
4. Geben Sie den Namen des Pakets ein, fügen Sie eine Beschreibung hinzu (Sie können sogar HTML-Formatierung für ein besseres Aussehen verwenden) und ein Bild.
An dieser Stelle können Sie auch den Paketpreis festlegen: Sie können den definierten Paketpreis angeben (wenn Sie z.B. einen Rabatt gewähren wollen) oder
das Preisfeld auslassen, um später den Gesamtbetrag für alle im Paket enthaltenen Elemente zu berechnen.
Bitte beachten Sie, dass es nicht möglich ist, ein Paket ohne einen Preis zu erstellen.
5. Definieren Sie die Gültigkeitsdauer des Pakets,
Aktivieren Sie das allgemeine Limit für die enthaltenen Elemente und legen Sie es fest (optional, wird auf Dienstleistungen, Add-ons und Produkte angewendet, die mit dem Paket verbunden sind)
und legen Sie die Anzahl der zum Verkauf verfügbaren Sets fest (standardmäßig unbegrenzt)
6. Fahren Sie fort mit dem Hinzufügen von Dienstleistungen, Produkten und Add-ons zum Paket
(Sie müssen diese zusätzlich zum allgemeinen Limit einstellen, wenn Sie die gewünschten Elemente in das Paket aufnehmen, da es sonst nicht möglich ist, das Paket während des Buchungsvorgangs für Dienstleistungen/Kurse zu verwenden).
Im Folgenden sehen Sie drei entsprechende Abschnitte.
7. Bitte wählen Sie den Abschnitt "Dienstleistungen", kreuzen Sie die Kästchen mit den erforderlichen Artikeln an und legen Sie die Menge fest, die für die Buchung innerhalb des Pakets zur Verfügung stehen wird.
8. Wenn Sie die Funktionen "Produkte zum Verkauf" und/oder "Service-Extras" verwenden, wählen Sie einfach die entsprechenden Registerkarten aus und fügen Sie die Elemente auf dieselbe Weise hinzu.
9. Wenn Sie alle Optionen hinzugefügt und noch keinen Paketpreis festgelegt haben, kehren Sie zur Registerkarte "Details" zurück und verwenden Sie die Schaltfläche "Preis berechnen", damit das System automatisch die Preise aller Elemente für Sie zusammenrechnet.
10. Jetzt können Sie auf "Paket speichern und ausgeben" klicken, um es an bestimmte Kunden auszugeben oder einfach alles speichern und Ihren Kunden erlauben, dieses Paket auf Ihrer Buchungsseite zu kaufen.
Wenn Sie ein Paket von der Verwaltungsseite aus zuweisen oder der Kunde ein Paket auf der Buchungsseite kauft, erhält er/sie eine Benachrichtigung über die Aktivierung des Pakets.
Die Rechnung wird nur im Falle des Kaufs und der Zahlung von der Kundenseite aus gesendet.
11. Gehen Sie zu Berichte//Ausgewählte Pakete, um die Bestellhistorie der Pakete, die Kundendaten sowie die Anzahl der verbleibenden Artikel zu überprüfen.
Verwenden Sie Filter für weitergehende Analysen.
Hier können Sie bei Bedarf auch das Paket für einen bestimmten Kunden stornieren.