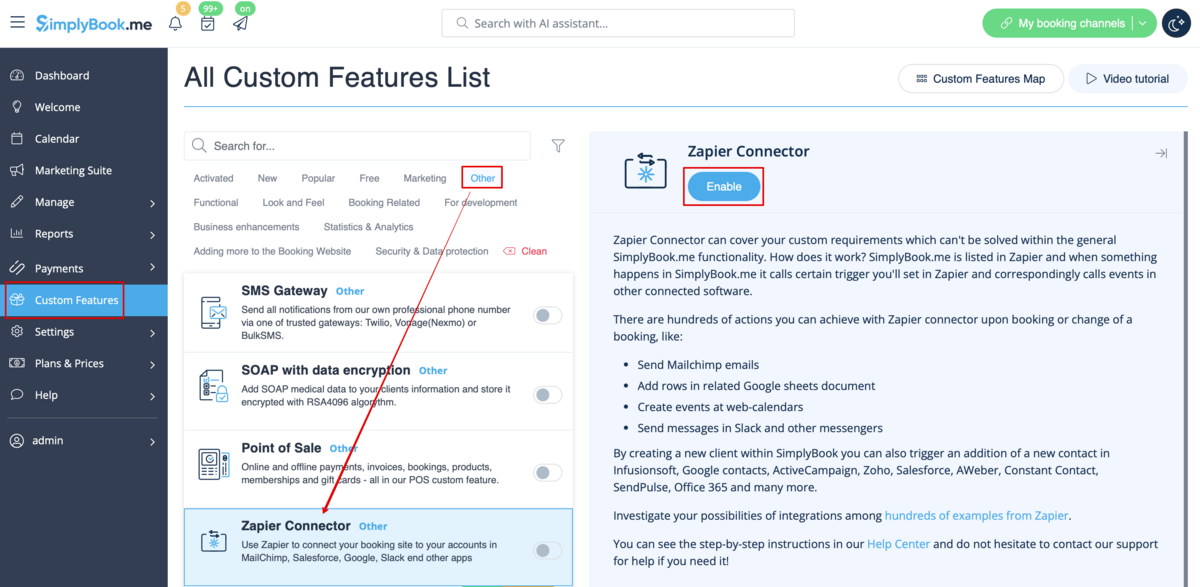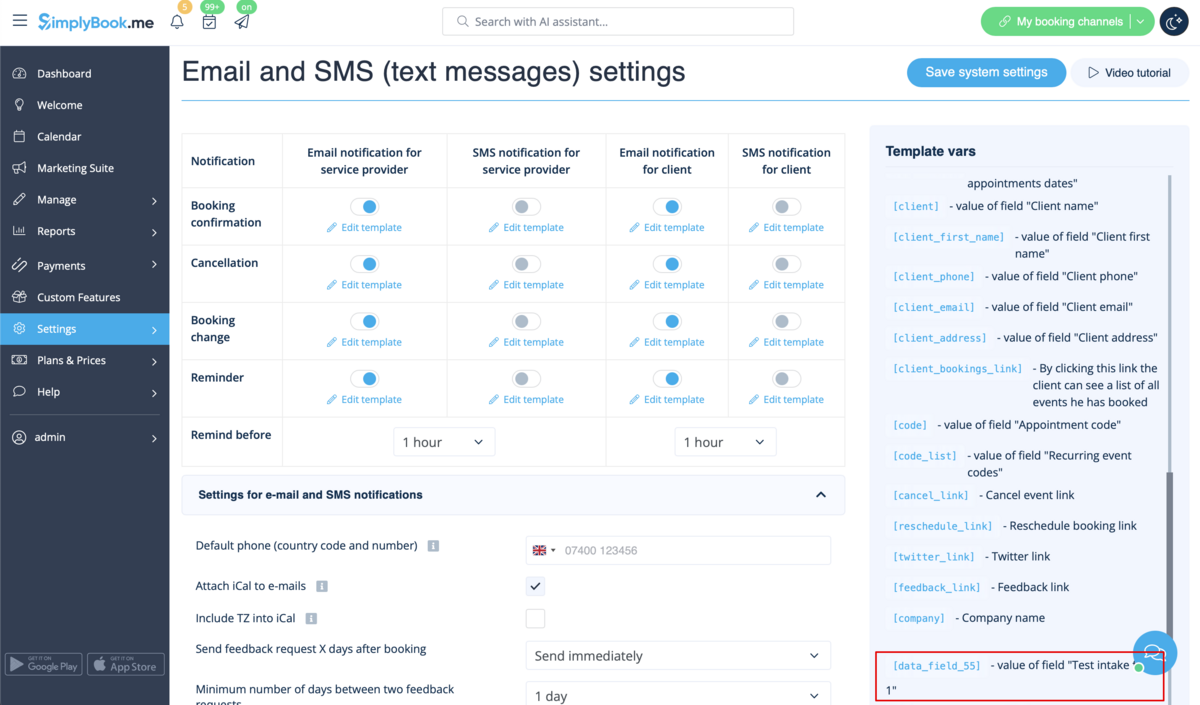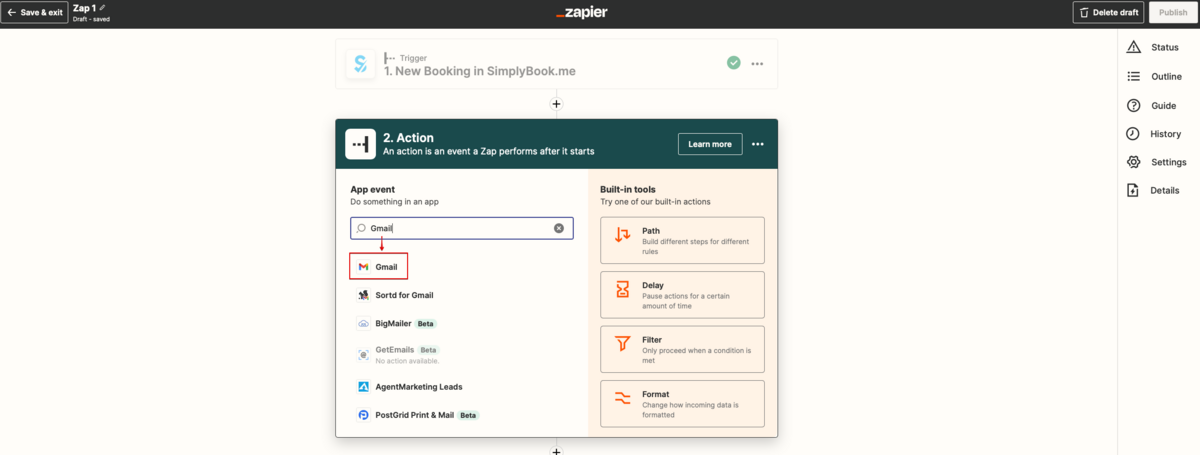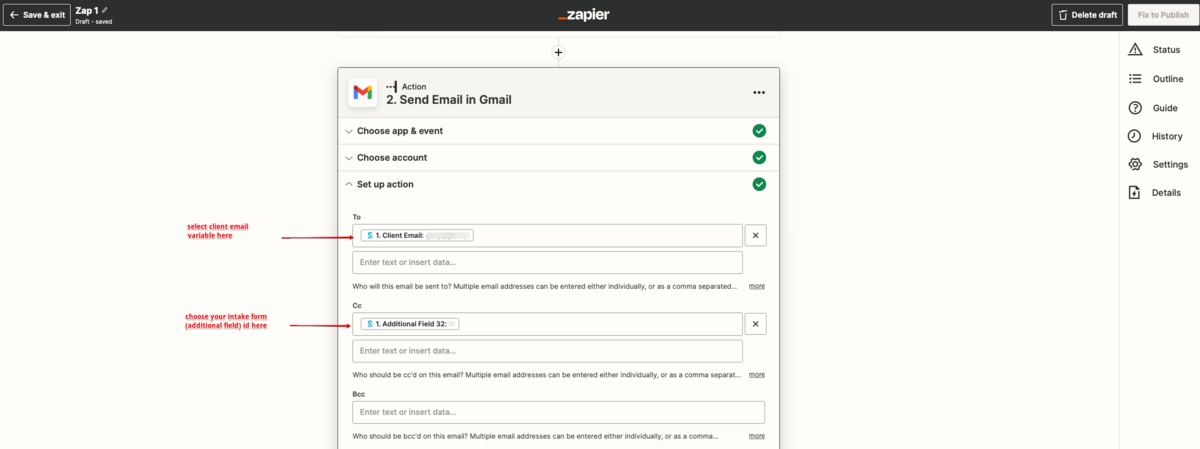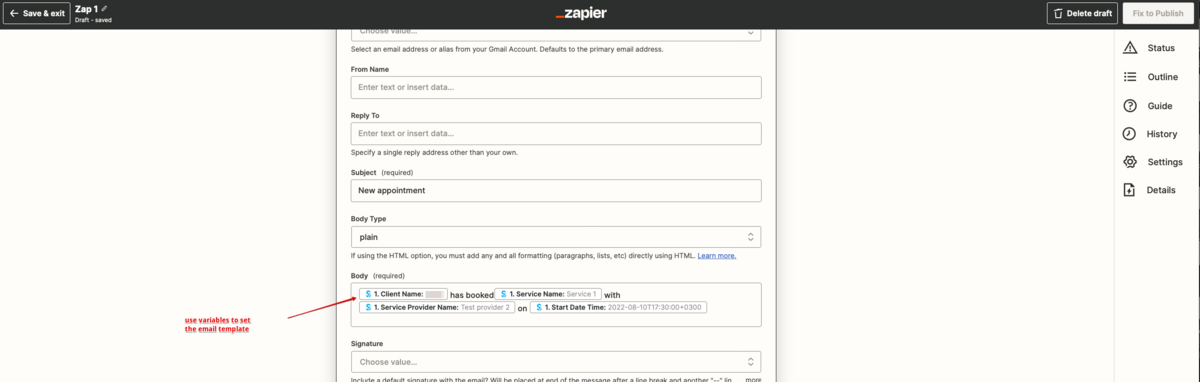Difference between revisions of "Using Zapier.com"
From SimplyBook.me
| Line 13: | Line 13: | ||
:1. Enable <span style="background-color:#d4f8e5; padding:5px; border-radius:5px;">Zapier connector</span> custom feature on your <span style="background-color:#d4f8e5; padding:5px; border-radius:5px;">Custom features</span> page. | :1. Enable <span style="background-color:#d4f8e5; padding:5px; border-radius:5px;">Zapier connector</span> custom feature on your <span style="background-color:#d4f8e5; padding:5px; border-radius:5px;">Custom features</span> page. | ||
| − | [[File:Zapier | + | [[File:Zapier enable path redesigned.png|1200px| center|link=https://help.simplybook.me/images/b/b9/Zapier_enable_path_redesigned.png]] |
<br><br> | <br><br> | ||
:2. Create an intake form for the 2nd recipient in admin [https://simplybook.me/ Simplybook] app with the help of [[Custom_Features#Intake_Forms | Intake Forms Custom Feature]]. | :2. Create an intake form for the 2nd recipient in admin [https://simplybook.me/ Simplybook] app with the help of [[Custom_Features#Intake_Forms | Intake Forms Custom Feature]]. | ||
| − | [[File:Create new | + | [[File:Create new single line form redesigned.png|1200px| center|link=https://help.simplybook.me/images/b/b1/Create_new_single_line_form_redesigned.png]] |
<br><br> | <br><br> | ||
:3. After creating an intake form, you will see the variable name at the bottom of the variables list in Settings//Email and SMS settings | :3. After creating an intake form, you will see the variable name at the bottom of the variables list in Settings//Email and SMS settings | ||
| − | [[File:Intake | + | [[File:Intake form variable redesigned.png|1200px | center|link=https://help.simplybook.me/images/a/a3/Intake_form_variable_redesigned.png]] |
<br><br> | <br><br> | ||
:4. In this picture, it is [data_field_30] (but it can be data_field_2, data_field_3, etc.). This variable will contain the alternative email address needed for synchronization with Gmail.<br><br> | :4. In this picture, it is [data_field_30] (but it can be data_field_2, data_field_3, etc.). This variable will contain the alternative email address needed for synchronization with Gmail.<br><br> | ||
Latest revision as of 15:01, 6 December 2024
Zap tutorial for SimplyBook and Gmail connection
We are often asked how to send confirmation email to more than one email address. It may be needed if client has an agent or if some other people need to receive confirmation letters for clients. Now this option becomes available with our application on Zapier!
- How to use
- 1. Enable Zapier connector custom feature on your Custom features page.
- 2. Create an intake form for the 2nd recipient in admin Simplybook app with the help of Intake Forms Custom Feature.
- 3. After creating an intake form, you will see the variable name at the bottom of the variables list in Settings//Email and SMS settings
- 4. In this picture, it is [data_field_30] (but it can be data_field_2, data_field_3, etc.). This variable will contain the alternative email address needed for synchronization with Gmail.
- 5. Then create a test booking on your Simplybook booking page. It is needed to notify the system that the new form was created in the system and is ready for further usage.
- 6. When Simplybook preparations are over, it is time to switch to Zapier settings. If you don’t have Zapier account yet, please register.
- 7. After that, press “Make a Zap”.
- 8. Find SimplyBook in the list of applications.
- 9. Next, you will need to connect your SimplyBook account.
- 10. Choose New booking as trigger.
- 11. Proceed to "Action step" - connect and verify your Gmail account. Set the action to send email when the booking triggers.
- 12. Add email recipients in "To:" and "Cc:" boxes. Please use the variables for correct Zap operation(select the variable of your recently created intake form).
- Please note, that your client will receive 2 email notifications, one from Simplybook (sent immediately) and one from Zapier (is sent in 5 minutes after booking). You may disable email notifications for clients in Simplybook Settings//Email and SMS settings by unchecking the corresponding boxes.
- 13. Then setup email template text. As well add the necessary variables that will be replaced with the booking information in the real email. You can create more detailed and rich notification than the one on the example.
- 14. Test your newly created Zap and turn it on.
Congratulations, you have created a new connection that will send the copies of confirmation emails to various recipients!