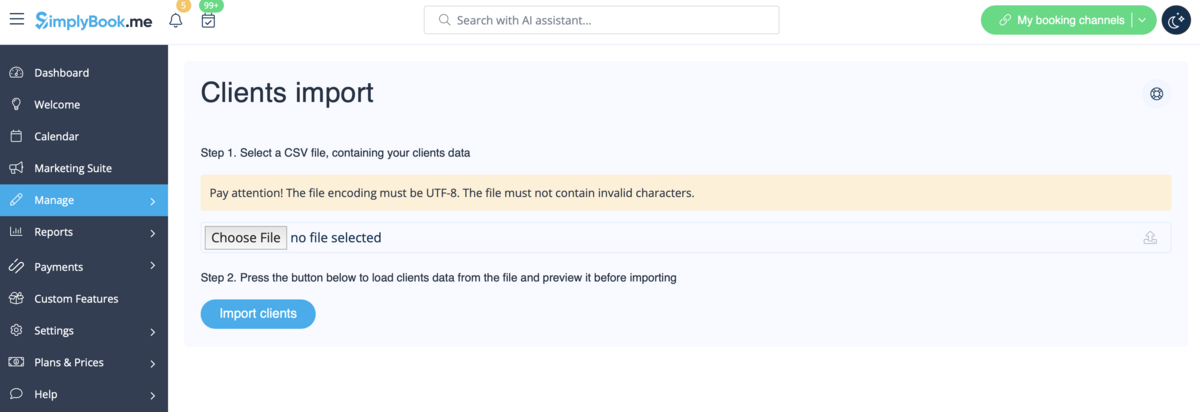Difference between revisions of "Importing the list of clients"
From SimplyBook.me
| Line 1: | Line 1: | ||
| + | <languages/> | ||
| + | <translate> | ||
| + | {{#seo: | ||
| + | |title=Importing the list of clients - SimplyBook.me | ||
| + | |description=Import a list of clients into your SimplyBook.me account. Follow our guide for a smooth setup process. Start here! | ||
| + | |titlemode=append | ||
| + | |keywords=faq, frequently asked questions, booking software, appointment system questions, appointments online, calendar software, booking system, booking calendar, scheduling software, online appointment scheduling, online scheduling, plugins, custom features, custom booking page link, domain name, custom domain name, custom url | ||
| + | }} | ||
| + | </translate> | ||
| + | |||
====How to import clients==== | ====How to import clients==== | ||
<span style="background-color: #26dd7d; padding:5px; border-radius:5px;">Free custom feature!</span> | <span style="background-color: #26dd7d; padding:5px; border-radius:5px;">Free custom feature!</span> | ||
Latest revision as of 10:47, 12 December 2024
How to import clients
Free custom feature!
- Attention! It is forbidden to import a client list with emails and client information where the clients have not specifically granted you the right to do so.
- Please note that this feature is available with Standard and Premium subscriptions only(former Advanced, Gold and Platinum).
- It is only possible to import 500 clients by default. If you need to import more please contact support for details.
How to use this option:
- 1. Enable "Import Clients" custom feature on your Custom features page:
- 2. Prepare your Excel file.
- - No text above the list of clients should be written
- - Make sure all cells are correctly displayed
- - Save file in .csv format with comma separation.
- 3. Go to Manage//Clients//Import from CSV or simply click on "Settings" near this custom feature.
- 4. Press "Choose file" and select the prepared file.
- 5. Assign values to the columns from drop-down lists in the upper bar (above each column, marked with black arrows). Assign "name", "email" and "phone".
- (if you are using Client Fields Custom Feature you can also import some of the forms values)
- 6. Press "Confirm clients import".
- Please note that only 10 clients will be shown in preview, but after you import, all clients will be shown.
- If you can't import clients, please check the possible reasons
- 1. Format of .csv file is incorrect. It should be saved in .csv with comma or tab separation.
- 2. There is some text above the data or unnecessary columns that prevent successful import. Please delete the text.
- 3. Values are not assigned. Use drop-down menus above the columns to assign values "name", "email", "phone", etc.