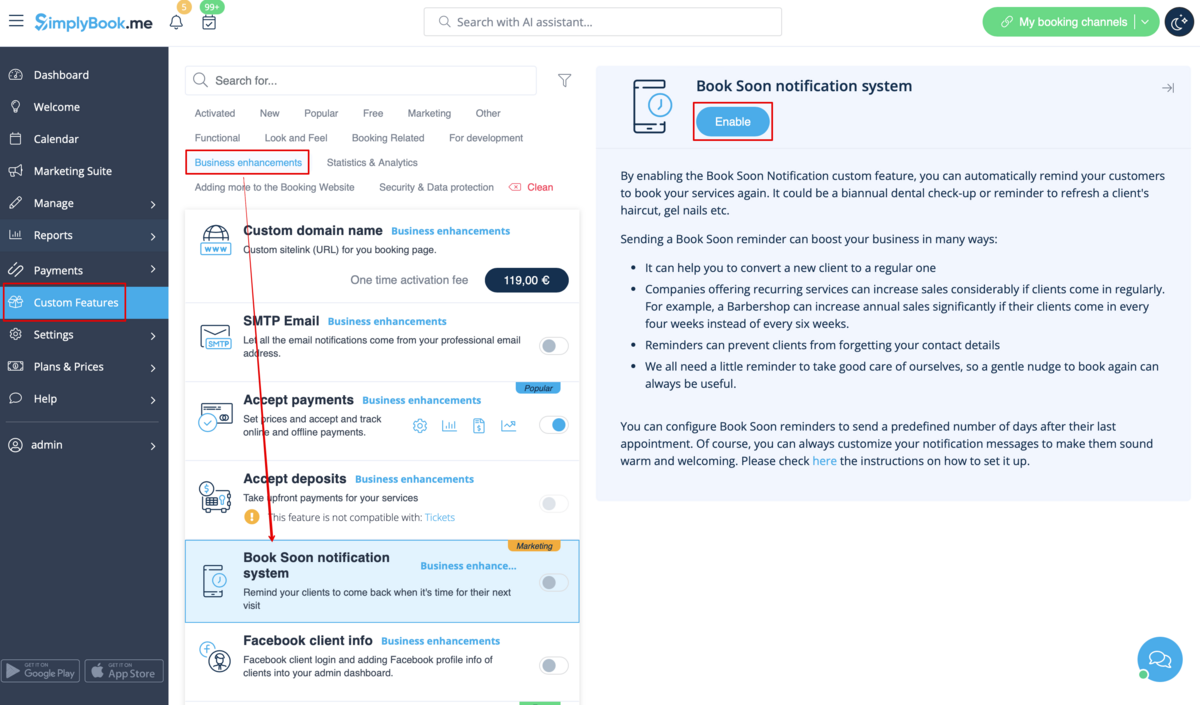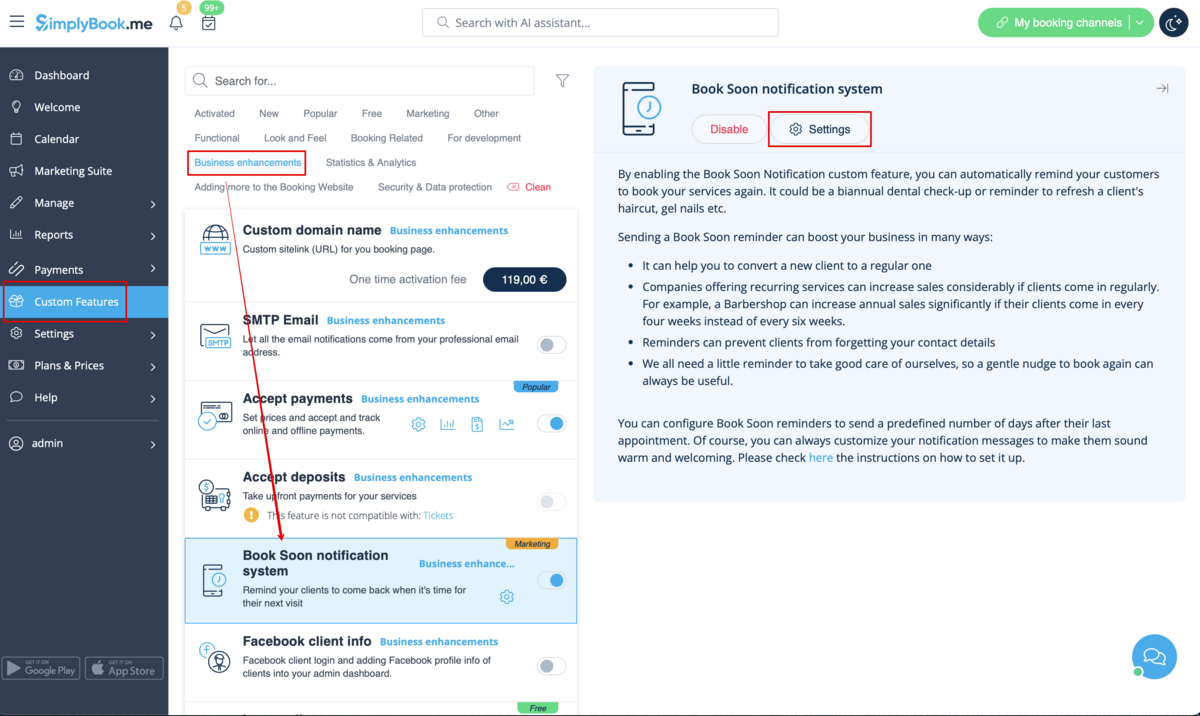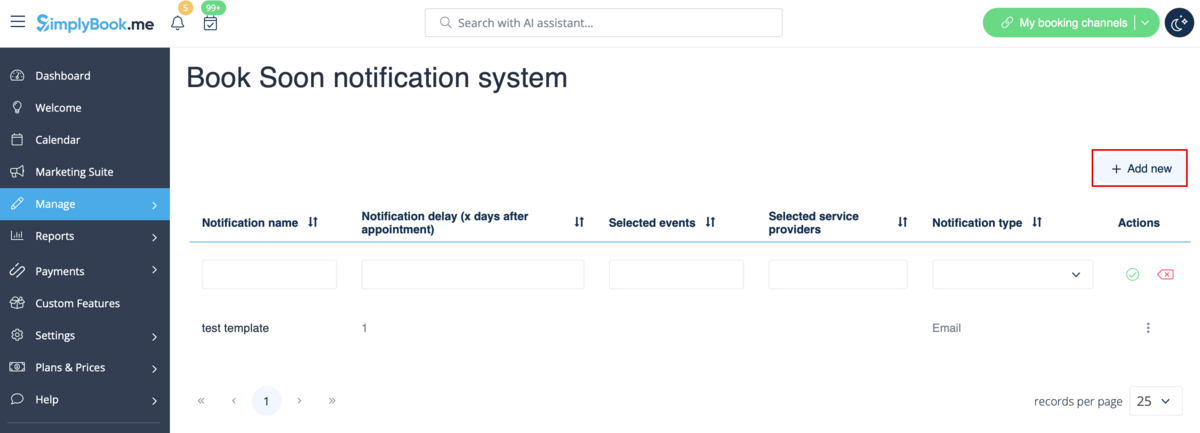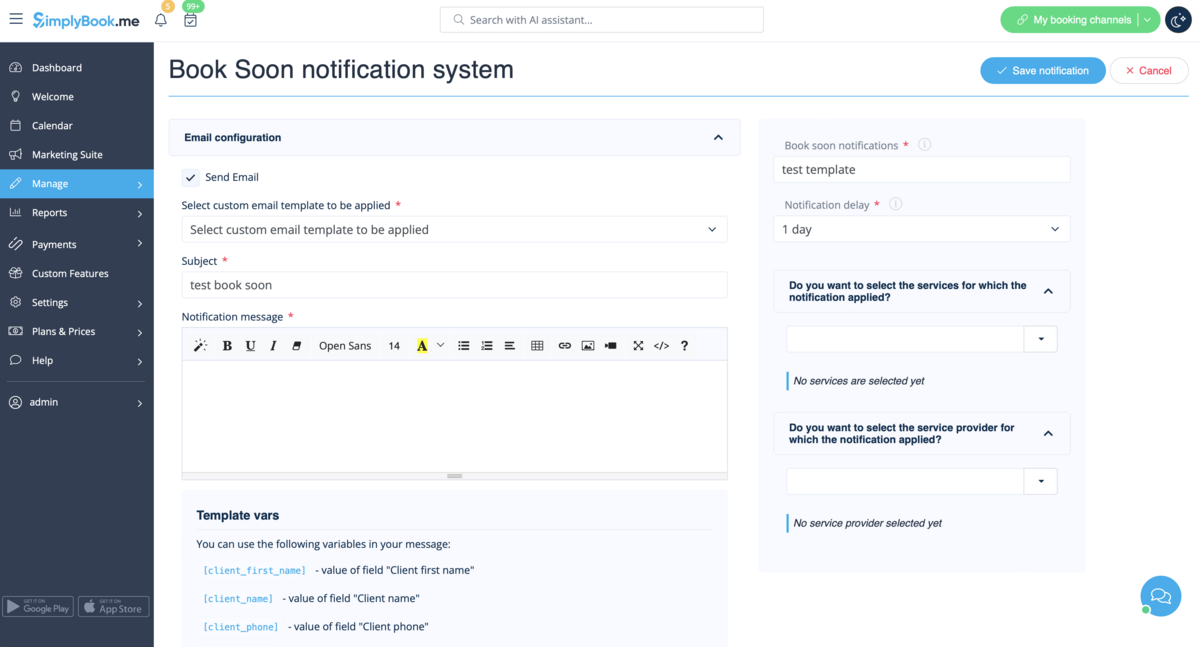Difference between revisions of "Translations:Book Soon Notification System custom feature/4/en"
From SimplyBook.me
(Importing a new version from external source) |
(Importing a new version from external source) |
||
| Line 1: | Line 1: | ||
;How to use | ;How to use | ||
:1. Enable this custom feature on your Custom features page. | :1. Enable this custom feature on your Custom features page. | ||
| − | [[File:Book soon enable path | + | [[File:Book soon enable path redesigned.png|1200px | center|link=https://help.simplybook.me/images/1/1d/Book_soon_enable_path_redesigned.png]] |
<br><br> | <br><br> | ||
:2. Go to "Settings" near this option. | :2. Go to "Settings" near this option. | ||
| − | [[File:Book soon settings path | + | [[File:Book soon settings path redesigned.png|1200px | center|link=https://help.simplybook.me/images/a/ac/Book_soon_settings_path_redesigned.png]] |
<br><br> | <br><br> | ||
:3. In the settings press "Add new". | :3. In the settings press "Add new". | ||
| − | [[File: | + | [[File:Add new book soon redesigned.png|1200px | center|link=https://help.simplybook.me/index.php/File:Add_new_book_soon_redesigned.png]] |
<br><br> | <br><br> | ||
:4. Configure email and /or sms notifications by writing the subject and the text.<br> | :4. Configure email and /or sms notifications by writing the subject and the text.<br> | ||
:You can use the following variables in your message: [client_name], [client_phone], [client_email], [event](for the service name), [unit](for the provider name), [code], [date_start], [time_start]. | :You can use the following variables in your message: [client_name], [client_phone], [client_email], [event](for the service name), [unit](for the provider name), [code], [date_start], [time_start]. | ||
| − | [[File:Book soon | + | [[File:Book soon template editing redesigned.png|1200px | center|link=https://help.simplybook.me/images/7/7d/Book_soon_template_editing_redesigned.png]] |
<br><br> | <br><br> | ||
:5. In the field "Book soon notifications" name this notification to distinguish it from other notifications you may want to create in future. | :5. In the field "Book soon notifications" name this notification to distinguish it from other notifications you may want to create in future. | ||
Latest revision as of 15:51, 8 January 2025
- How to use
- 1. Enable this custom feature on your Custom features page.
- 2. Go to "Settings" near this option.
- 3. In the settings press "Add new".
- 4. Configure email and /or sms notifications by writing the subject and the text.
- You can use the following variables in your message: [client_name], [client_phone], [client_email], [event](for the service name), [unit](for the provider name), [code], [date_start], [time_start].
- 5. In the field "Book soon notifications" name this notification to distinguish it from other notifications you may want to create in future.
- 6. Set notification delay days (number of days after the appointment when notification should be sent)
- 7. Select service and provider for which the notification will be applied to (optional).