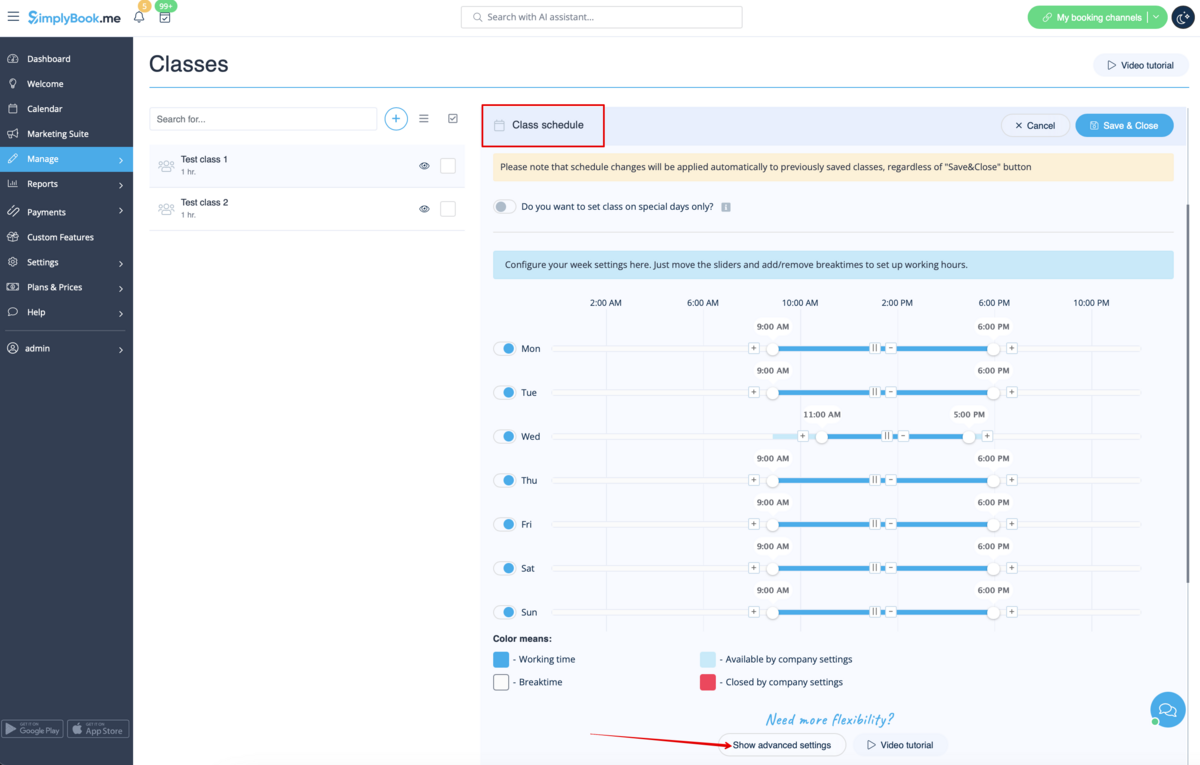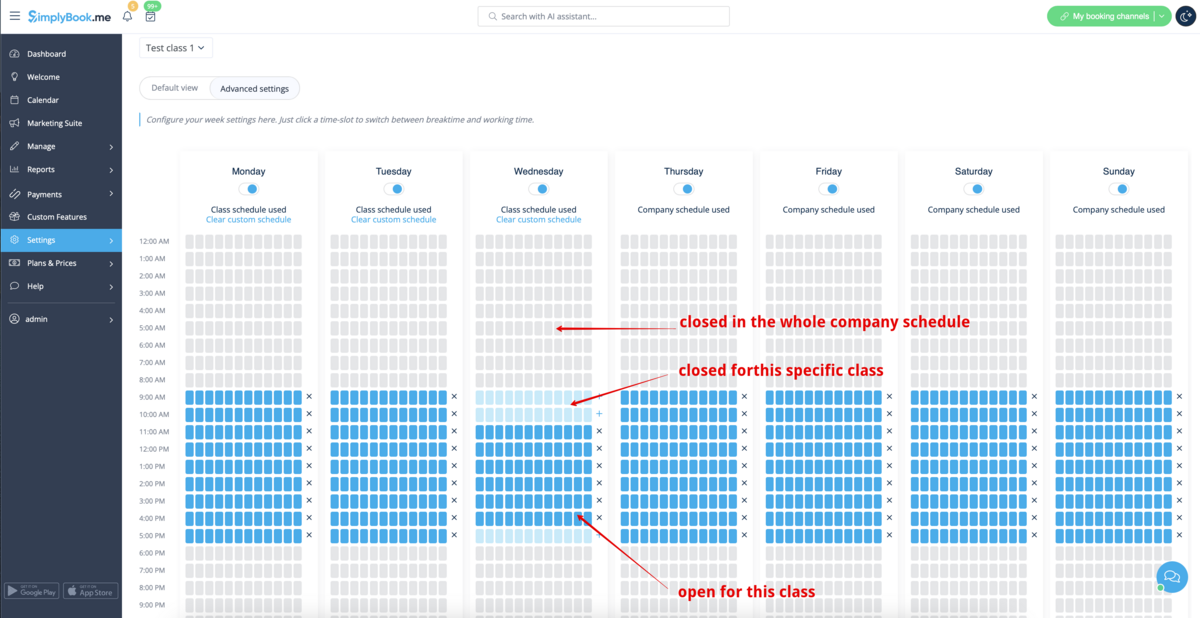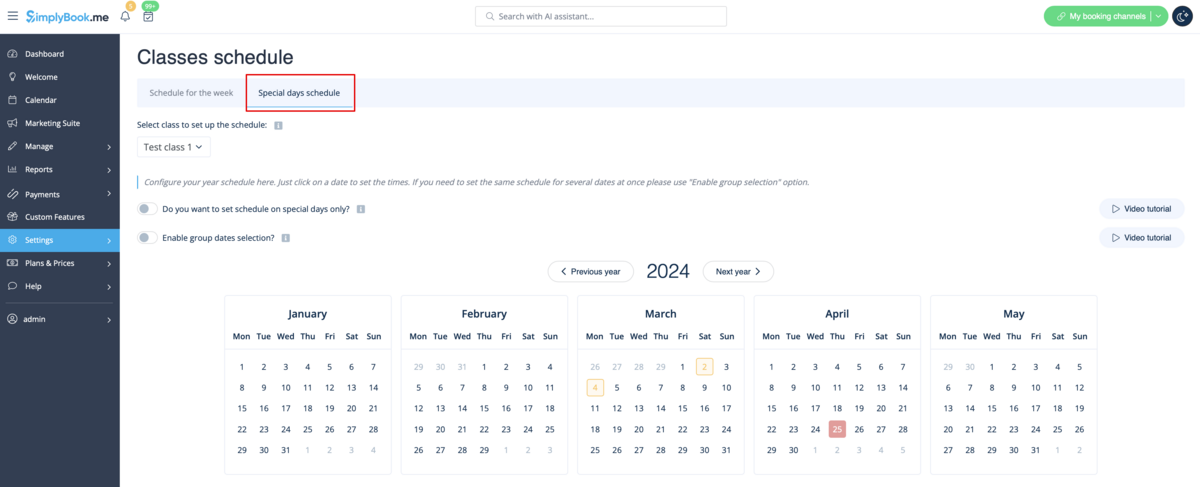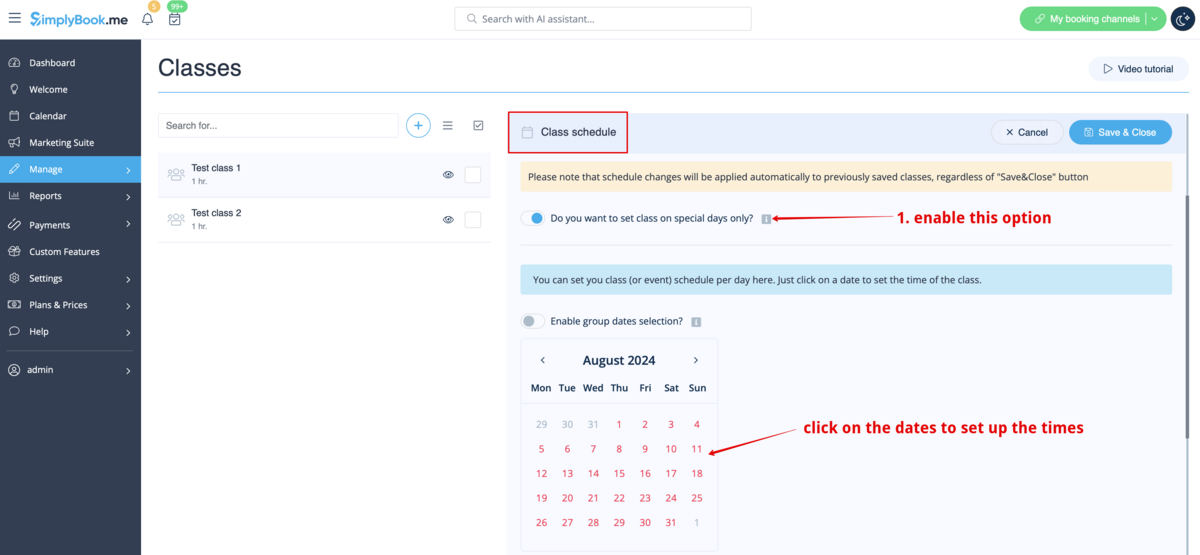Difference between revisions of "Translations:Classes custom feature/13/en"
(Importing a new version from external source) |
(Importing a new version from external source) |
||
| Line 2: | Line 2: | ||
It is also easy. ;) Just select “Class schedule” tab and set the desired times. | It is also easy. ;) Just select “Class schedule” tab and set the desired times. | ||
Please move the sliders to adjust the available times and use [[File: Add breaktime1.png|File: Add breaktime1.png]] and [[File:Remove breaktime3.png|File:Remove breaktime3.png]] icons to add/remove breaktimes. | Please move the sliders to adjust the available times and use [[File: Add breaktime1.png|File: Add breaktime1.png]] and [[File:Remove breaktime3.png|File:Remove breaktime3.png]] icons to add/remove breaktimes. | ||
| − | [[File:Class schedule | + | [[File:Class schedule path redesigned.png|1200px | center|link=https://help.simplybook.me/images/d/d6/Class_schedule_path_redesigned.png]] |
<br><br> | <br><br> | ||
If you need to use small intervals in class schedule please click on “Show advanced settings” button there and click on slots to open or close them<br>(bright blue color means the time is open, light blue means it is closed) | If you need to use small intervals in class schedule please click on “Show advanced settings” button there and click on slots to open or close them<br>(bright blue color means the time is open, light blue means it is closed) | ||
| − | [[File: | + | [[File:Advenced schedule settings classes redesigned.png|1200px | center|link=https://help.simplybook.me/images/1/12/Advenced_schedule_settings_classes_redesigned.png]] |
<br><br> | <br><br> | ||
| − | [[File:Class | + | [[File:Class advanced settings explanation redesigned.png|1200px | center|link=https://help.simplybook.me/images/d/da/Class_advanced_settings_explanation_redesigned.png]] |
<br><br> | <br><br> | ||
If you have some exceptions in this class schedule on specific dates please use “Special days” tab to set them. | If you have some exceptions in this class schedule on specific dates please use “Special days” tab to set them. | ||
| − | [[File: | + | [[File:Classes special days overview redesigned.png|1200px | center|link=https://help.simplybook.me/images/b/b9/Classes_special_days_overview_redesigned.png]] |
<br><br> | <br><br> | ||
'''Need you class to be available on some specific dates only or plan an event?'''<br> | '''Need you class to be available on some specific dates only or plan an event?'''<br> | ||
Please switch on “Do you want to set class on special days only” option and set the times date by date by using the calendar and clicking on the dates.<br> | Please switch on “Do you want to set class on special days only” option and set the times date by date by using the calendar and clicking on the dates.<br> | ||
Or choose “Show advanced settings” to see full year calendar. | Or choose “Show advanced settings” to see full year calendar. | ||
| − | [[File:Class special days only | + | [[File:Class special days only redesigned.png|1200px | center|link=https://help.simplybook.me/images/1/18/Class_special_days_only_redesigned.png]] |
<br><br> | <br><br> | ||
'''Need to set the same times for several dates at once?''' <br>Just turn on “Enable group dates selection”, | '''Need to set the same times for several dates at once?''' <br>Just turn on “Enable group dates selection”, | ||
Latest revision as of 15:53, 8 January 2025
It is also easy. ;) Just select “Class schedule” tab and set the desired times.
Please move the sliders to adjust the available times and use ![]() and
and ![]() icons to add/remove breaktimes.
icons to add/remove breaktimes.
If you need to use small intervals in class schedule please click on “Show advanced settings” button there and click on slots to open or close them
(bright blue color means the time is open, light blue means it is closed)
If you have some exceptions in this class schedule on specific dates please use “Special days” tab to set them.
Need you class to be available on some specific dates only or plan an event?
Please switch on “Do you want to set class on special days only” option and set the times date by date by using the calendar and clicking on the dates.
Or choose “Show advanced settings” to see full year calendar.
Need to set the same times for several dates at once?
Just turn on “Enable group dates selection”,
click on necessary dates and choose “Setup schedule” option to manage the times.
Clear your selection after setting up the times.
- Important note! Please make sure that you have saved all your class settings before switching to available times editing.