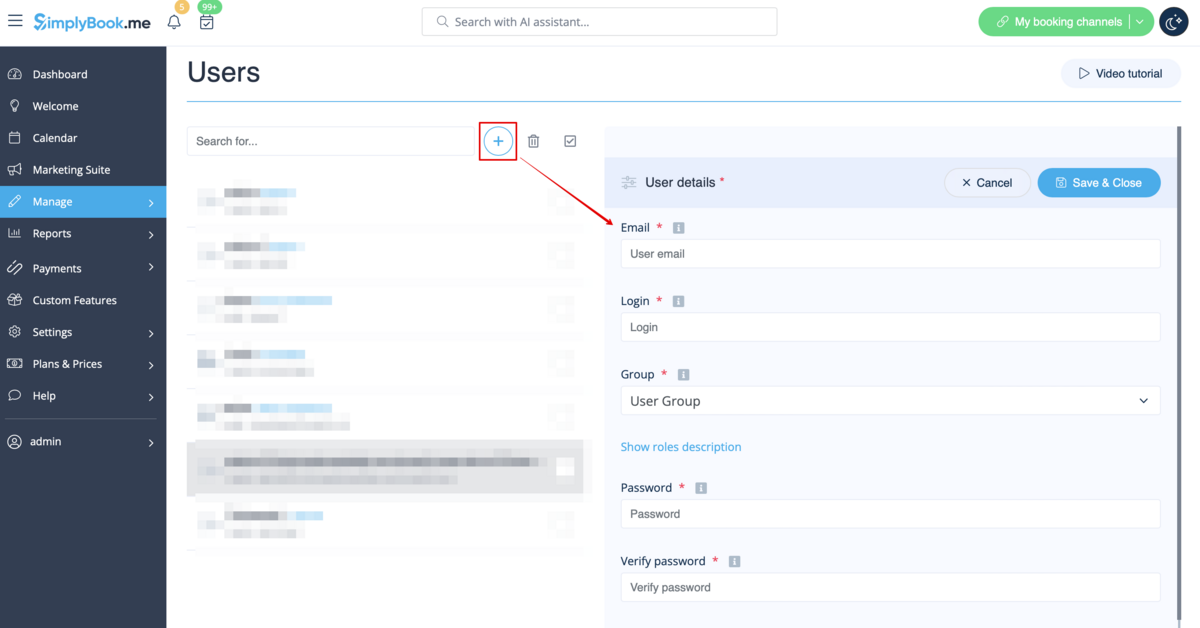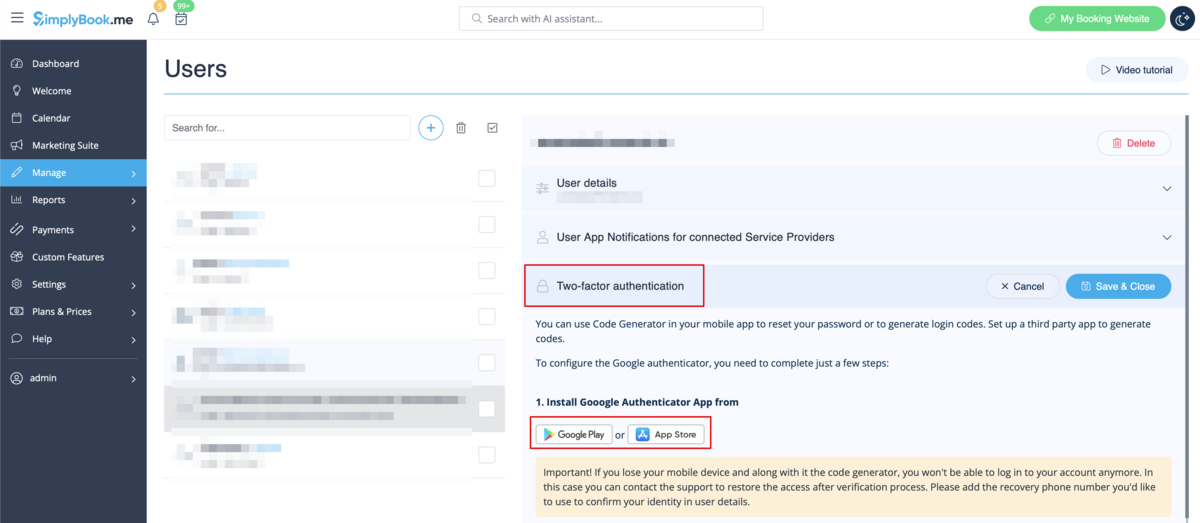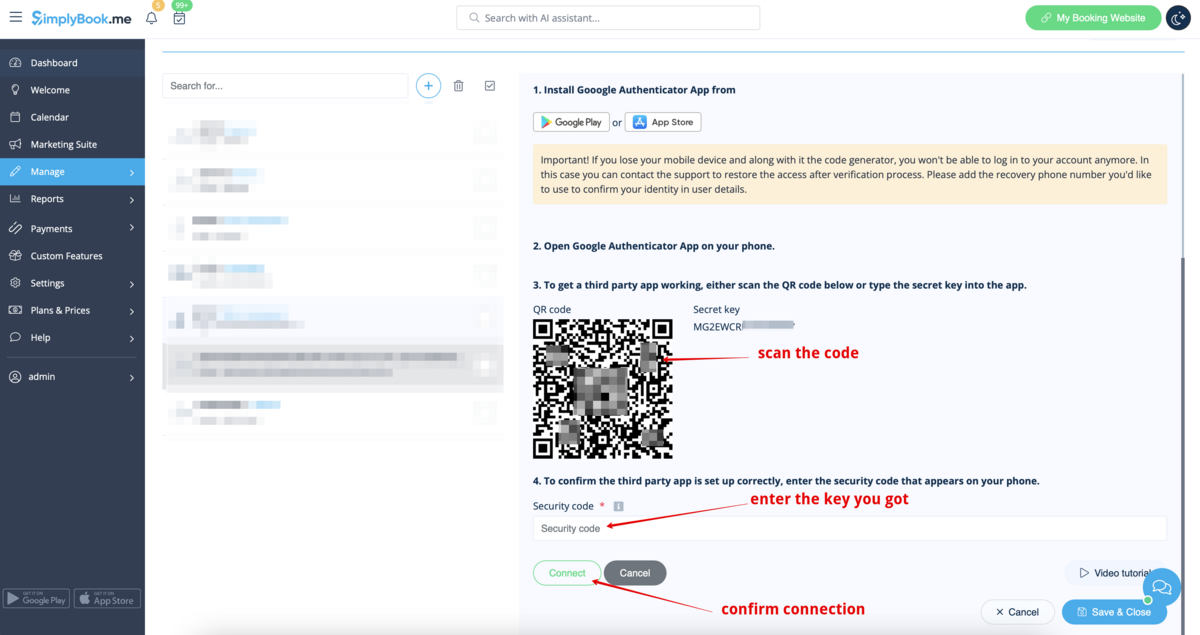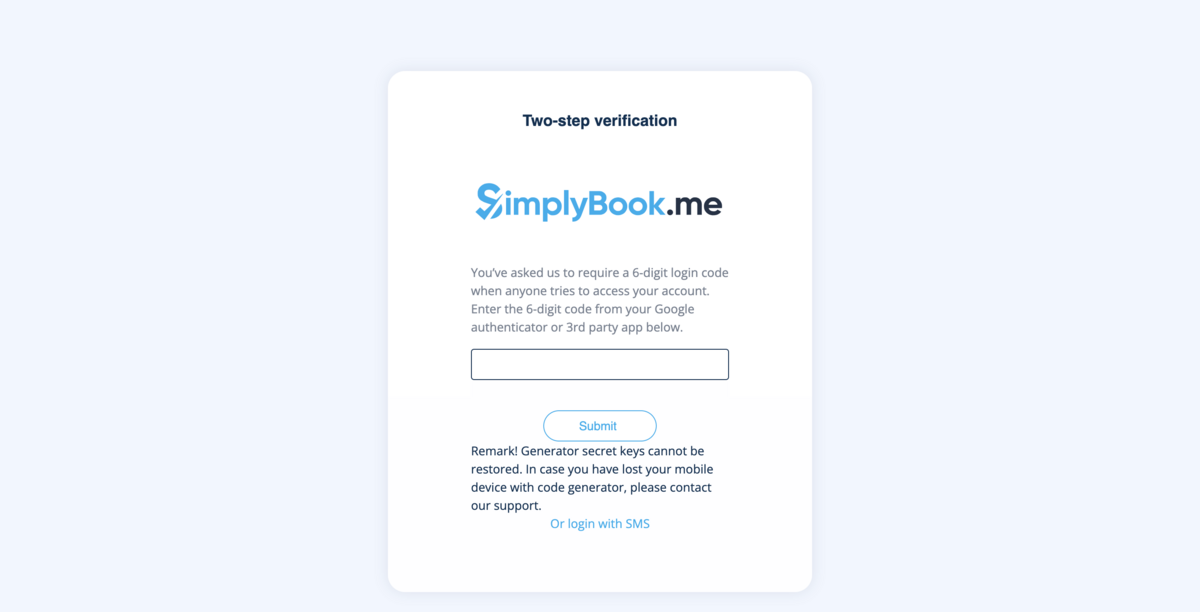Difference between revisions of "Google Authenticator custom feature"
From SimplyBook.me
(Marked this version for translation) |
|||
| Line 3: | Line 3: | ||
|title=Google Authenticator custom feature - SimplyBook.me | |title=Google Authenticator custom feature - SimplyBook.me | ||
<translate> | <translate> | ||
| + | <!--T:6--> | ||
|description=Add an extra layer of security with Google Authenticator. Protect your account with two-factor authentication. Activate today! | |description=Add an extra layer of security with Google Authenticator. Protect your account with two-factor authentication. Activate today! | ||
</translate> | </translate> | ||
Latest revision as of 15:24, 15 January 2025
Add security to your account. You can use a 2-step authentication when logging into your account preventing unauthorized access. Upon entering password, you'll be asked to insert 6-digit login code from your Google authenticator or a 3rd party app.
You can use this custom feature with or without HIPAA feature depending on your needs and business requirements.
- Please note! In case you have this feature enabled our support agents will not be able to access your account settings.
- As well it will not be possible to connect the account to Zapier.
How to use it as admin user
- 1. Open “Custom features” page using left-side menu of your admin interface and find “Security & Data Protection” section. Just click on “Enable” near “Google authenticator”
- 2. To set 2-step authentication please go to Manage//Users using left-side menu or click on ”Set up 2-step authentication” near this custom feature.
- 3. On Manage//Users page click on “+” and create all desired system users to be able to connect each to 2-step authentication.
- 4. Download “Google Authenticator” application from Google Play or App Store. You can just scan QR-code in Manage//Users//select the user//Google Authenticator and immediately get to application page.
- 5. In the same section scan QR-code with Google Authenticator application on your smartphone, enter the code you see in the app and click on "Connect" button.
- 6. All done! This user can now log in in more secure way!
- Login process will look like as follows:
- - open Simplybook.me site or direct link as companyname.simplybook.me
- - fill in all necessary details and password
- - enter 6-digits code from Google Authenticator feature
If you plan to allow your employees to be able to connect themselves please create them as users beforehand and allow them to login without 2-step authentication in Custom features//Google authenticator//Settings//Settings.
How to connect Google Authenticator if you are a user
- 1. Google Authenticator custom feature should be previously enabled by admin as described above.
- 2. Open “Account info” page by clicking on your username in the left-side menu and follow the links there to download the application if you have not done this before.
- 3. Click on “Connect/Change” link, scan the code, enter the code you get and save settings.
- 4. From now you will login in more secure way!
- Login process will look like as follows:
- - open Simplybook.me site or direct link as https://companyname.simplybook.me
- - fill in all necessary details and password
- - enter 6-digits code from Google Authenticator feature