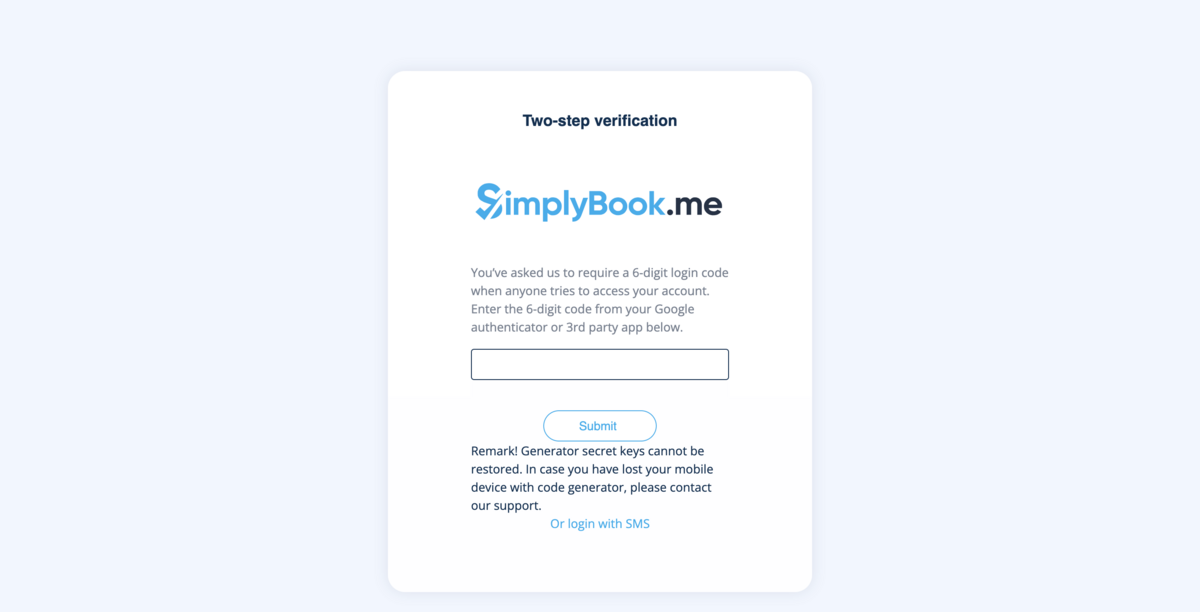From SimplyBook.me
Importing a new version from external source |
Importing a new version from external source |
||
| Line 9: | Line 9: | ||
<br> | <br> | ||
:1. Open “Custom features” page using left-side menu of your admin interface and find “Security & Data Protection” section. Just click on “Enable” near “Google authenticator” | :1. Open “Custom features” page using left-side menu of your admin interface and find “Security & Data Protection” section. Just click on “Enable” near “Google authenticator” | ||
[[File:Google | [[File:Google authenticator enable path redesigned.png|1200px | center|link=https://help.simplybook.me/images/c/cb/Google_authenticator_enable_path_redesigned.png]] | ||
<br><br> | <br><br> | ||
:2. To set 2-step authentication please go to Manage//Users using left-side menu or click on ”Set up 2-step authentication” near this custom feature. | :2. To set 2-step authentication please go to Manage//Users using left-side menu or click on ”Set up 2-step authentication” near this custom feature. | ||
[[File:Google auth 2fa | [[File:Google auth setup 2fa path redesigned.png|1200px| center|link=https://help.simplybook.me/images/c/c0/Google_auth_setup_2fa_path_redesigned.png]] | ||
<br><br> | <br><br> | ||
:3. On Manage//Users page click on “+” and create all desired system users to be able to connect each to 2-step authentication. | :3. On Manage//Users page click on “+” and create all desired system users to be able to connect each to 2-step authentication. | ||
[[File:Create | [[File:Create new user path redesigned.png|1200px | center|link=https://help.simplybook.me/images/f/f0/Create_new_user_path_redesigned.png]] | ||
<br><br> | <br><br> | ||
:4. Download “Google Authenticator” application from Google Play or App Store. You can just scan QR-code in Manage//Users//select the user//Google Authenticator and immediately get to application page. | :4. Download “Google Authenticator” application from Google Play or App Store. You can just scan QR-code in Manage//Users//select the user//Google Authenticator and immediately get to application page. | ||
[[File: | [[File:Install google auth app redesigned.png|1200px | center|link=https://help.simplybook.me/images/a/ac/Install_google_auth_app_redesigned.png]] | ||
<br><br> | <br><br> | ||
:5. In the same section scan QR-code with Google Authenticator application on your smartphone, enter the code you see in the app and click on "Connect" button. | :5. In the same section scan QR-code with Google Authenticator application on your smartphone, enter the code you see in the app and click on "Connect" button. | ||
[[File:Connect | [[File:Connect google auth steps redesigned.png|1200px | center|link=https://help.simplybook.me/images/3/39/Connect_google_auth_steps_redesigned.png]] | ||
<br><br> | <br><br> | ||
:6. All done! This user can now log in in more secure way! | :6. All done! This user can now log in in more secure way! | ||
| Line 29: | Line 29: | ||
:- fill in all necessary details and password<br> | :- fill in all necessary details and password<br> | ||
:- enter 6-digits code from Google Authenticator feature | :- enter 6-digits code from Google Authenticator feature | ||
[[File: | [[File:Google auth login page redesigned.png|1200px | center|link=https://help.simplybook.me/images/1/1b/Google_auth_login_page_redesigned.png]] | ||
<br><br> | <br><br> | ||
Latest revision as of 15:24, 15 January 2025

Add security to your account. You can use a 2-step authentication when logging into your account preventing unauthorized access. Upon entering password, you'll be asked to insert 6-digit login code from your Google authenticator or a 3rd party app.
You can use this custom feature with or without HIPAA feature depending on your needs and business requirements.
- Please note! In case you have this feature enabled our support agents will not be able to access your account settings.
- As well it will not be possible to connect the account to Zapier.
How to use it as admin user
- 1. Open “Custom features” page using left-side menu of your admin interface and find “Security & Data Protection” section. Just click on “Enable” near “Google authenticator”

- 2. To set 2-step authentication please go to Manage//Users using left-side menu or click on ”Set up 2-step authentication” near this custom feature.

- 3. On Manage//Users page click on “+” and create all desired system users to be able to connect each to 2-step authentication.
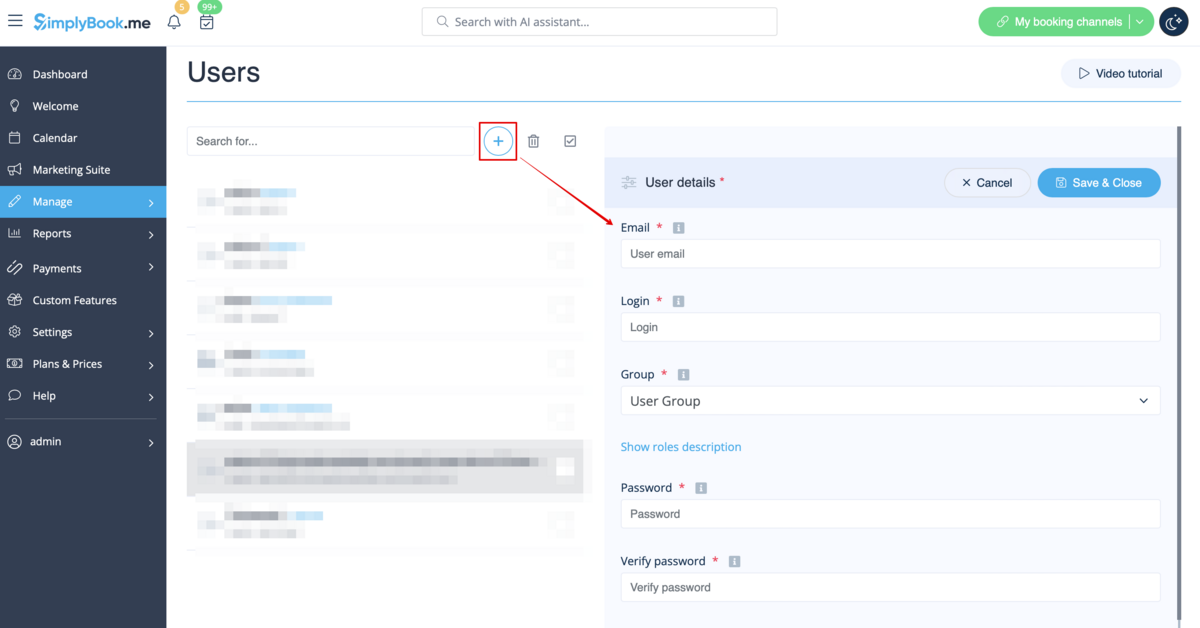
- 4. Download “Google Authenticator” application from Google Play or App Store. You can just scan QR-code in Manage//Users//select the user//Google Authenticator and immediately get to application page.
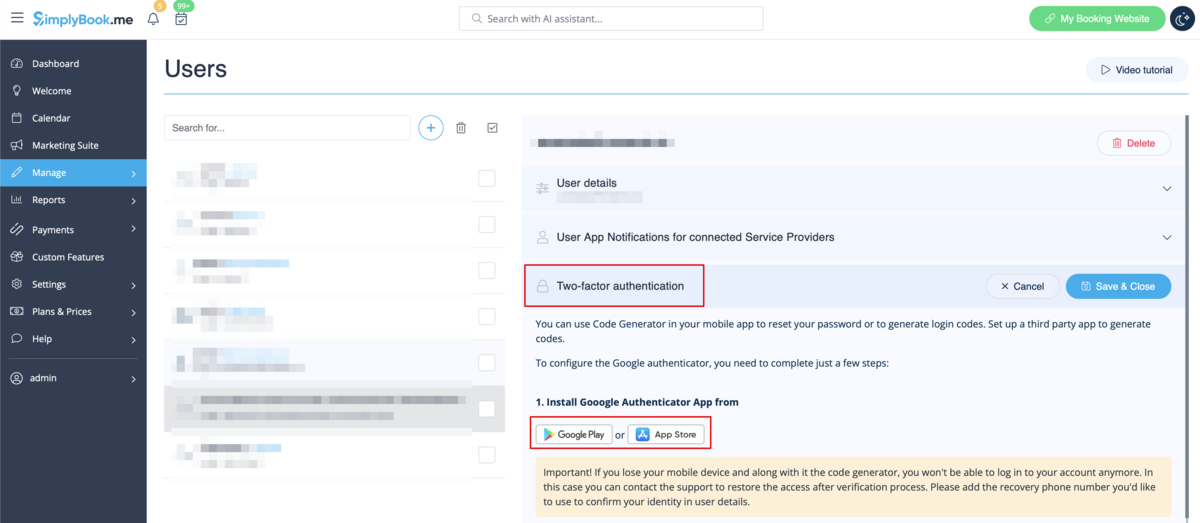
- 5. In the same section scan QR-code with Google Authenticator application on your smartphone, enter the code you see in the app and click on "Connect" button.
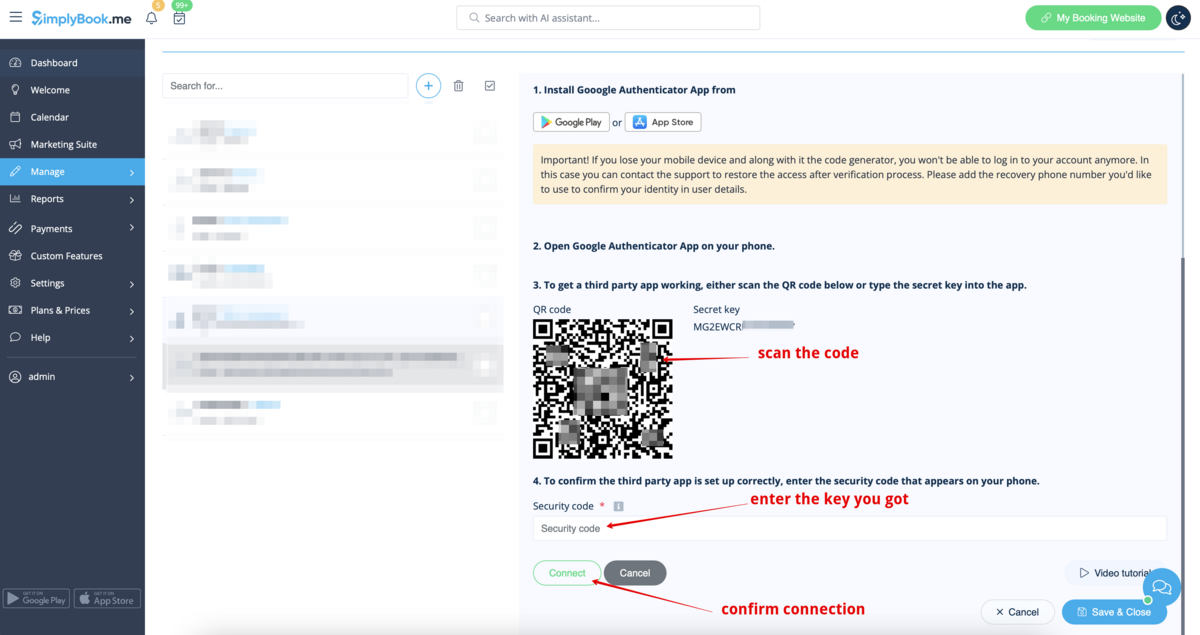
- 6. All done! This user can now log in in more secure way!
- Login process will look like as follows:
- - open Simplybook.me site or direct link as companyname.simplybook.me
- - fill in all necessary details and password
- - enter 6-digits code from Google Authenticator feature