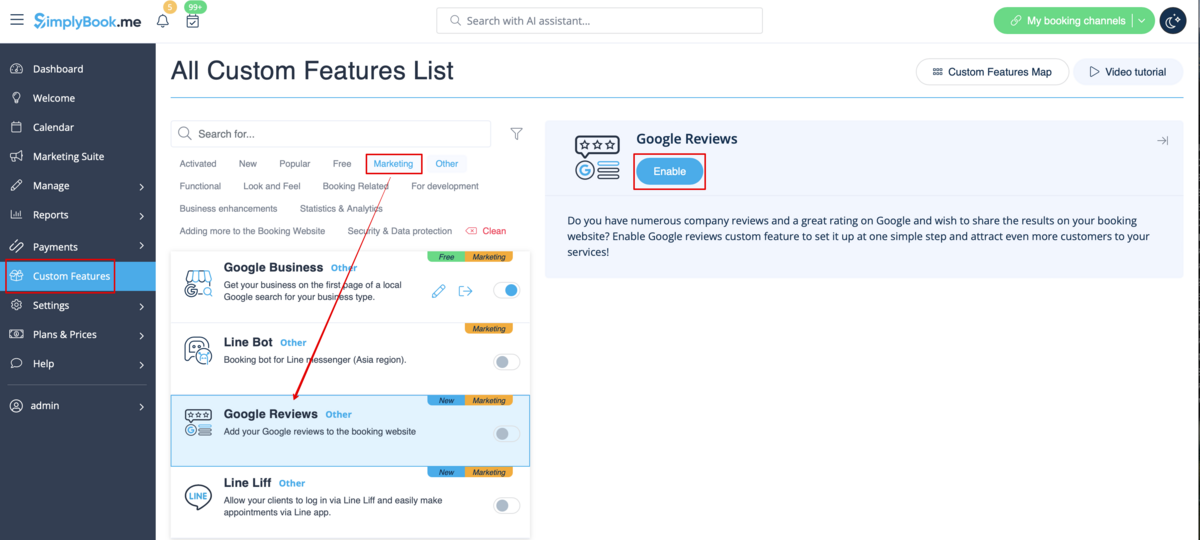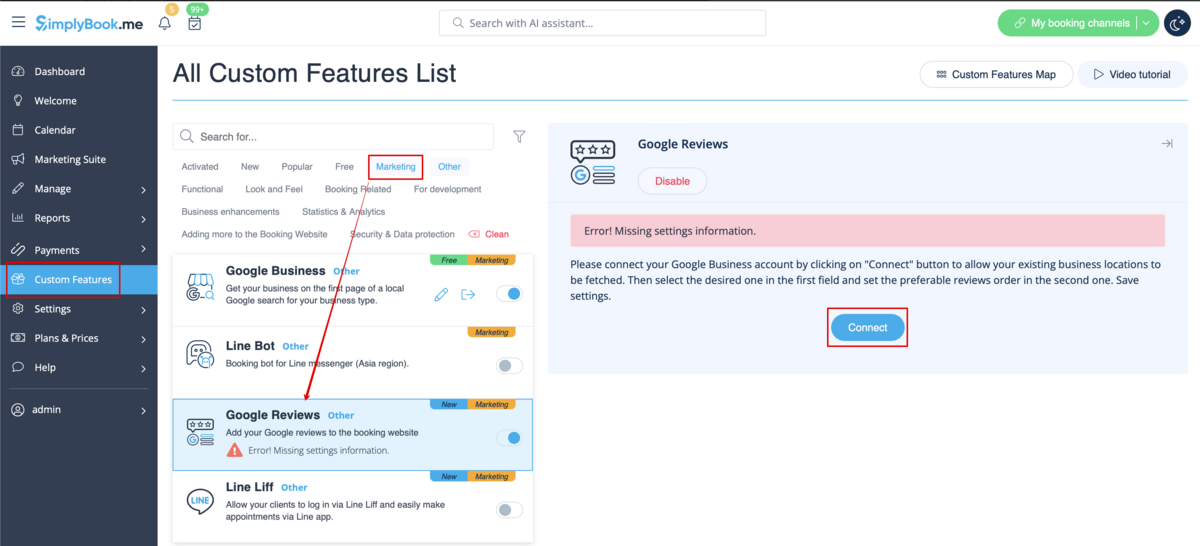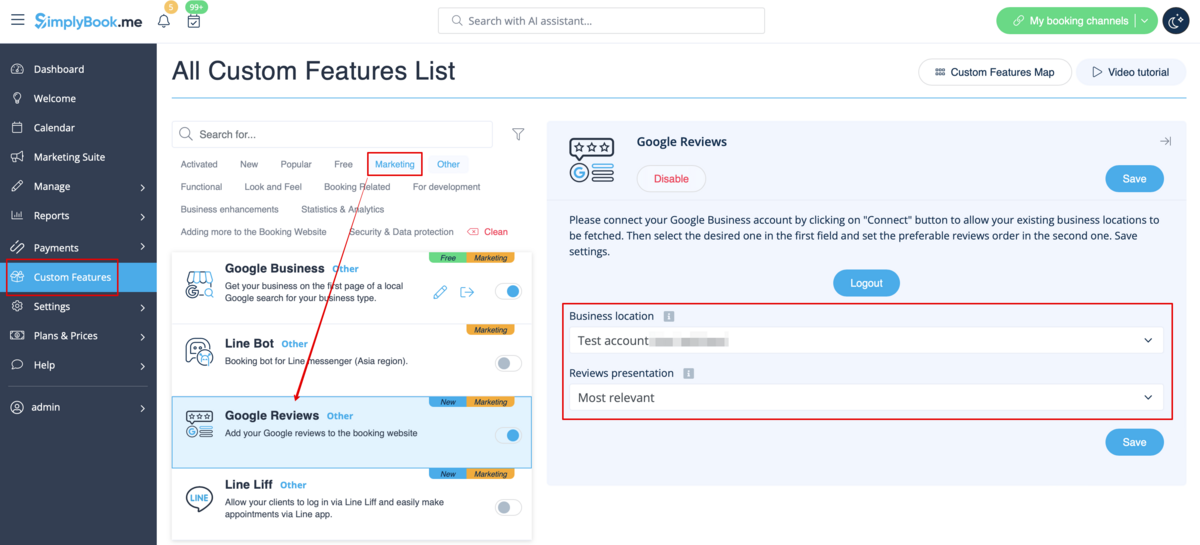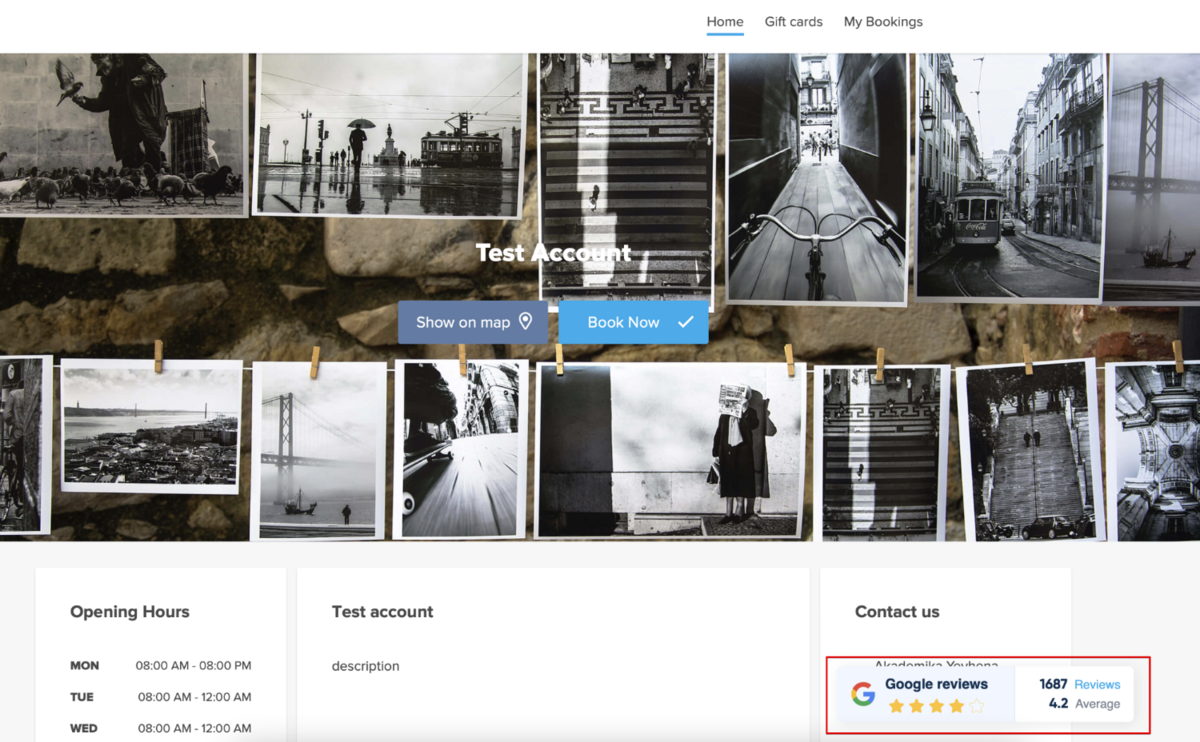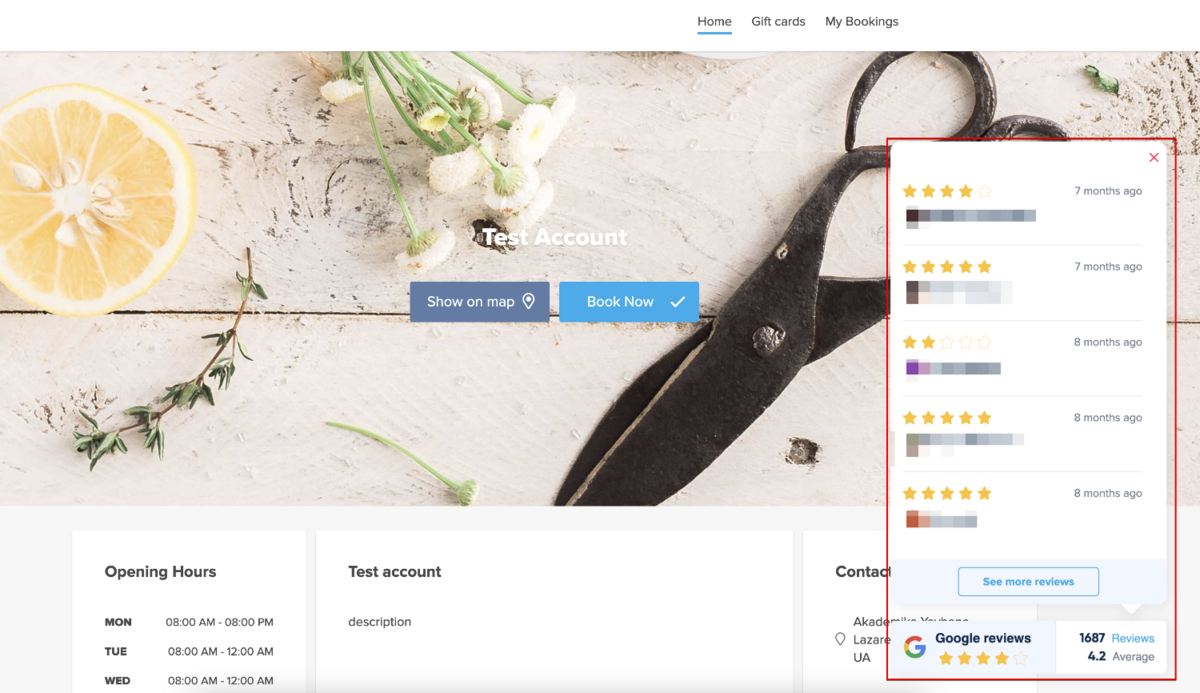Difference between revisions of "Translations:Google Reviews custom feature/3/en"
From SimplyBook.me
(Importing a new version from external source) |
(Importing a new version from external source) |
||
| Line 1: | Line 1: | ||
1. Enable <span style="background-color:#d4f8e5; padding:5px; border-radius:5px;">Google Reviews</span> on your <span style="background-color:#d4f8e5; padding:5px; border-radius:5px;">Custom Features</span> page, <span style="background-color:#d4f8e5; padding:5px; border-radius:5px;">Marketing</span> section | 1. Enable <span style="background-color:#d4f8e5; padding:5px; border-radius:5px;">Google Reviews</span> on your <span style="background-color:#d4f8e5; padding:5px; border-radius:5px;">Custom Features</span> page, <span style="background-color:#d4f8e5; padding:5px; border-radius:5px;">Marketing</span> section | ||
| − | [[File:Google reviews enable path.png|1200px|center|link=https://help.simplybook.me/images/ | + | [[File:Google reviews enable path redesigned.png|1200px|center|link=https://help.simplybook.me/images/8/85/Google_reviews_enable_path_redesigned.png]] |
<br> | <br> | ||
<br> | <br> | ||
2. Click on <span style="background-color:#d4f8e5; padding:5px; border-radius:5px;">Connect</span> button and <span style="background-color:#d4f8e5; padding:5px; border-radius:5px;">attach the corresponding Google business profile.</span> | 2. Click on <span style="background-color:#d4f8e5; padding:5px; border-radius:5px;">Connect</span> button and <span style="background-color:#d4f8e5; padding:5px; border-radius:5px;">attach the corresponding Google business profile.</span> | ||
| − | [[File:Google reviews | + | [[File:Google reviews connect path redesigned.png|1200px|center|link=https://help.simplybook.me/images/8/85/Google_reviews_connect_path_redesigned.png]] |
<br> | <br> | ||
<br> | <br> | ||
3. Select <span style="background-color:#d4f8e5; padding:5px; border-radius:5px;">the business location</span> in the first field. | 3. Select <span style="background-color:#d4f8e5; padding:5px; border-radius:5px;">the business location</span> in the first field. | ||
| − | [[File:Google reviews | + | [[File:Google reviews connected redesigned.png|1200px|center|link=https://help.simplybook.me/images/f/f9/Google_reviews_connected_redesigned.png]] |
<br> | <br> | ||
<br> | <br> | ||
Latest revision as of 15:26, 15 January 2025
1. Enable Google Reviews on your Custom Features page, Marketing section
2. Click on Connect button and attach the corresponding Google business profile.
3. Select the business location in the first field.
4. (optional) Choose the preferable sorting.
5. And that's it - the reviews widget appears on the Home page of your booking website.