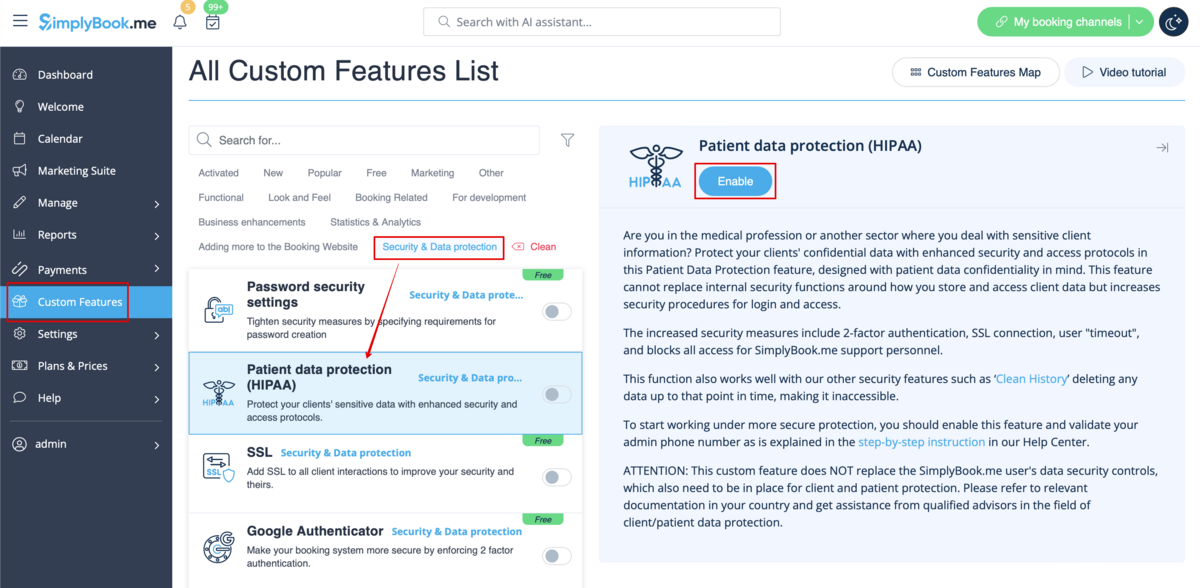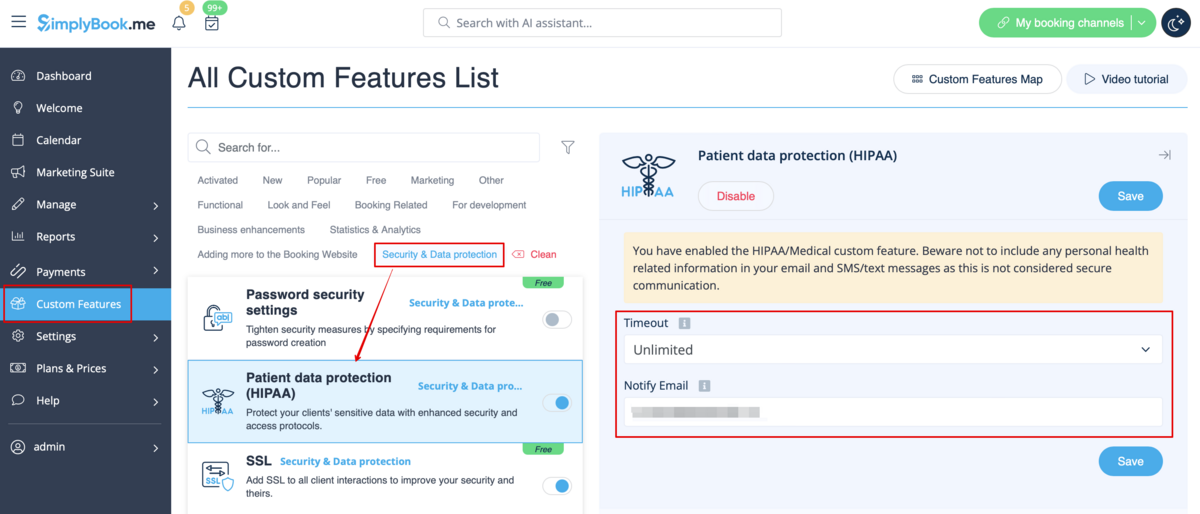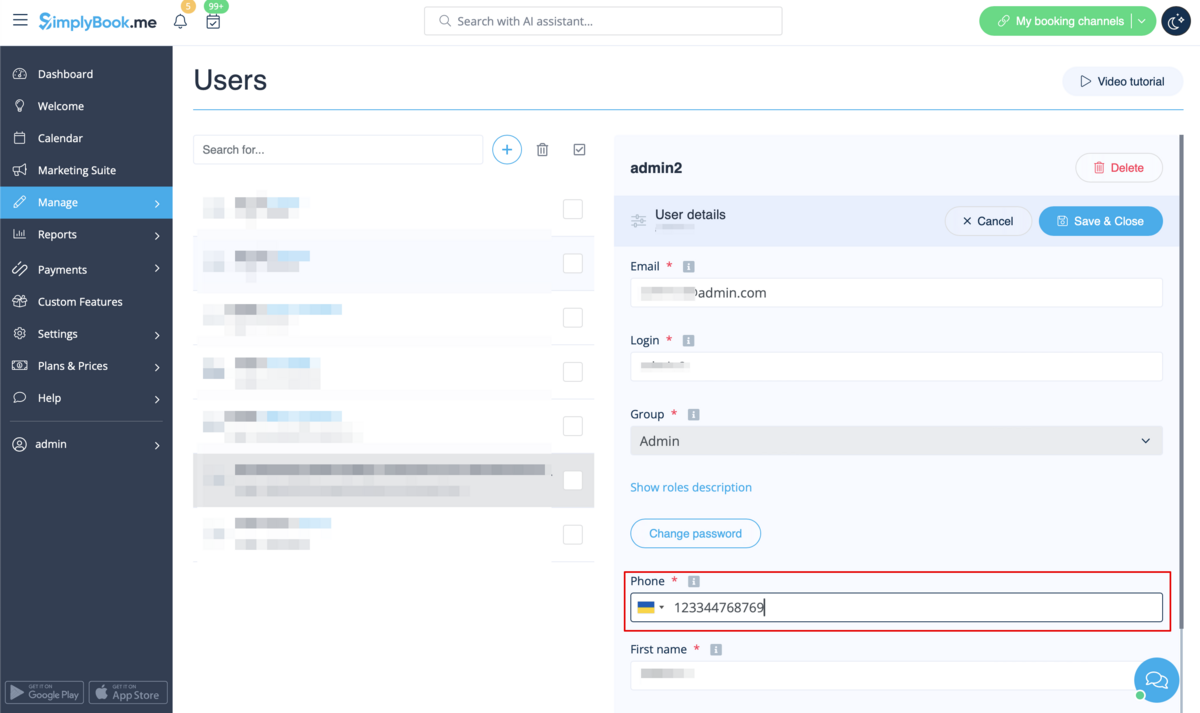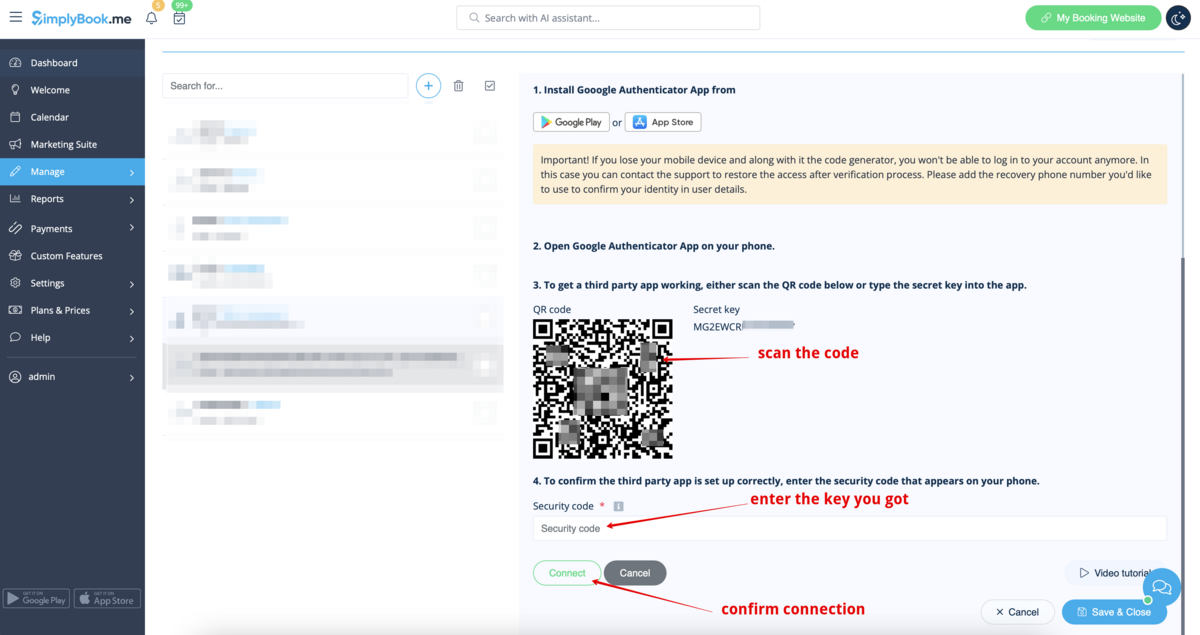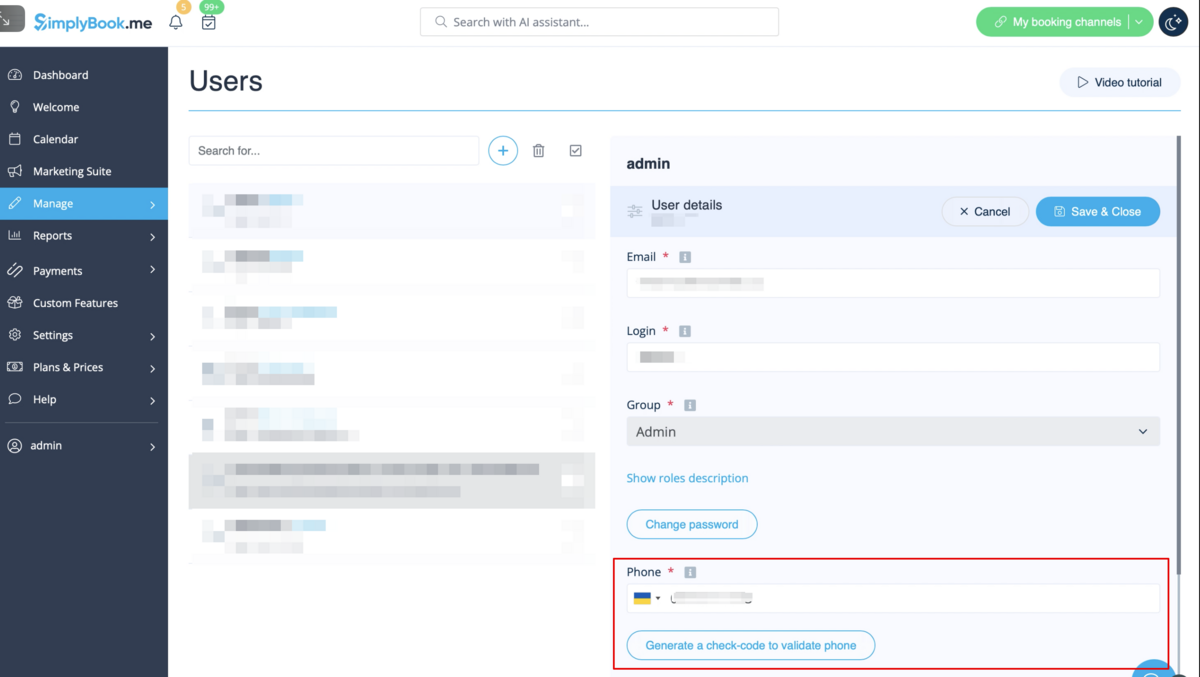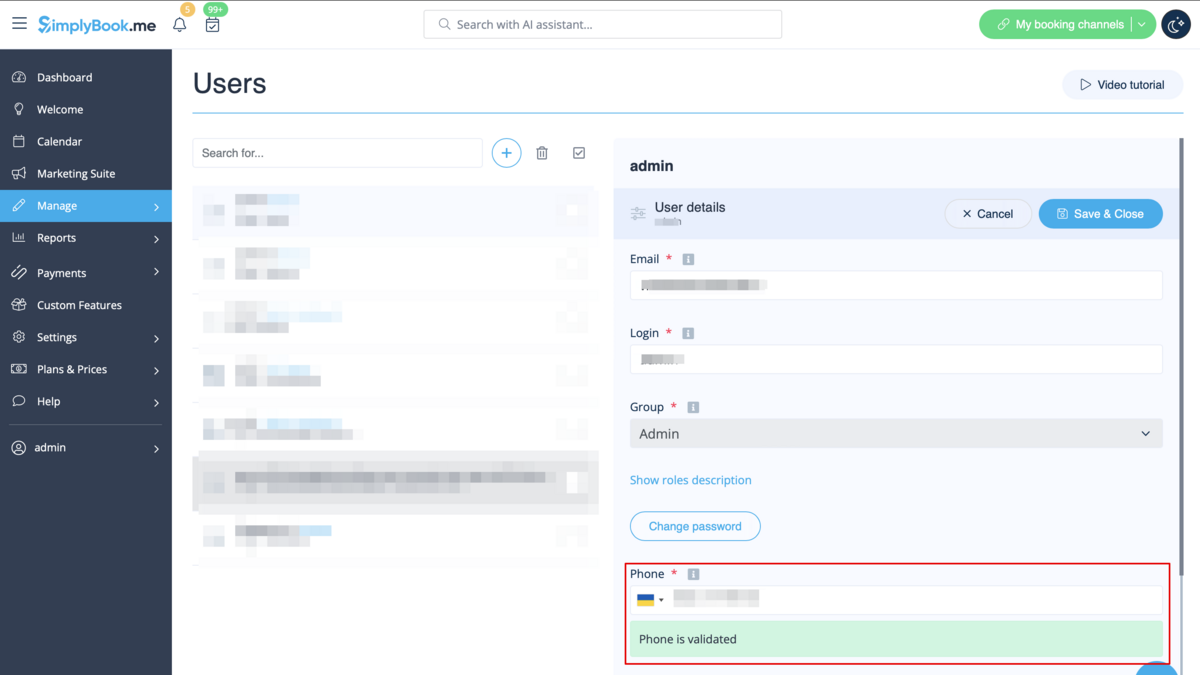Difference between revisions of "HIPAA custom feature/de"
(Updating to match new version of source page) |
|||
| Line 1: | Line 1: | ||
<languages/> | <languages/> | ||
| − | |||
{{#seo: | {{#seo: | ||
| − | |title=Custom | + | |title=HIPAA Custom Feature - SimplyBook.me |
| + | <div lang="en" dir="ltr" class="mw-content-ltr"> | ||
| + | |description=Ensure your booking system is HIPAA-compliant for healthcare clients. Protect sensitive data. Enable this feature today! | ||
| + | </div> | ||
|titlemode=append | |titlemode=append | ||
|keywords=faq, frequently asked questions, booking software, appointment system questions, appointments online, calendar software, booking system, booking calendar, scheduling software, online appointment scheduling, online scheduling, plugins, custom features, additional functionality, hipaa, medical, 2-step authentication, 2-step auth, secure access, protect sensitive data | |keywords=faq, frequently asked questions, booking software, appointment system questions, appointments online, calendar software, booking system, booking calendar, scheduling software, online appointment scheduling, online scheduling, plugins, custom features, additional functionality, hipaa, medical, 2-step authentication, 2-step auth, secure access, protect sensitive data | ||
| Line 8: | Line 10: | ||
| + | <div class="mw-translate-fuzzy"> | ||
<br> | <br> | ||
[[File:Hipaa new icon.png |left]] | [[File:Hipaa new icon.png |left]] | ||
| Line 55: | Line 58: | ||
[[File:Create one time codes ga redesigned.png|1200px|border|center|link=https://help.simplybook.me/images/6/6d/Create_one_time_codes_ga_redesigned.png]] | [[File:Create one time codes ga redesigned.png|1200px|border|center|link=https://help.simplybook.me/images/6/6d/Create_one_time_codes_ga_redesigned.png]] | ||
<br><br><br><br> | <br><br><br><br> | ||
| + | </div> | ||
Revision as of 15:29, 15 January 2025
Verfügbar mit Standard- und Premium-Abonnements.
Die individuelle Funktion für persönliche Daten wurde entwickelt, um SimplyBook.me-Benutzern zu helfen, die Daten ihrer Kunden und Patienten zu schützen. Sie ersetzt nicht die eigenen Sicherheitsvorkehrungen des Nutzers, sondern erhöht die Sicherheit der SimplyBook.me-Daten durch doppelte Authentifizierung während des Anmeldevorgangs für alle Nutzer, die auf das System zugreifen (Nutzer müssen ihre Handynummer registrieren, um den Authentifizierungscode per SMS zu erhalten (hierfür benötigen Sie SMS-Guthaben) oder Google Authenticator mit der entsprechenden individuellen Funktion verbinden). Diese individuelle Funktion umfasst eine "Timeout"-Einstellung, die den Benutzer automatisch abmeldet, um das Risiko des Zugriffs unbefugter Benutzer auf das System zu verringern.
Das System sperrt alle Zugriffe für das SimplyBook-Supportpersonal, um den Zugriff von Personen, die nicht mit dem System verbunden sind, weiter zu reduzieren. Es ist möglich, die Offenlegung persönlicher Informationen für Unbefugte weiter zu reduzieren, indem man die individuelle Funktion Verlauf löschen verwendet. Auf diese Weise werden alte Daten gelöscht und sind somit nicht mehr zugänglich.
Bitte beachten Sie!
- Diese individuelle Funktion ersetzt NICHT die eigenen Sicherheitskontrollen des SimplyBook.me-Benutzers, die zum Schutz der Kunden- und Patientendaten ebenfalls vorhanden sein müssen. Bitte konsultieren Sie die entsprechende Dokumentation in Ihrem Land und lassen Sie sich von qualifizierten Beratern auf dem Gebiet des Kunden-/Patientendatenschutzes unterstützen.
- Die Variablen [service] und [client] in Benachrichtigungsvorlagen funktionieren aus Sicherheitsgründen nicht, wenn diese individuelle Funktion aktiviert ist.
- Es ist nicht möglich, das Konto mit Zapier zu verbinden, wenn Sie die HIPAA-Funktion verwenden.
- Es ist nicht möglich, HIPAA mit API-benutzerdefinierte Funktion zu verwenden.
- Diese individuelle Funktion kann nicht ohne die individuelle Funktion Google Authenticator aktiviert werden.
- Wie funktioniert es?
1. Aktivieren Sie die HIPAA-Funktionen auf Ihrer Seite mit den individuellen Funktionen.
Wenn Sie diese Funktion aktivieren, werden die individuelle SSL-Funktion und Google Authenticator ebenfalls aktiviert, um die Sicherheit auf der Client-Seite zu erhöhen.
2. Gehen Sie zu den Einstellungen auf der rechten Seite, um die Timeout-Zeit und die E-Mail-Adresse festzulegen, die über neue Anmeldungen benachrichtigt werden soll.
3. Fügen Sie unter Verwalten -> Benutzer -> Benutzer auswählen -> Benutzerdetails Telefonnummern für Ihre Benutzer hinzu.
4. Richten Sie unter Verwalten -> Benutzer -> Benutzer auswählen -> Google Authenticator für den Hauptverwalter Google Authenticator ein und bestätigen Sie ihn.
(Laden Sie die App aus Google Play oder dem App Store auf Ihr Telefon herunter, wenn Sie sie noch nicht haben,
Scannen Sie den QR-Code mit der Google Authenticator-Anwendung auf Ihrem Smartphone, geben Sie den Code ein, den Sie in der App sehen, und klicken Sie auf die Schaltfläche "Verbinden").
5. Validieren Sie die Telefonnummer des Hauptadministrators, um eine zusätzliche zweistufige Authentifizierungsmethode zu haben.
- Wie wird die Telefonnummer verifiziert?
1. Bitte navigieren Sie zu Verwalten -> Benutzer -> Hauptverwaltungsbenutzer -> Benutzerdetails. Klicken Sie unter dem Feld für die Telefonnummer auf die Schaltfläche "Einen Prüfcode zur Überprüfung der Telefonnummer generieren".
2. Sie erhalten eine SMS mit dem Code. Geben Sie den Code in das Feld "Bestätigungscode" ein und klicken Sie auf "Bestätigen Sie den Prüfcode".
3. Sie erhalten eine Erfolgsmeldung, dass der Code bestätigt wurde.
Als weitere Sicherungsmethode können Sie die Datei mit den Einmalcodes für die zweistufige Authentifizierung auf der Registerkarte "Google Authenticator" auf der Seite Verwalten -> Benutzer herunterladen.