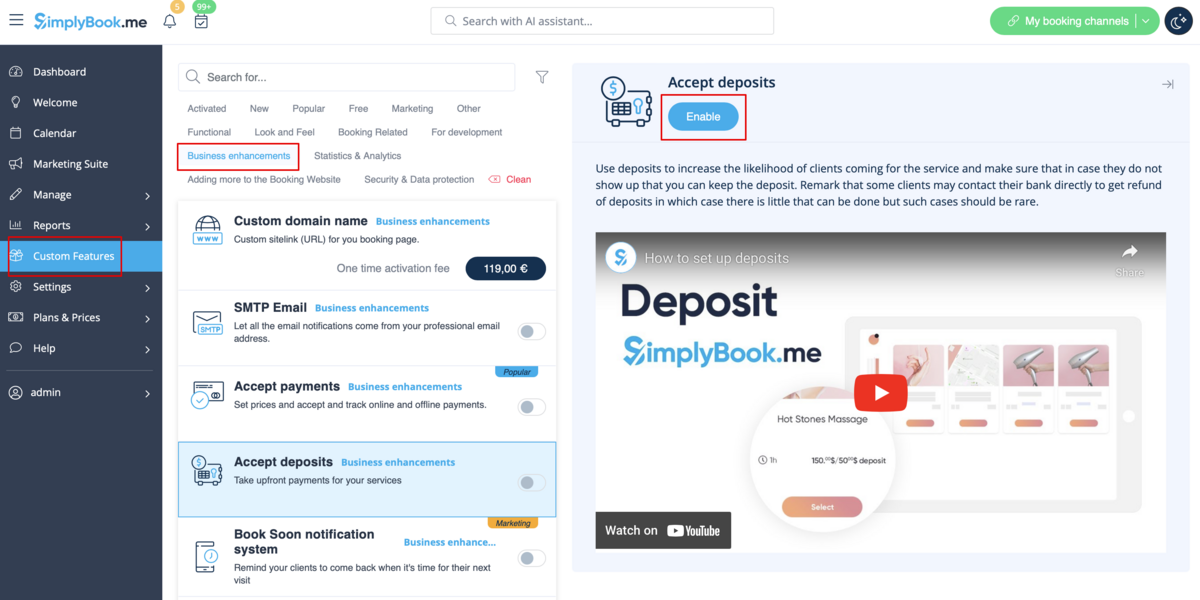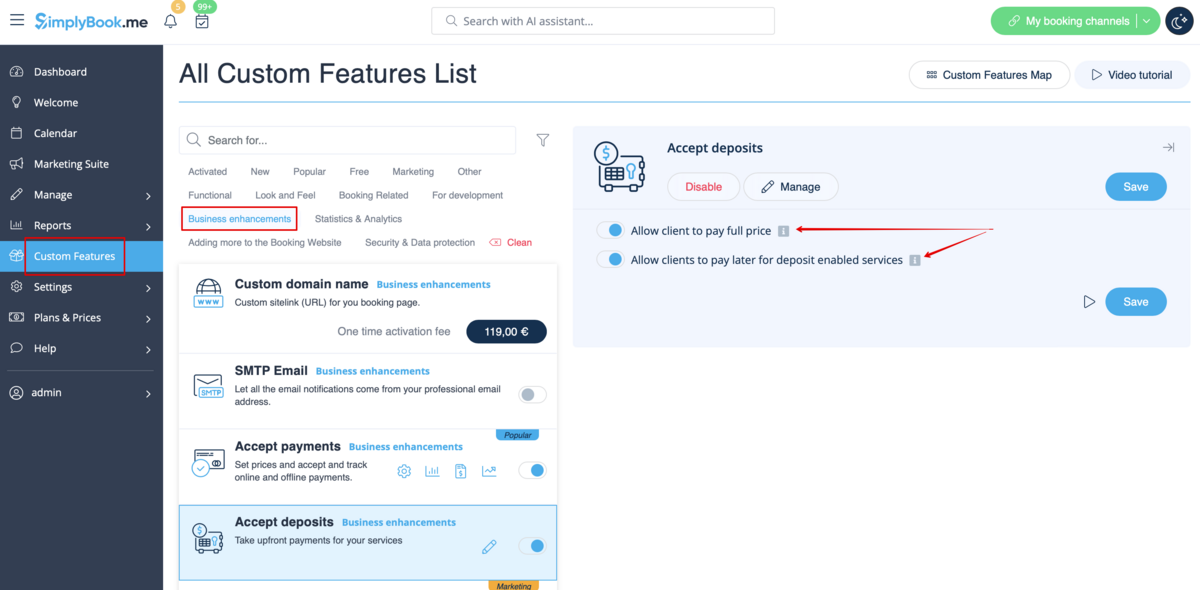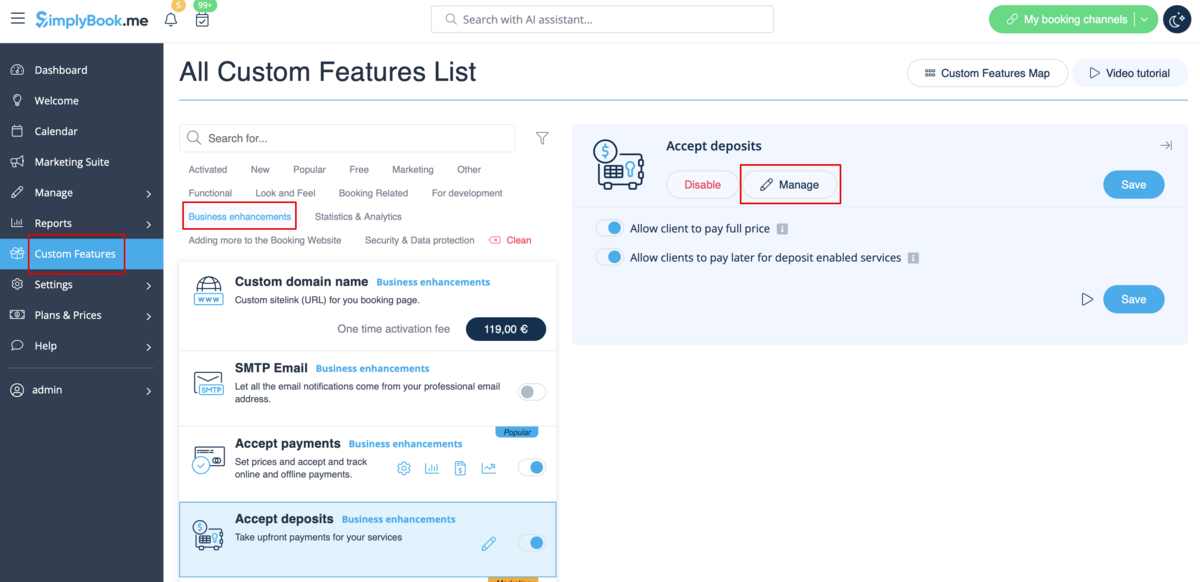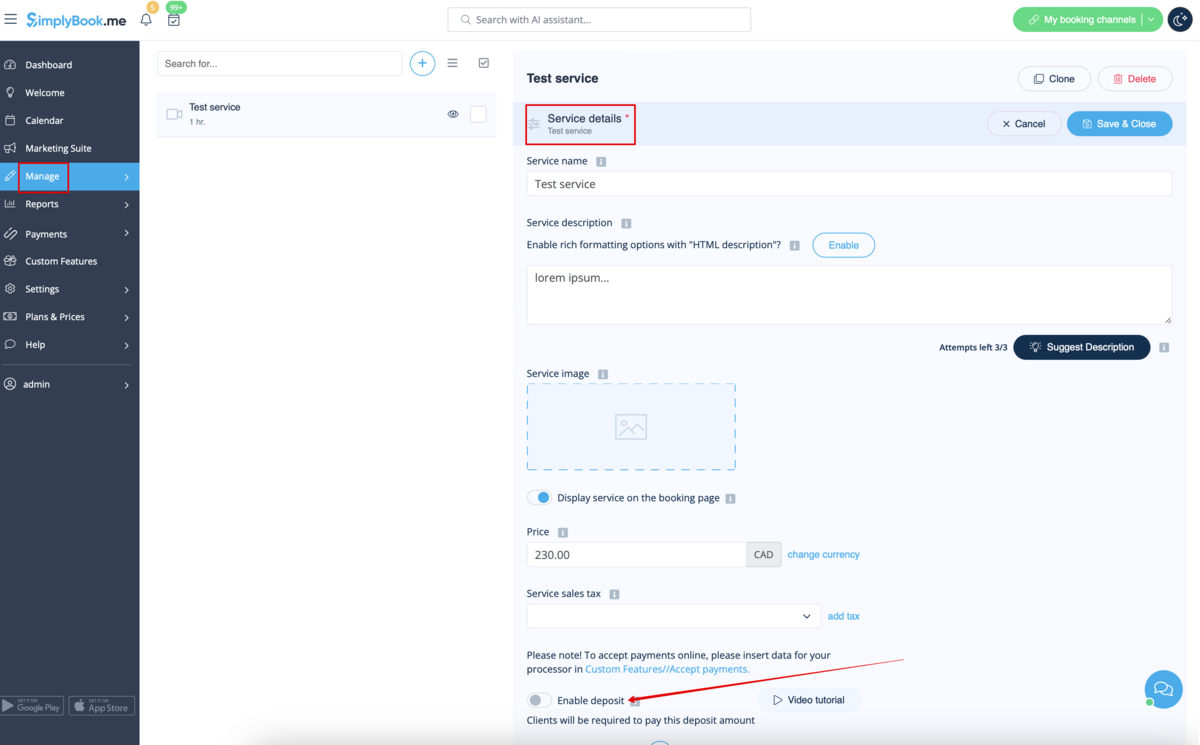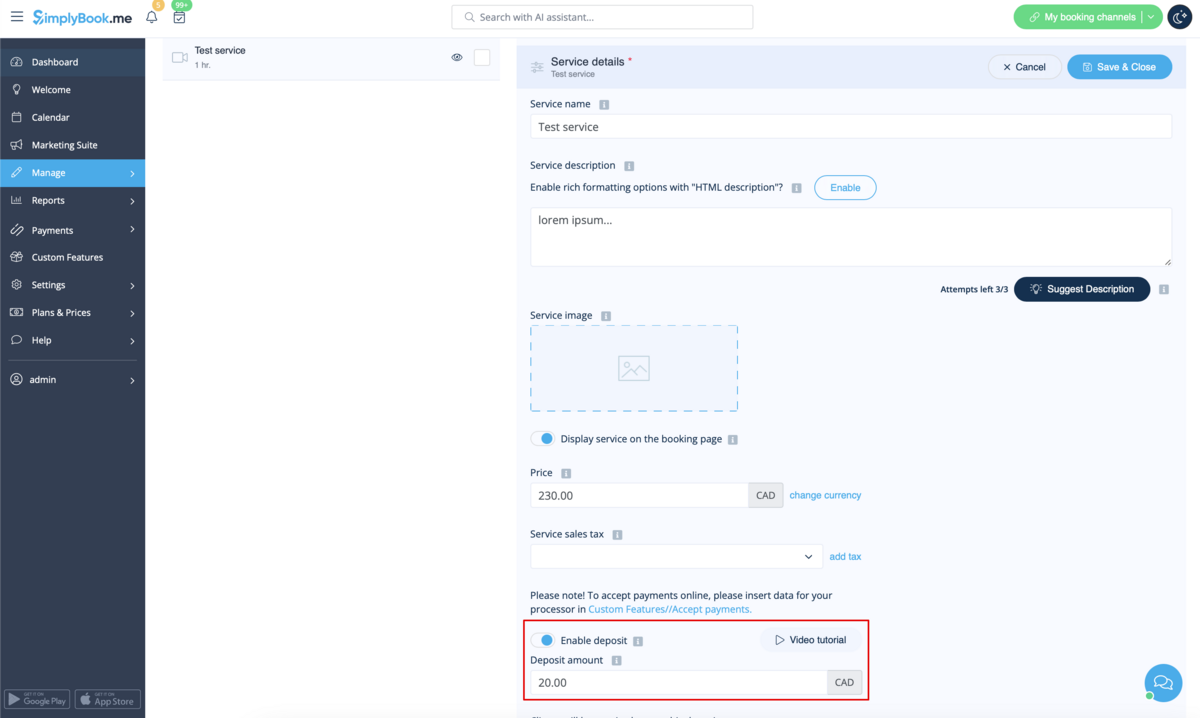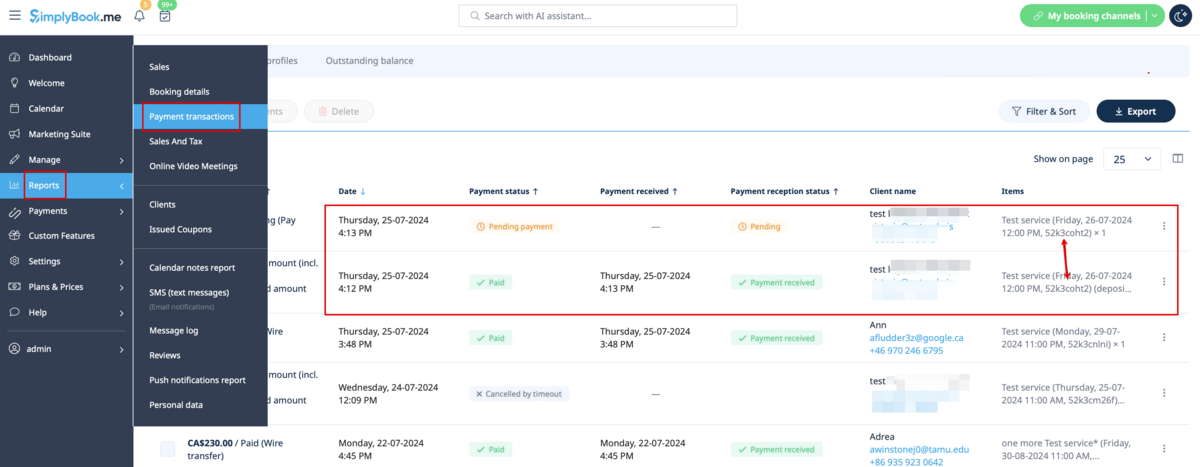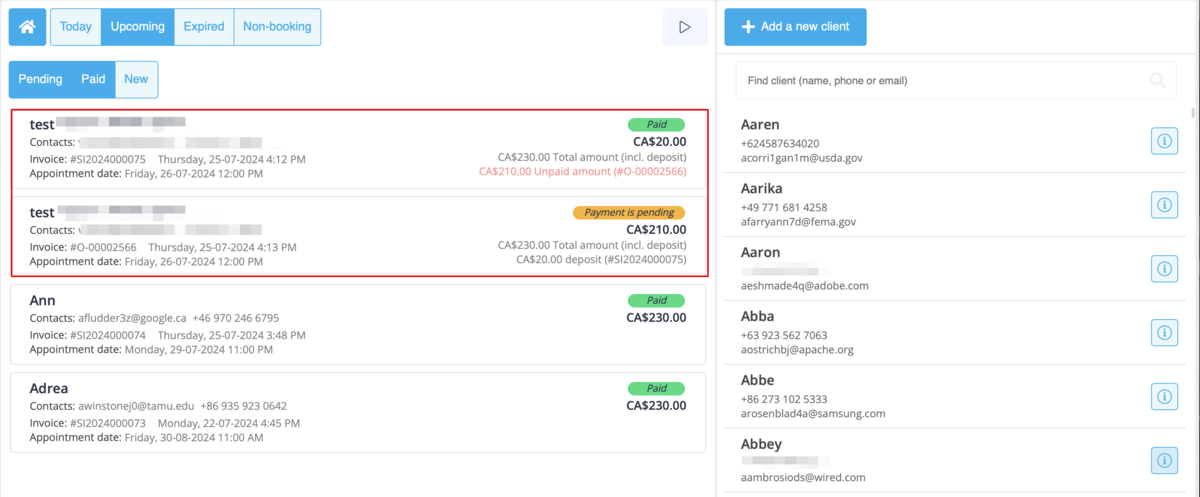Difference between revisions of "Accept deposits custom feature/de"
(Created page with "|description= Bieten Sie Anzahlungen für Buchungen an. Reduzieren Sie Ausfälle und sichern Sie Termine. Jetzt aktivieren!") |
|||
| Line 2: | Line 2: | ||
{{#seo: | {{#seo: | ||
|title=Custom Features - SimplyBook.me | |title=Custom Features - SimplyBook.me | ||
| − | + | |description= Bieten Sie Anzahlungen für Buchungen an. Reduzieren Sie Ausfälle und sichern Sie Termine. Jetzt aktivieren! | |
| − | |description= | ||
| − | |||
|titlemode=append | |titlemode=append | ||
|keywords=faq, frequently asked questions, booking software, appointment system questions, appointments online, calendar software, booking system, booking calendar, scheduling software, online appointment scheduling, online scheduling, plugins, custom features, additional functionality, deposit, deposits, accept deposits, deposit to book | |keywords=faq, frequently asked questions, booking software, appointment system questions, appointments online, calendar software, booking system, booking calendar, scheduling software, online appointment scheduling, online scheduling, plugins, custom features, additional functionality, deposit, deposits, accept deposits, deposit to book | ||
Latest revision as of 13:54, 16 January 2025
Verwenden Sie Kautionen, um die Wahrscheinlichkeit zu erhöhen, dass Kunden die Dienstleistung in Anspruch nehmen, und stellen Sie sicher, dass Sie die Kaution behalten können, falls die Kunden nicht erscheinen. Beachten Sie, dass sich manche Kunden direkt an ihre Bank wenden, um eine Rückerstattung der Einlagen zu erwirken. In diesem Fall können Sie nur wenig tun, aber solche Fälle sollten selten sein.
Bitte beachten Sie:
- Wenn Sie die Funktion "Anzahlungen annehmen" aktivieren, wird auch die Funktion Zahlungen akzeptieren aktiviert.
- Einzahlungsbeträge können nur pro Dienstleistung und/oder Klasse festgelegt werden.
- Diese Funktion ist nicht mit Tickets und dem QR-Code von Tickets kompatibel.
- Wenn der Kunde einen Promocode oder ein zuvor gekauftes Paket während des Kaufs anwenden möchte, muss er/sie nur den vollen Preis zahlen, da diese Artikel nicht mit Einzahlungen angewendet werden können.
- Wie man sie benutzt
1. Um diese Funktion zu aktivieren, navigieren Sie bitte zur Seite Individuelle Funktionen, Abschnitt Geschäftserweiterungen, klicken Sie auf Einzahlungen akzeptieren und schieben Sie entweder den Schalter auf die Position Ein oder klicken Sie auf die Schaltfläche Aktivieren auf der rechten Seite.
2. Sie können das System so einstellen, dass die Kunden die Anzahlung nur über die Buchungsseite leisten können, indem Sie die Option Kunden können den vollen Preis zahlen auf der rechten Seite deaktivieren.
In diesem Fall wird der Kunde, wenn der Anzahlungsbetrag pro Dienstleistung/Kurs angegeben ist, diesen Betrag zahlen, um seine Buchung zu bestätigen.
Wenn nur der volle Betrag pro Dienstleistung/Kurs angegeben ist, zahlen die Kunden den vollen Preis.
Wenn Kunden die Zahlung des vollen Preises erlauben aktiviert ist (Standardzustand) und der Anzahlungsbetrag pro Dienstleistung/Kurs angegeben ist, haben die Kunden die Wahl, entweder den vollen Preis oder die Anzahlung an der Kasse zu zahlen.
3. Um die Anzahlungsbeträge für Ihre Dienstleistungen festzulegen, gehen Sie bitte entweder zu Verwalten -> Dienstleistungen (Kurse) oder verwenden Sie die Schaltfläche Verwalten neben dem Titel dieser individuellen Funktion.
4. Klicken Sie auf den Dienstleistungs-/Kursnamen für das gewünschte Element, um die Registerkarte Dienstleistungs-/Kursdetails zu öffnen und den Schalter "Anzahlung aktivieren" in die aktive Position zu schieben.
5. Geben Sie den Betrag, den Sie als Kaution für diesen Artikel erhalten möchten, in das entsprechende Feld ein (er sollte kleiner als der tatsächliche Preis, aber größer als 0 sein) und speichern Sie die Einstellungen.
6. Nachdem Sie alle Einstellungen gespeichert haben, werden auf der Buchungsseite zwei Preise für die Dienstleistungen angezeigt: der Gesamtbetrag und die Anzahlung.
7. Wenn die Kunden die Anzahlung online bezahlen, um ihre Buchung zu bestätigen, werden zwei Bestellungen/Rechnungen im System erstellt: eine für die Anzahlung und die zweite für den Restbetrag
(sie werden als ausstehend angezeigt, bis der Kunde am Ort des Termins zahlt und Sie sie manuell genehmigen).
Sie können sie unter Berichte -> Zahlungsverkehr verwalten.
Oder über die Schnittstelle zum Point of Sale: