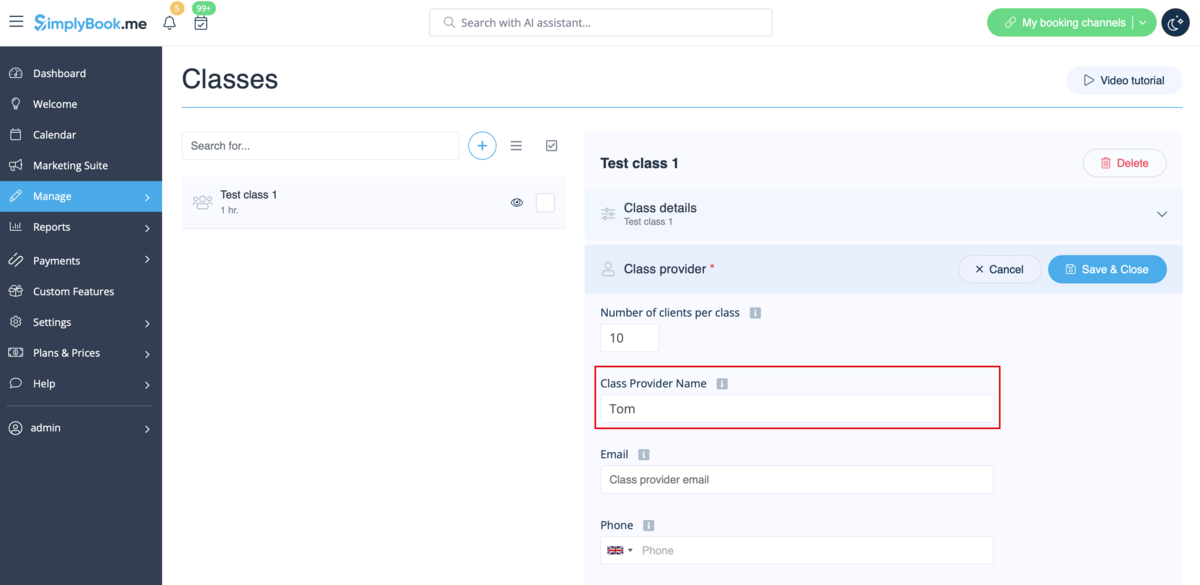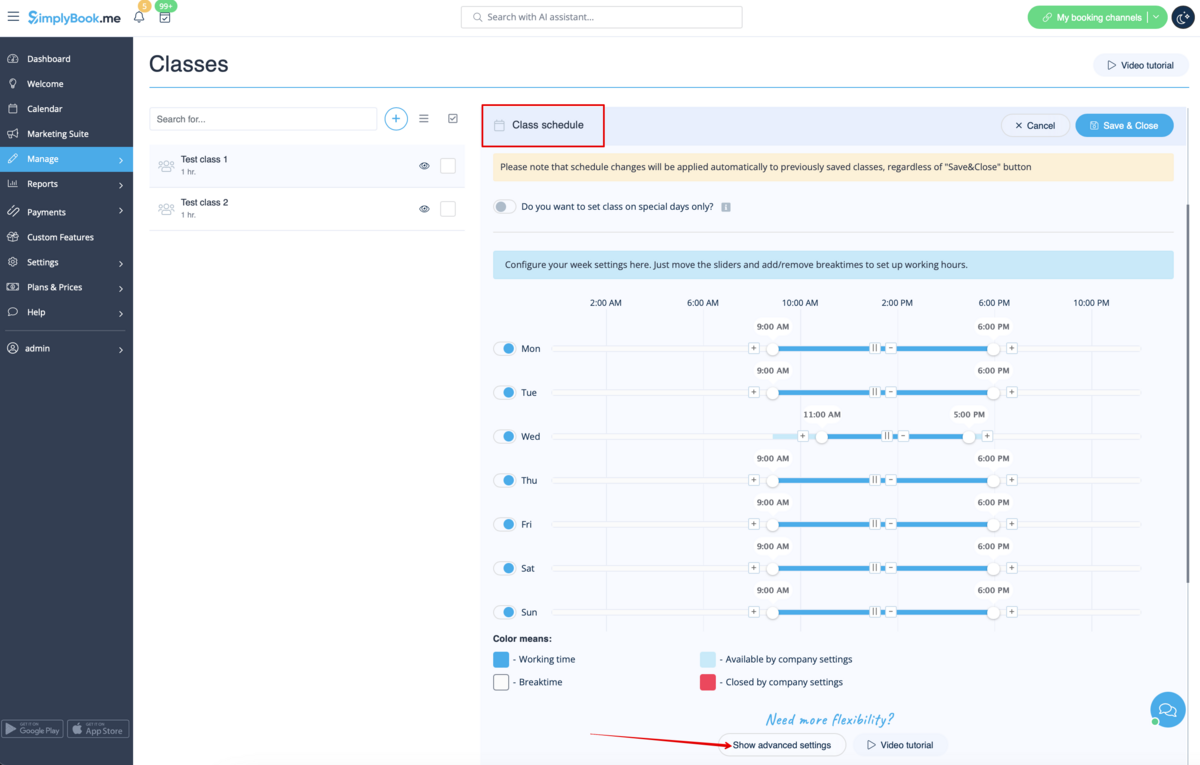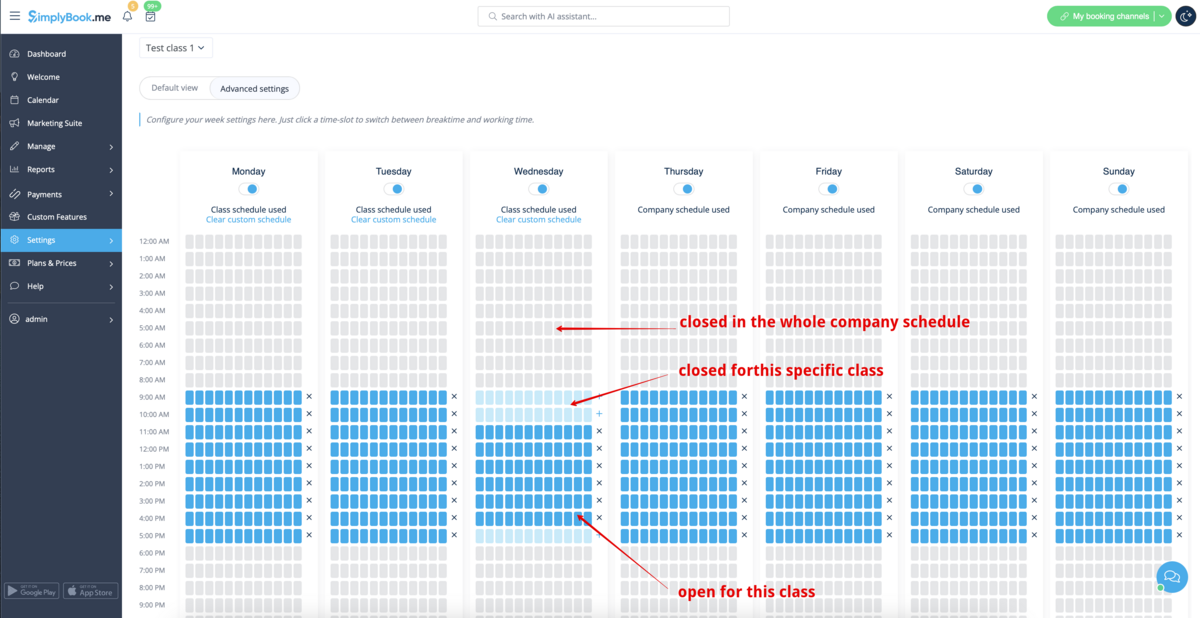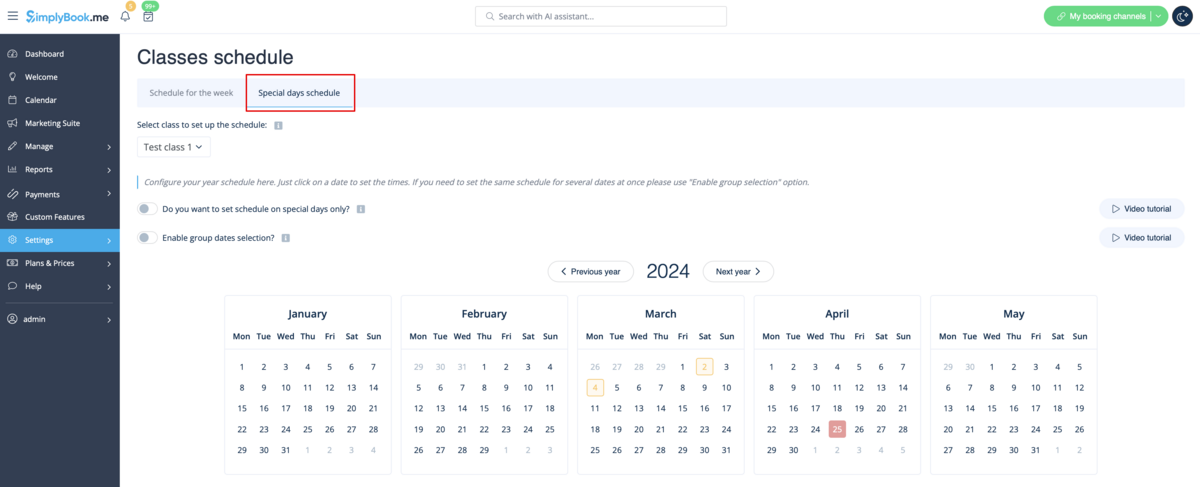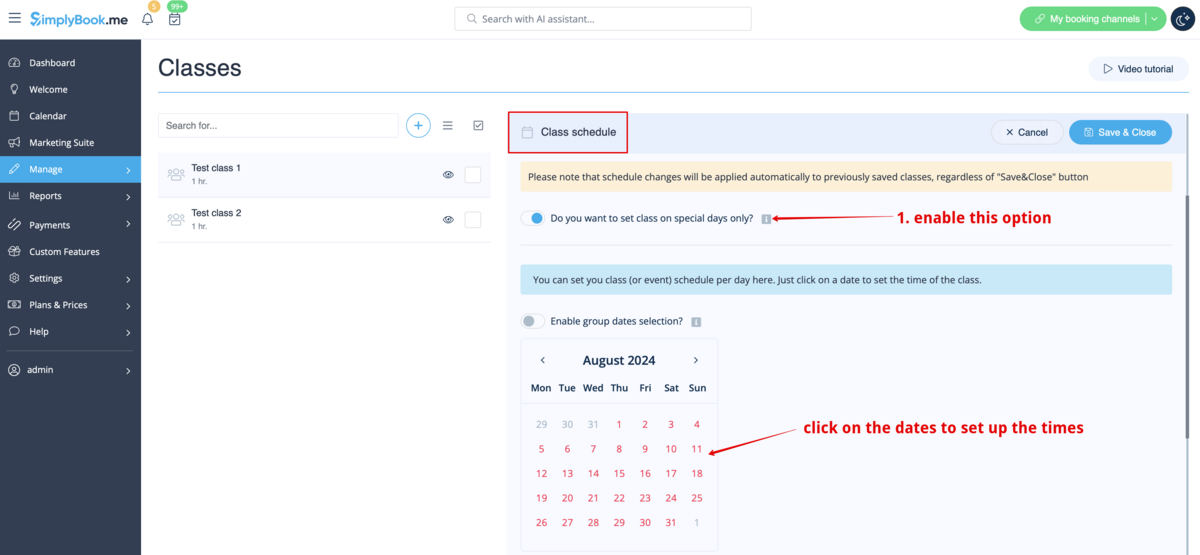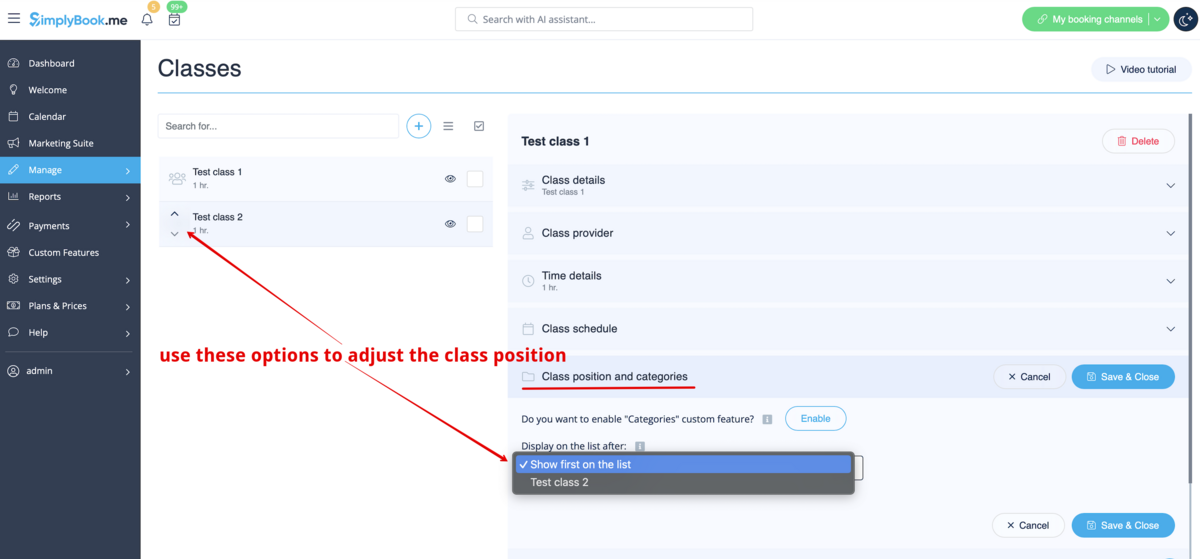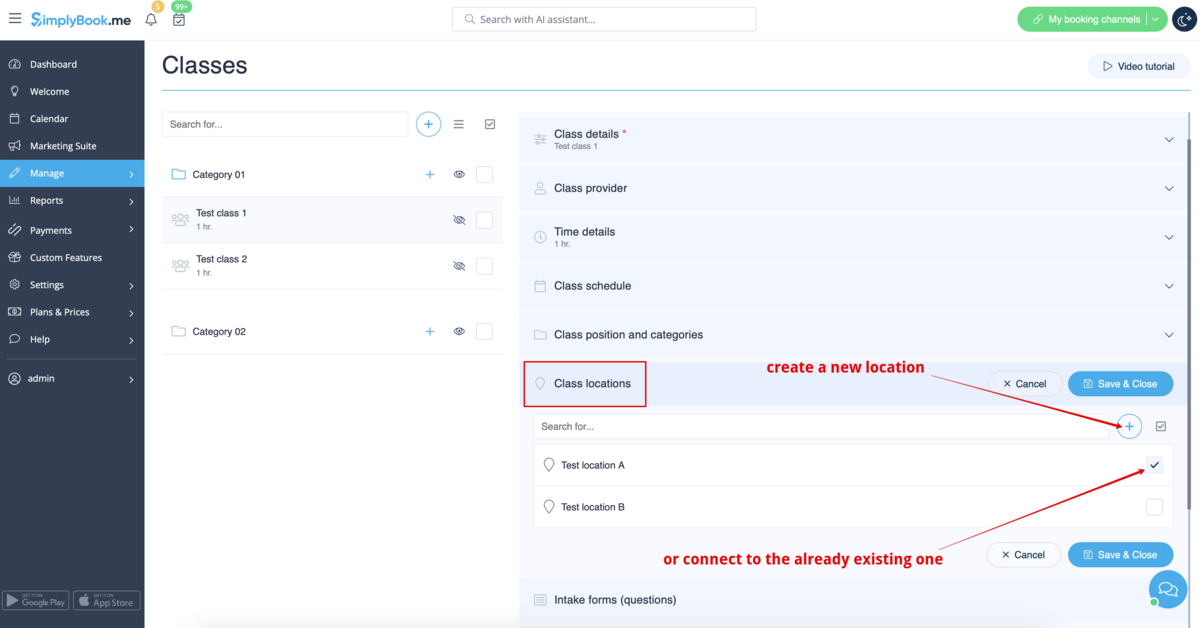Difference between revisions of "Classes custom feature/de"
(Created page with "|description=Richten Sie Klassen oder Gruppenbuchungen ein. Verwalten Sie Teilnehmer und Zeitpläne. Jetzt aktivieren!") Tags: Mobile edit Mobile web edit |
|||
| Line 2: | Line 2: | ||
{{#seo: | {{#seo: | ||
|title=Frequently Asked Questions about the classes featutre from Appointment Booking System Scheduler SimplyBook.me | |title=Frequently Asked Questions about the classes featutre from Appointment Booking System Scheduler SimplyBook.me | ||
| − | + | |description=Richten Sie Klassen oder Gruppenbuchungen ein. Verwalten Sie Teilnehmer und Zeitpläne. Jetzt aktivieren! | |
| − | |description= | ||
| − | |||
|titlemode=append | |titlemode=append | ||
|keywords=faq, frequently asked questions, booking software, appointment system questions, appointments online, calendar software, booking system, booking calendar, scheduling software, online appointment scheduling, online scheduling, plugins, custom features, classes | |keywords=faq, frequently asked questions, booking software, appointment system questions, appointments online, calendar software, booking system, booking calendar, scheduling software, online appointment scheduling, online scheduling, plugins, custom features, classes | ||
Latest revision as of 14:05, 16 January 2025
SimplyBook.me bietet jetzt eine neue Option für die Planung von Kursen und Veranstaltungen, unabhängig von der Art Ihres Unternehmens. Die brandneue Funktion ermöglicht es Ihnen, alle Ihre Kurse/Veranstaltungen in einem separaten Abschnitt zu haben, so dass Sie sie nie mit einfachen Dienstleistungen verwechseln werden. Oder Sie können nur die Schnittstelle für Kurse/Veranstaltungen verwenden. Außerdem können Sie mit dieser individuellen Funktion fast alle Einstellungen, die für die Planung von Kursen/Veranstaltungen erforderlich sind, auf einer Seite vornehmen, was den Einrichtungsprozess einfach und schnell macht.
Video-Tutorial verfügbar ![]()
Um diese Option zu aktivieren, gehen Sie bitte auf die Seite Individuelle Funktionen, wählen Sie den Abschnitt "Die Buchung betreffend" und klicken Sie auf "Aktivieren" neben der Funktion "Kurse".
Wie kann ich einen Kurs erstellen?
Bitte gehen Sie auf die Seite Verwalten/Kurse und klicken Sie auf das "+"-Symbol auf der linken Seite Ihrer Verwaltungsseite. Auf der rechten Seite der Seite erscheint ein neues Menü, in dem Sie den Namen des Kurses/der Veranstaltung eingeben, eine Beschreibung hinzufügen, ein schönes Bild anhängen und den Preis festlegen können, wenn Sie planen, Zahlungen für Ihre Kurse/Veranstaltungen online zu erhalten.
Um die Dauer einzustellen, wählen Sie bitte die Registerkarte "Zeitangaben" und stellen Sie die gewünschte Zeit ein.
Sie können auch brauchen:
- wie Sie Dienstleistungen und Dienstleister erstellen;
- wie Sie das Systemintervall ändern können;
- Pufferzeit;
- HTML-Formatierung für die Klassenbeschreibung.
Wie legt man die Anzahl der Teilnehmer pro Klasse fest?
Standardmäßig ist die Anzahl der Personen, die an der Klasse teilnehmen können, auf 1 eingestellt, aber Sie können diese Anzahl jederzeit an Ihre Bedürfnisse anpassen, indem Sie den Reiter " Kursanbieter " auswählen und dort die gewünschte Anzahl angeben. Vergessen Sie nicht, Ihre Einstellungen zu speichern. ;)
Wenn Sie diese Einstellung auf einen kleineren Wert ändern möchten, das System dies aber nicht zulässt, prüfen Sie bitte diese Lösungen.
Hier können Sie auch den Namen des Anbieters einstellen, der auf der Buchungsseite angezeigt wird, da er standardmäßig mit dem Namen der Klasse identisch ist.
Möchten Sie, dass der Kurs wiederkehrend ist?
Aktivieren Sie die Option " Kurse wiederkehren lassen/Paket", legen Sie die Anzahl der Sitzungen, den Wiederholungszeitraum und den Wiederholungsmodus fest. Es sind nur ein paar Schritte ;)
Verfügbare Modi:
- Nicht zulassen - keine wiederkehrenden Buchungen zulassen, wenn eines der dazwischen liegenden Daten nicht verfügbar ist (Wenn der 15. Tag belegt ist, wird das System keine Buchungen für den 1. und 8. zulassen, sondern nur für die Tage nach dem belegten Tag).
- Nur an verfügbaren Terminen buchen - nur an verfügbaren Terminen buchen und nicht verfügbare Termine auslassen (Beispiel: Wenn der 15. ein belegter Tag ist, erlaubt das System die Buchung des 1. und 8. und 22.
- Termine hinzufügen - buchen Sie an allen verfügbaren Terminen und fügen Sie Termine für nicht verfügbare Zwischentermine hinzu (im folgenden Beispiel: Wenn der 15. August belegt ist, bucht das System den 1. und 8. und 22. + 1 Tag anstelle des belegten 15. August, der der 29. August ist).
Bitte beachten Sie! Wenn Sie einen wiederkehrenden Kurs bezahlen, ist der Betrag, den Sie als Kurspreis festlegen, der Gesamtbetrag für alle Sitzungen.
Es ist derzeit nicht möglich, den Preis für eine einzelne Sitzung für die wiederkehrenden Unterrichtspakete festzulegen.
Wenn Sie also einen einzelnen Kurs haben und sich für eine wiederkehrende Buchung über die Verwaltungsseite/POS-Schnittstelle entscheiden, wird der Preis nicht mit der Anzahl der ausgewählten Sitzungen multipliziert.
Sie benötigen vielleicht auch:
Wie kann man Mitgliedschaften für Kurse verkaufen?
Müssen Sie Ihren Kunden die Möglichkeit bieten, eine Mitgliedschaft zu kaufen und Sitzungen später zu buchen, wenn sie es wünschen?
Die individuelle Funktion Mitgliedschaft ist die Lösung! Bitte gehen Sie zum Reiter "Ist Teil der Mitgliedschaft" und aktivieren Sie die Option.
- Bitte beachten Sie, dass die Funktionen Zahlungen akzeptieren und Kunden-Login ebenfalls aktiviert werden.
Erstellen Sie Mitgliedschaften, indem Sie auf die Schaltfläche "+" klicken und fügen Sie sie den gewünschten Kursen hinzu, indem Sie die entsprechenden Kästchen markieren.
Hier können Sie sich ein Video-Tutorial ansehen, in dem gezeigt wird, wie man Klassen erstellt und sie mit Mitgliedschaften verknüpft.
Benötigen Sie verschiedene Zeitpläne für jeden Kurs/Veranstaltung?
Das ist auch ganz einfach. ;) Wählen Sie einfach die Registerkarte "Kursplan" und stellen Sie die gewünschten Zeiten ein. Bewegen Sie die Schieberegler, um die verfügbaren Zeiten einzustellen, und verwenden Sie die Symbole ![]() zum Hinzufügen und
zum Hinzufügen und ![]() zum Entfernen von Pausenzeiten.
zum Entfernen von Pausenzeiten.
Wenn Sie kleine Intervalle im Stundenplan verwenden möchten, klicken Sie bitte auf die Schaltfläche "Erweiterte Einstellungen anzeigen" und klicken Sie auf die Slots, um sie zu öffnen oder zu schließen
(hellblaue Farbe bedeutet, dass die Zeit offen ist, hellblau bedeutet, dass sie geschlossen ist)
Wenn Sie an bestimmten Tagen Ausnahmen im Stundenplan haben, verwenden Sie bitte die Registerkarte " Sondertage ", um diese festzulegen.
Möchten Sie, dass Ihr Kurs nur an bestimmten Tagen verfügbar ist oder planen Sie eine Veranstaltung?
Bitte schalten Sie die Option "Nur an bestimmten Tagen" ein und legen Sie die Zeiten Datum für Datum fest, indem Sie den Kalender verwenden und auf die Daten klicken.
Oder wählen Sie "Erweiterte Einstellungen anzeigen", um den gesamten Jahreskalender zu sehen.
Möchten Sie die gleichen Zeiten für mehrere Daten gleichzeitig festlegen?
Aktivieren Sie einfach "Gruppendatumsauswahl aktivieren", klicken Sie auf die gewünschten Daten und wählen Sie die Option "Zeitplan einrichten", um die Zeiten zu verwalten.
Löschen Sie Ihre Auswahl nach dem Einrichten der Zeiten.
Wichtiger Hinweis! Bitte vergewissern Sie sich, dass Sie alle Ihre Kurseinstellungen gespeichert haben, bevor Sie zur Bearbeitung der verfügbaren Zeiten wechseln.
Wie kann ich bereits erstellte Kurse neu anordnen?
Bitte wählen Sie die Registerkarte "Kurspositionen und Kategorien" und wählen Sie die gewünschte Position aus dem Dropdown-Menü.
Oder verwenden Sie die Pfeile neben den Klassennamen, um sie schnell neu anzuordnen.
Wie kann man Klassen in Kategorien gruppieren oder sie mit Standorten verbinden?
Die Funktionen Dienstleistungs- kategorien und Mehrere Standorte helfen Ihnen bei der Einrichtung dieser Optionen.
Bitte wählen Sie die Registerkarte "Kurs-Kategorien und Position", klicken Sie auf die Option "Möchten Sie Kategorien aktivieren", um die Funktion zu aktivieren, und klicken Sie auf das "+"-Symbol, um eine neue Kategorie zu erstellen.
Wenn Sie Kurse mit Standorten verknüpfen möchten, wählen Sie einfach die Registerkarte "Standorte", aktivieren Sie die entsprechende Option und erstellen Sie einen Standort nach dem anderen mit Hilfe des "+"-Symbols.
Kann ich Kursbuchungen mit meinem Google- oder Outlook-Kalender synchronisieren?
Natürlich! Wir haben eine Kalender-Synchronisierungsfunktion, die dies ermöglicht. Bitte gehen Sie zu Individuelle Funktionen/Kalender-Synchronisation, um sie zu aktivieren und klicken Sie auf "Einstellungen", um Kalender anzuhängen.
Wichtiger Hinweis! Bitte verwenden Sie nicht die Option "Auslastungszeit der Synchronisation" für die Synchronisierung von Klassen, wenn Sie mehr als 1 Teilnehmer haben, da sonst alle Plätze blockiert werden.
Wie kann ich spezifische E-Mails für Klassen/Veranstaltungen einstellen?
Es kann vorkommen, dass Sie für jede Klasse völlig unterschiedliche Vorlagen für Bestätigungen, Erinnerungen oder andere Benachrichtigungen benötigen. Die Funktion "Flexible Benachrichtigungen" wird Ihnen bei der Lösung dieser Frage helfen.
Bitte wählen Sie die Registerkarte "Weitere Optionen", klicken Sie auf "Benachrichtigungen mit "Flexible Benachrichtigungen" anpassen", um diese Funktion zu aktivieren und eine neue Vorlage nach Ihren Bedürfnissen zu erstellen.
Zusätzlich zu all diesen Möglichkeiten können Sie einige Produkte zum Verkauf oder Service-Add-ons zu Ihren Klassen hinzufügen, bestehende Kunden daran zu erinnern, wieder zu buchen.
Wichtige Informationen für den Fall, dass Sie die individuelle Funktion "Kurse" deaktivieren
Im Allgemeinen besteht ein Kurs aus dem Paar Dienstleistung + Dienstleister, die auf einer Seite eingerichtet werden.
Wenn Sie diese Funktion deaktivieren, werden die Klassen, die Sie zuvor erstellt haben, in Dienstleistungen und Anbieter aufgeteilt, die in entsprechenden Abschnitten angezeigt werden.
1. Wenn Sie die Dienstleistung/den Dienstleister im Zusammenhang mit dem Kurs löschen und die Funktion "Kurse" wieder aktivieren, wird dieser Kurs nicht mehr existieren und der verbleibende Teil (Dienstleistung oder Dienstleister) wird nur auf der entsprechenden Seite angezeigt.
2. Wenn Sie das Paar Dienstleistung und Dienstleister trennen, wird nach dem erneuten Aktivieren der Funktion "Kurse" und dem erneuten Speichern des Kurses die Verbindung zwischen ihnen wiederhergestellt.
3. Wenn Sie den Kursdienst mit einem anderen Dienstleister verbinden, werden diese nach der erneuten Aktivierung der Funktion "Kurse" und dem erneuten Speichern des Kurses getrennt und der Kursdienst wird nur mit dem entsprechenden Dienstleister verbunden.
4. Wenn Sie einen Kursdienstleister mit einem oder mehreren anderen Dienstleistungen verknüpfen, werden nach der erneuten Aktivierung der Funktion "Kurse"" und dem erneuten Speichern der Klasse die Verbindungen mit anderen Kursdiensten getrennt. Wenn Nicht-Klassendienste angeschlossen wurden, müssen diese Verbindungen manuell entfernt werden.