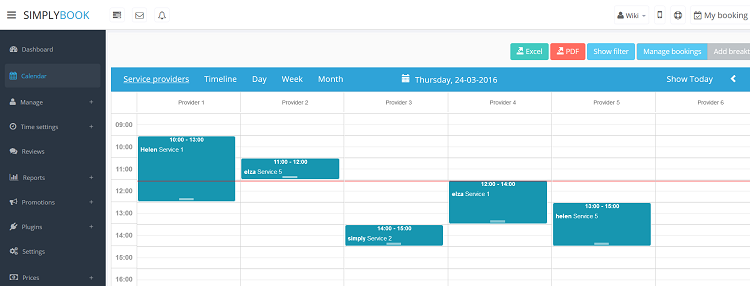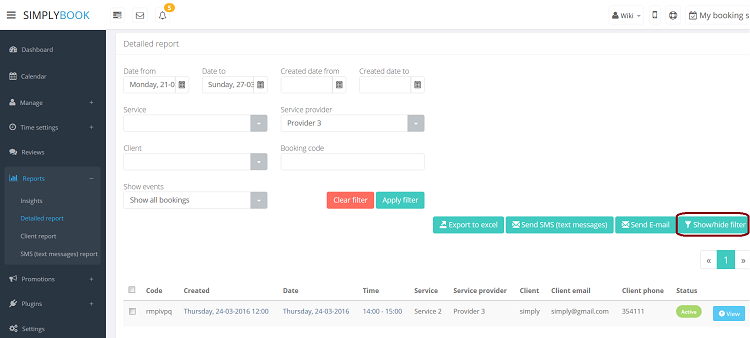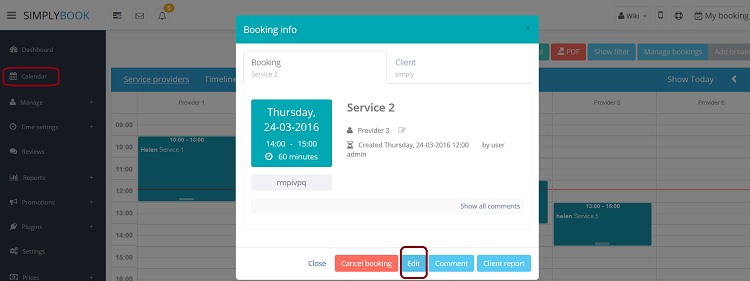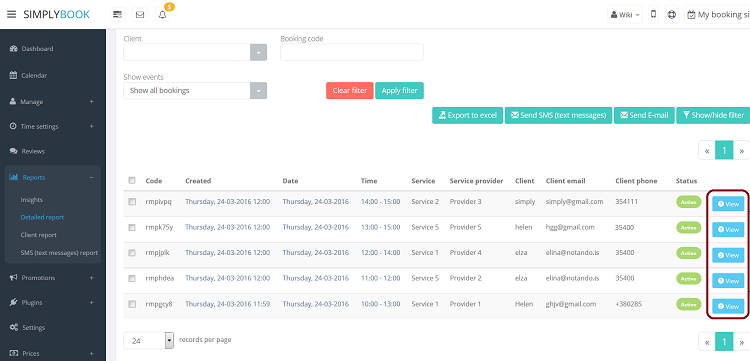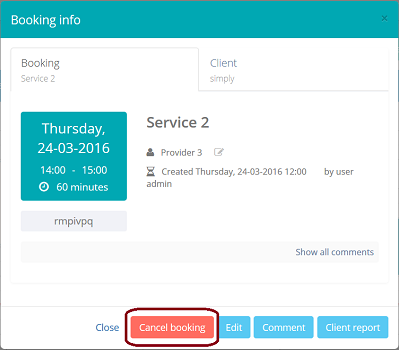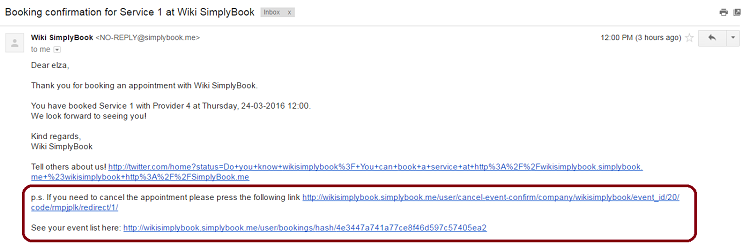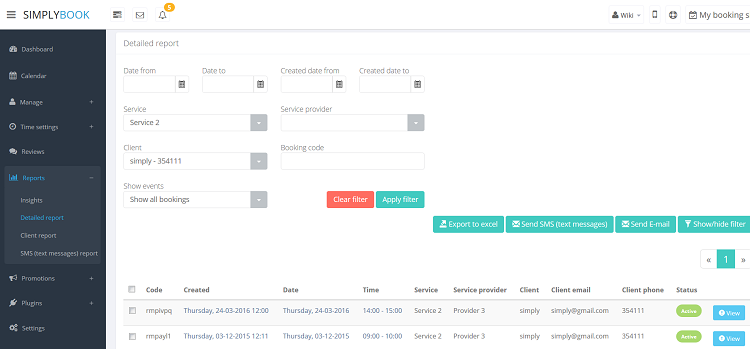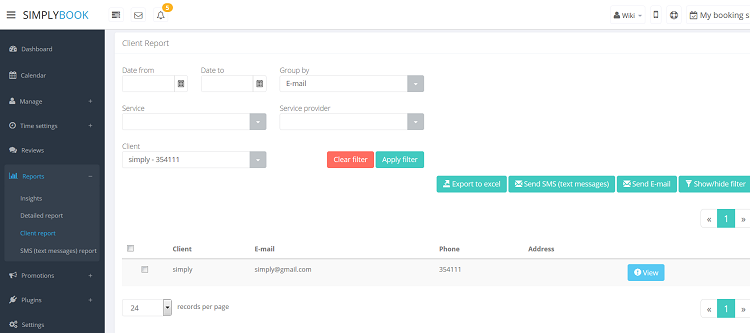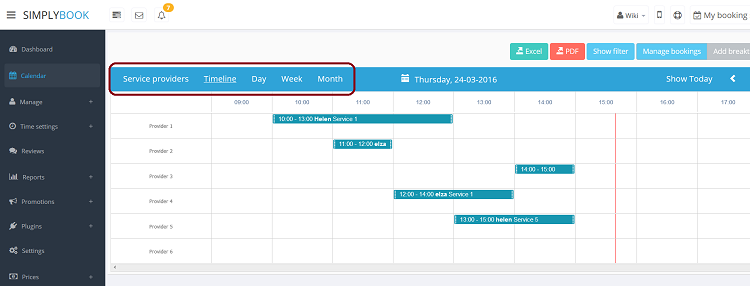From SimplyBook.me
No edit summary |
No edit summary |
||
| Line 80: | Line 80: | ||
*'''Day'''. Shows bookings for all service providers for current day (use arrows to navigate to previous/next day). To easily distinguish bookings by different providers you can use [[Plugins#Provider.27s_color_coding_plugin| Provider's color plugin]] | *'''Day'''. Shows bookings for all service providers for current day (use arrows to navigate to previous/next day). To easily distinguish bookings by different providers you can use [[Plugins#Provider.27s_color_coding_plugin| Provider's color plugin]] | ||
*'''Week'''. Shows bookings for all service providers for current week (use arrows to navigate to previous/next week). To easily distinguish bookings by different providers you can use [[Plugins#Provider.27s_color_coding_plugin| Provider's color plugin]] | *'''Week'''. Shows bookings for all service providers for current week (use arrows to navigate to previous/next week). To easily distinguish bookings by different providers you can use [[Plugins#Provider.27s_color_coding_plugin| Provider's color plugin]] | ||
*'''Month'''. Shows bookings for all service providers for current month (use arrows to navigate to previous/next month).<br> | *'''Month'''. Shows bookings for all service providers for current month (use arrows to navigate to previous/next month).<br/> | ||
[[File:CalendarView750.png | center ]] | [[File:CalendarView750.png | center ]] | ||
</div> | </div> | ||