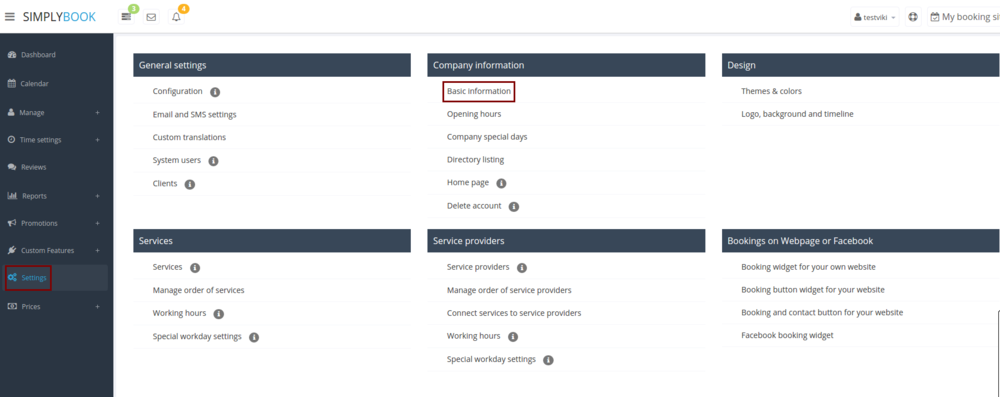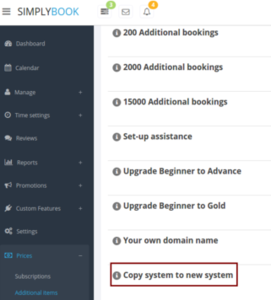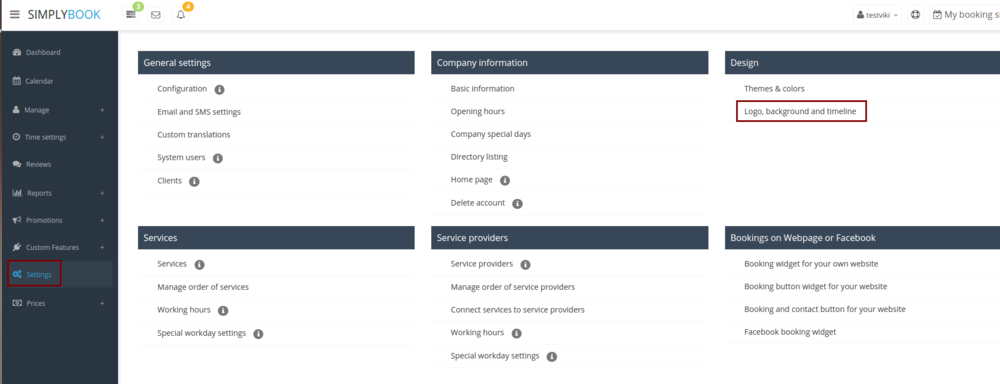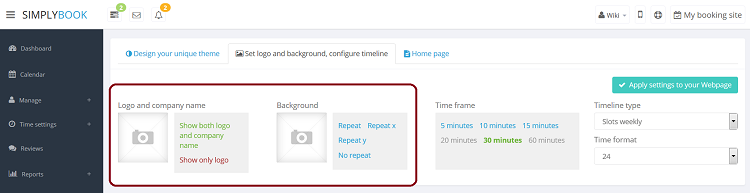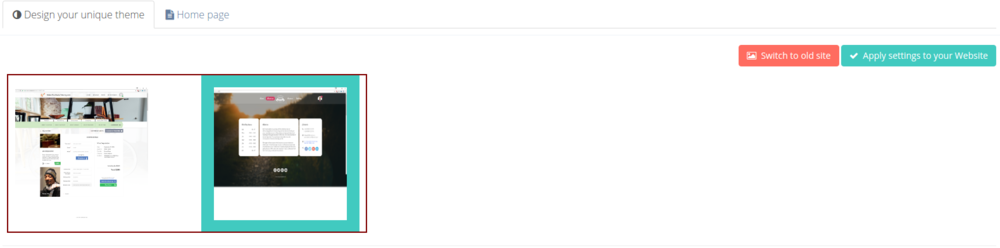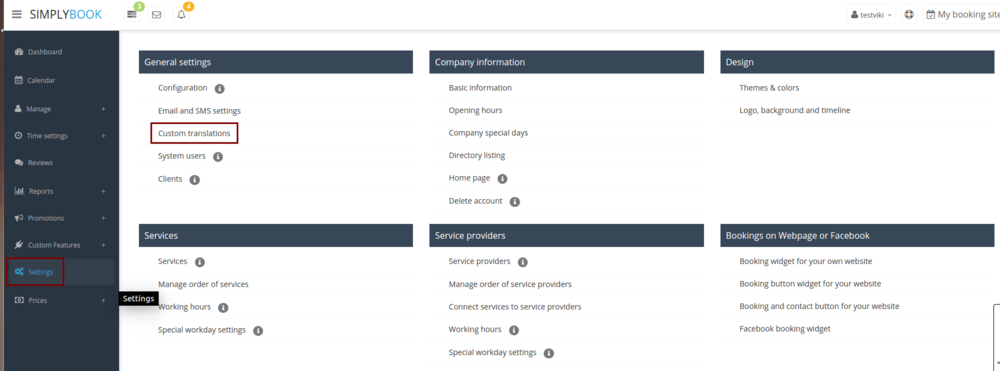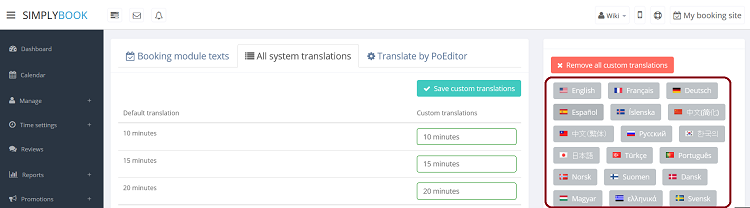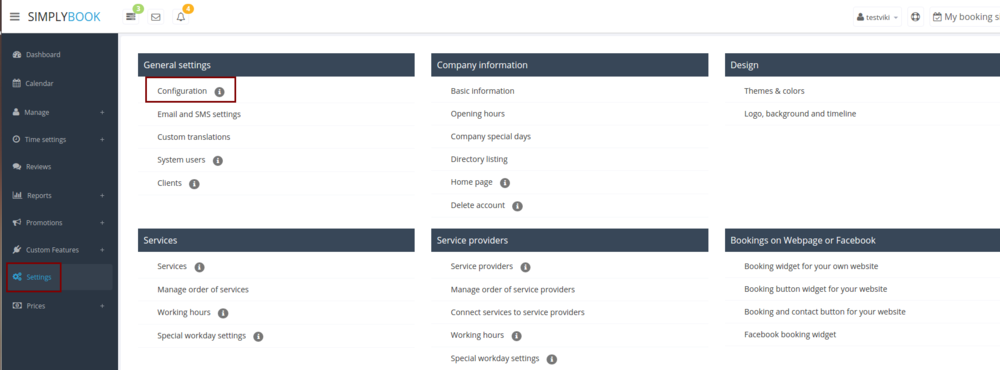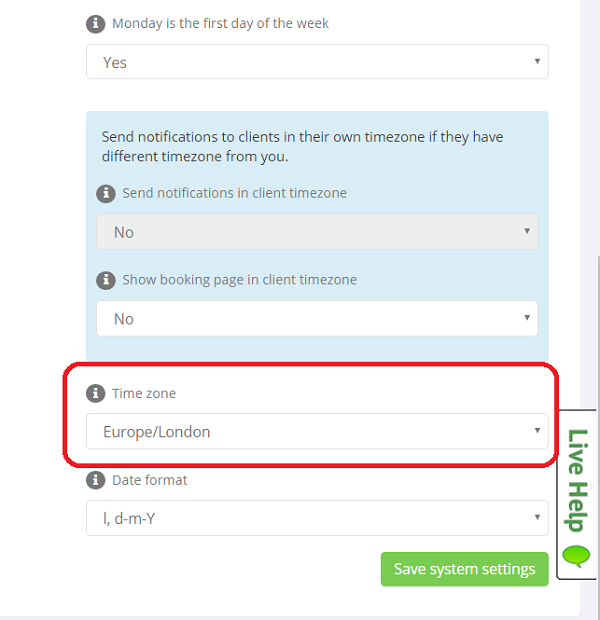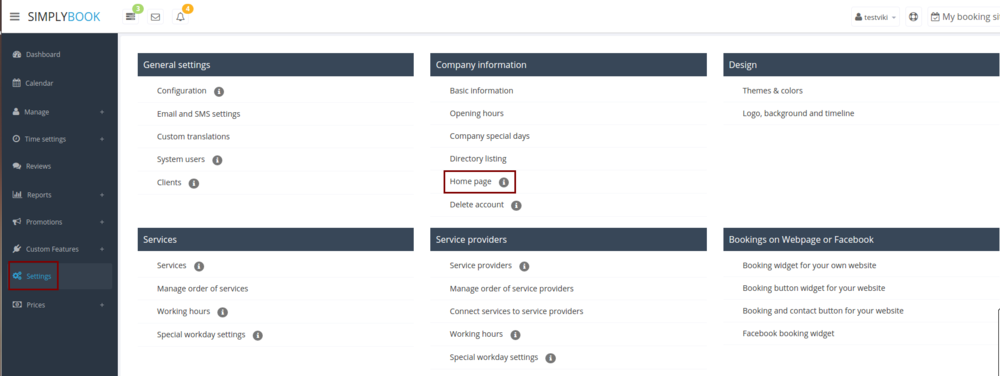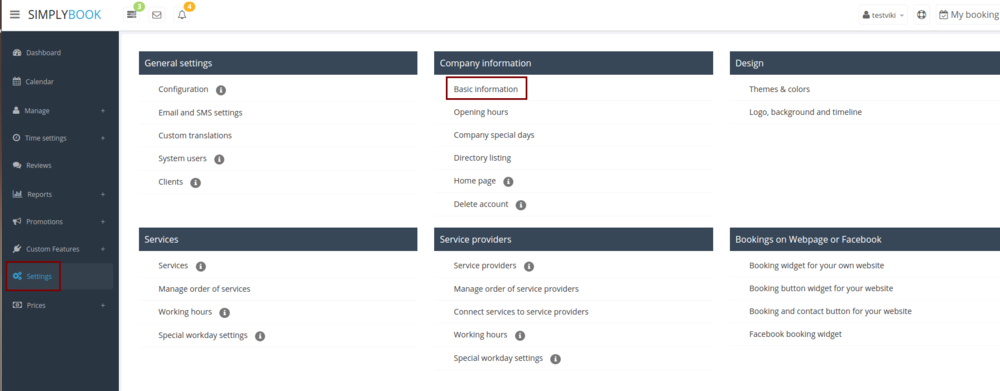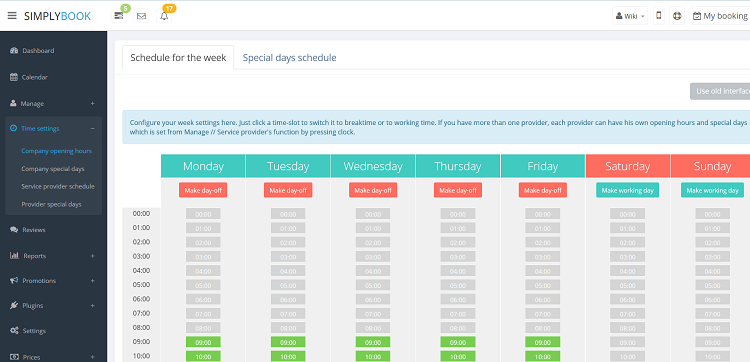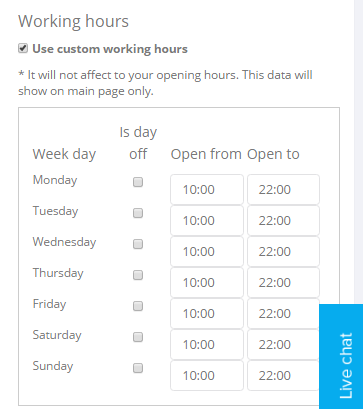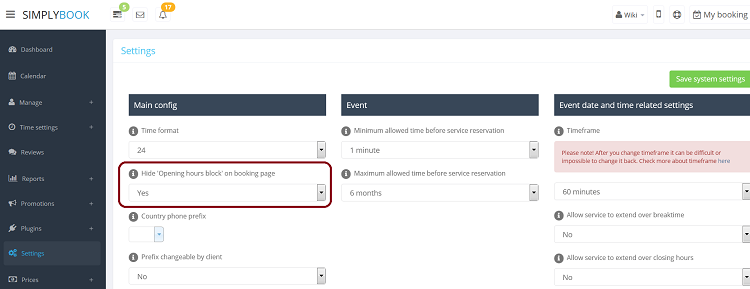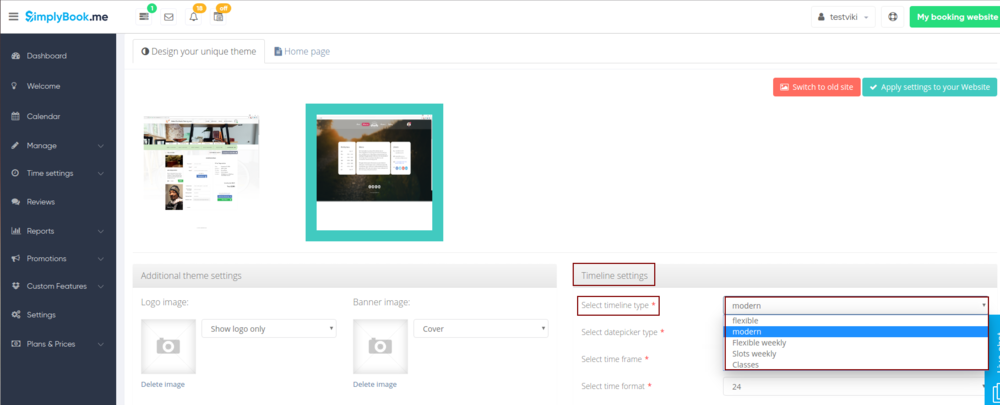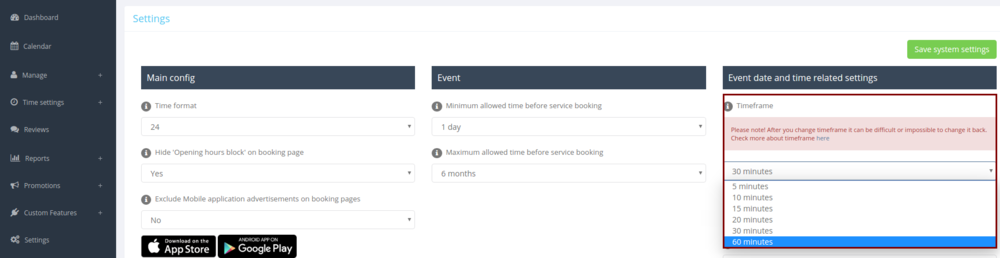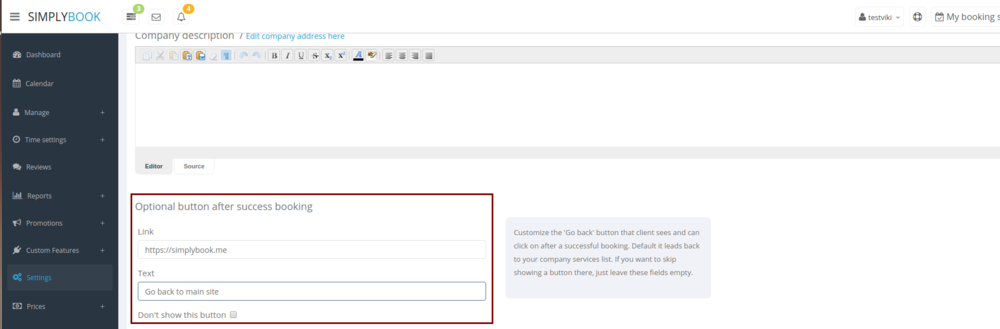Difference between revisions of "Where to change my info"
| Line 1: | Line 1: | ||
| + | <br/><br/> | ||
=Company title= | =Company title= | ||
In Settings // Company Information // Basic Information // Name. | In Settings // Company Information // Basic Information // Name. | ||
[[File:Company name.png | center]] | [[File:Company name.png | center]] | ||
| − | + | <br/><br/> | |
| − | |||
=Company url= | =Company url= | ||
Unfortunately, there is no option to change url within the system. In order to change it, you need to register a new company with desired url. | Unfortunately, there is no option to change url within the system. In order to change it, you need to register a new company with desired url. | ||
| Line 14: | Line 14: | ||
Create a new system with the desired name in url, go to Prices // Additional items and select "Copy system to new system" , make payment and our developers will transfer your data. After you made a payment, you need to contact support, tell them old company name and new company name (confirm ownership of both accounts), and request transfer of the system.<br/> | Create a new system with the desired name in url, go to Prices // Additional items and select "Copy system to new system" , make payment and our developers will transfer your data. After you made a payment, you need to contact support, tell them old company name and new company name (confirm ownership of both accounts), and request transfer of the system.<br/> | ||
[[File:Copytonew2.png | center]] | [[File:Copytonew2.png | center]] | ||
| − | + | <br/><br/> | |
=Company logo and background= | =Company logo and background= | ||
In Settings // Design // Logo, background and timeline. <br/> | In Settings // Design // Logo, background and timeline. <br/> | ||
| Line 21: | Line 21: | ||
=Design= | =Design= | ||
In Settings // Design // Themes & Colors.<br/> | In Settings // Design // Themes & Colors.<br/> | ||
| − | [[File: | + | [[File:Theme select new.png | center ]] <br/><br/> |
;Recommended themes: | ;Recommended themes: | ||
| + | *Default | ||
| + | *Tender | ||
| + | from old ones: | ||
*Bootstrap Square Rainbow | *Bootstrap Square Rainbow | ||
*Joy Bootstrap | *Joy Bootstrap | ||
| − | Those themes have | + | Those themes support flexible timeline and have the option to adjust the colors of your booking page. |
| − | + | <br/><br/> | |
=Texts and language= | =Texts and language= | ||
If you need to adjust any texts on your booking page (for example change Employee to Therapist, Coach or Room), you can do it in Settings // General Settings // Custom Translations. | If you need to adjust any texts on your booking page (for example change Employee to Therapist, Coach or Room), you can do it in Settings // General Settings // Custom Translations. | ||
| Line 39: | Line 42: | ||
[[File:CustomTranslationsIn750.png | center ]] | [[File:CustomTranslationsIn750.png | center ]] | ||
| − | + | <br/><br/> | |
= Our Time= | = Our Time= | ||
Your time on the booking page is the time of the company's time zone. You can change your time zone in Settings//General Settings//Configuration//Time zone. | Your time on the booking page is the time of the company's time zone. You can change your time zone in Settings//General Settings//Configuration//Time zone. | ||
| Line 46: | Line 49: | ||
[[File:My time zone.png| center]] | [[File:My time zone.png| center]] | ||
| − | + | <br/><br/> | |
=About section= | =About section= | ||
In Settings // Company Information // Home page // Company description.<br/> | In Settings // Company Information // Home page // Company description.<br/> | ||
[[File:Aboutsection.png |center ]] | [[File:Aboutsection.png |center ]] | ||
| + | <br/><br/> | ||
=Address= | =Address= | ||
In Settings // Company Information // Basic Information // Address.<br/> | In Settings // Company Information // Basic Information // Address.<br/> | ||
[[File:Companyinfo.png | center ]] | [[File:Companyinfo.png | center ]] | ||
| + | <br/><br/> | ||
=Company Contacts= | =Company Contacts= | ||
You can change company contacts in Settings//Company info//basic info | You can change company contacts in Settings//Company info//basic info | ||
[[File:Companyinfo.png | center]] | [[File:Companyinfo.png | center]] | ||
| − | + | <br/><br/> | |
=Working hours= | =Working hours= | ||
Working hours block on the booking page:<br/> | Working hours block on the booking page:<br/> | ||
| − | [[File: | + | [[File:Working hours.png | center ]]<br/> |
To change working hours block go to Time Settings // Company opening hours. <br/> | To change working hours block go to Time Settings // Company opening hours. <br/> | ||
| − | [[File: | + | [[File:CompanyOpenHours750.png | center ]]<br/> |
| + | If you wish to display times different from real working hours there you can use "Use custom working hours" in Settings//Company information//Home page. | ||
| + | [[File:Custom working hours.png |center]] | ||
| + | <br><br> | ||
If you want to remove this section in Settings // Configurations // Hide working hours block choose 'Yes' in drop-down menu.<br/> | If you want to remove this section in Settings // Configurations // Hide working hours block choose 'Yes' in drop-down menu.<br/> | ||
| − | [[File: | + | [[File:HideOpenHoursBlock750.png | center ]] |
| + | <br><br> | ||
=Timeline= | =Timeline= | ||
You can change timeline in Settings // Design // Logo, background and timeline // Timeline type drop-down<br/> | You can change timeline in Settings // Design // Logo, background and timeline // Timeline type drop-down<br/> | ||
| − | [[File: | + | [[File:Logosettings.png | center ]]<br/> |
There are 5 types of timeline:<br/> | There are 5 types of timeline:<br/> | ||
| − | [[File: | + | [[File:Timeline choice.png | center ]]<br/> |
| − | :'''Slots weekly''' - shows available time in the intervals equal to your service duration for a week. Starts counting from the first available time. | + | :'''Slots weekly''' - shows available time in the intervals equal to your service duration for a week. Starts counting from the first available time. |
| − | |||
:'''Modern''' - shows available time in the intervals equal to your service duration for a day. Starts counting from the first available time. | :'''Modern''' - shows available time in the intervals equal to your service duration for a day. Starts counting from the first available time. | ||
| − | |||
:'''Flexible weekly''' - shows available time in the intervals equal to your [[Need_to_change_interval_(timeframe)| timeframe]] duration for a week. Starts counting from the first available time. | :'''Flexible weekly''' - shows available time in the intervals equal to your [[Need_to_change_interval_(timeframe)| timeframe]] duration for a week. Starts counting from the first available time. | ||
| − | |||
:'''Flexible''' - shows available time in the intervals equal to your [[Need_to_change_interval_(timeframe)| timeframe]] duration for a week. Starts counting from the first available time. | :'''Flexible''' - shows available time in the intervals equal to your [[Need_to_change_interval_(timeframe)| timeframe]] duration for a week. Starts counting from the first available time. | ||
| − | + | :'''Classes''' - shows available time for providers for chosen date. Starts counting from the first available time of all providers. | |
| − | :'''Classes''' - shows available time for providers for chosen date. Starts counting from the first available time of all providers. | + | If you have services that have fixed start times, you can try using [[Custom_Features#Appointment_at_Fixed_Time| Appointment at fixed time]] Custom Feature. |
| − | + | <br/><br/> | |
| − | If you have services that have fixed start times, you can try using [[Custom_Features#Appointment_at_Fixed_Time| Appointment at | ||
| − | |||
=Interval= | =Interval= | ||
You can change it in Settings // General Settings // Configuration // Timeframe.<br/> | You can change it in Settings // General Settings // Configuration // Timeframe.<br/> | ||
| Line 86: | Line 90: | ||
You can also try to change timeline to flexible in order to show availability according to your interval. Check types of timelines [[Where_to_change_my_info#Timeline| here]]. | You can also try to change timeline to flexible in order to show availability according to your interval. Check types of timelines [[Where_to_change_my_info#Timeline| here]]. | ||
| − | + | <br/><br/> | |
=On success button option= | =On success button option= | ||
| + | Works with old themes only.<br> | ||
In Settings // Company Information // Home page // On success button options. <br/> | In Settings // Company Information // Home page // On success button options. <br/> | ||
For example, if you insert https://simplybook.me, the system will redirect you to SimplyBook.me website when you click on that button. <br/> | For example, if you insert https://simplybook.me, the system will redirect you to SimplyBook.me website when you click on that button. <br/> | ||
[[File:Onsuccessbutton.png | center ]] | [[File:Onsuccessbutton.png | center ]] | ||
Revision as of 18:17, 1 May 2017
Company title
In Settings // Company Information // Basic Information // Name.
Company url
Unfortunately, there is no option to change url within the system. In order to change it, you need to register a new company with desired url.
Free:
You can create a new company with the desired name in url and manually transfer all data and settings there. You can create services and providers, and copy list of clients to new system with "Import from CSV" button in Manage // Clients ( see import instructions). Bookings and other settings cannot be transferred.
Paid:
Create a new system with the desired name in url, go to Prices // Additional items and select "Copy system to new system" , make payment and our developers will transfer your data. After you made a payment, you need to contact support, tell them old company name and new company name (confirm ownership of both accounts), and request transfer of the system.
Company logo and background
In Settings // Design // Logo, background and timeline.
Design
In Settings // Design // Themes & Colors.
- Recommended themes
- Default
- Tender
from old ones:
- Bootstrap Square Rainbow
- Joy Bootstrap
Those themes support flexible timeline and have the option to adjust the colors of your booking page.
Texts and language
If you need to adjust any texts on your booking page (for example change Employee to Therapist, Coach or Room), you can do it in Settings // General Settings // Custom Translations.
There, you can also change language of your booking page by clicking on the corresponding flag and pressing "Save custom translations". If your language is not in the list you can translate the system yourself.
Our Time
Your time on the booking page is the time of the company's time zone. You can change your time zone in Settings//General Settings//Configuration//Time zone.
About section
In Settings // Company Information // Home page // Company description.
Address
In Settings // Company Information // Basic Information // Address.
Company Contacts
You can change company contacts in Settings//Company info//basic info
Working hours
Working hours block on the booking page:
To change working hours block go to Time Settings // Company opening hours.
If you wish to display times different from real working hours there you can use "Use custom working hours" in Settings//Company information//Home page.
If you want to remove this section in Settings // Configurations // Hide working hours block choose 'Yes' in drop-down menu.
Timeline
You can change timeline in Settings // Design // Logo, background and timeline // Timeline type drop-down
There are 5 types of timeline:
- Slots weekly - shows available time in the intervals equal to your service duration for a week. Starts counting from the first available time.
- Modern - shows available time in the intervals equal to your service duration for a day. Starts counting from the first available time.
- Flexible weekly - shows available time in the intervals equal to your timeframe duration for a week. Starts counting from the first available time.
- Flexible - shows available time in the intervals equal to your timeframe duration for a week. Starts counting from the first available time.
- Classes - shows available time for providers for chosen date. Starts counting from the first available time of all providers.
If you have services that have fixed start times, you can try using Appointment at fixed time Custom Feature.
Interval
You can change it in Settings // General Settings // Configuration // Timeframe.
You can also try to change timeline to flexible in order to show availability according to your interval. Check types of timelines here.
On success button option
Works with old themes only.
In Settings // Company Information // Home page // On success button options.
For example, if you insert https://simplybook.me, the system will redirect you to SimplyBook.me website when you click on that button.