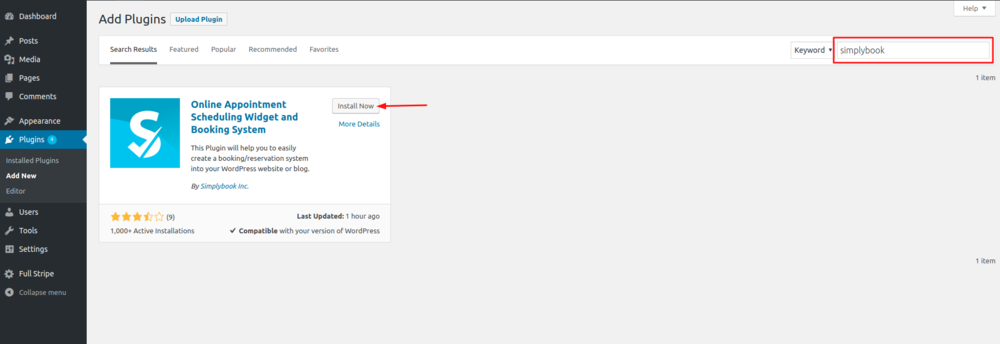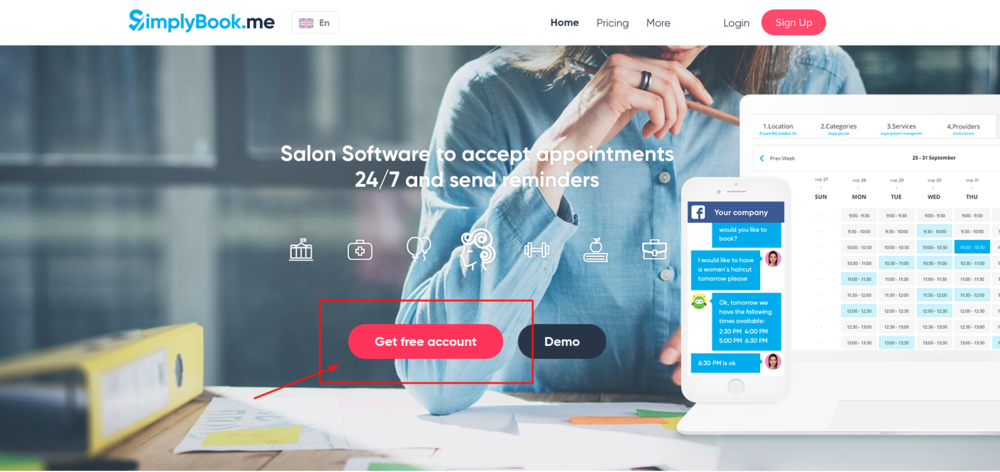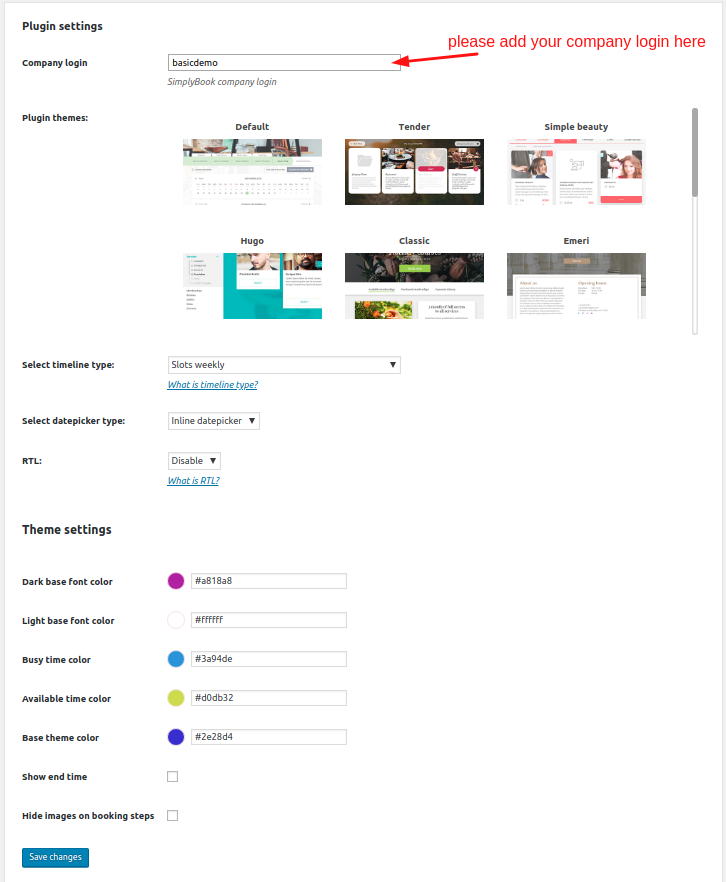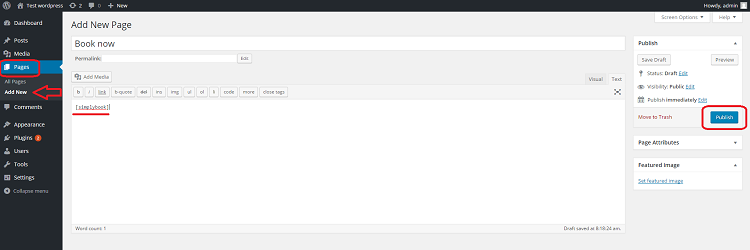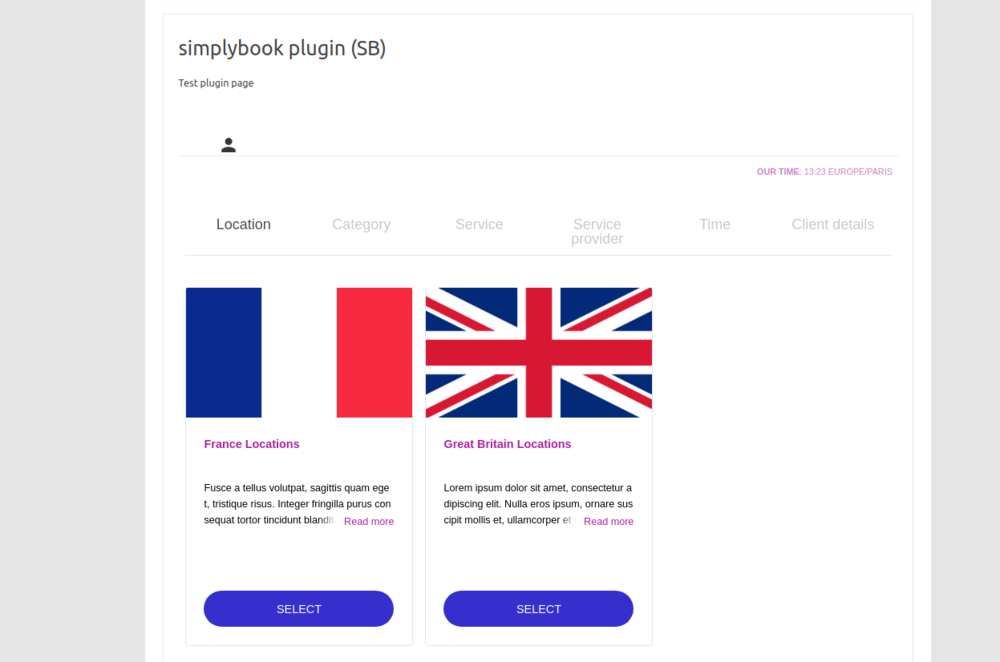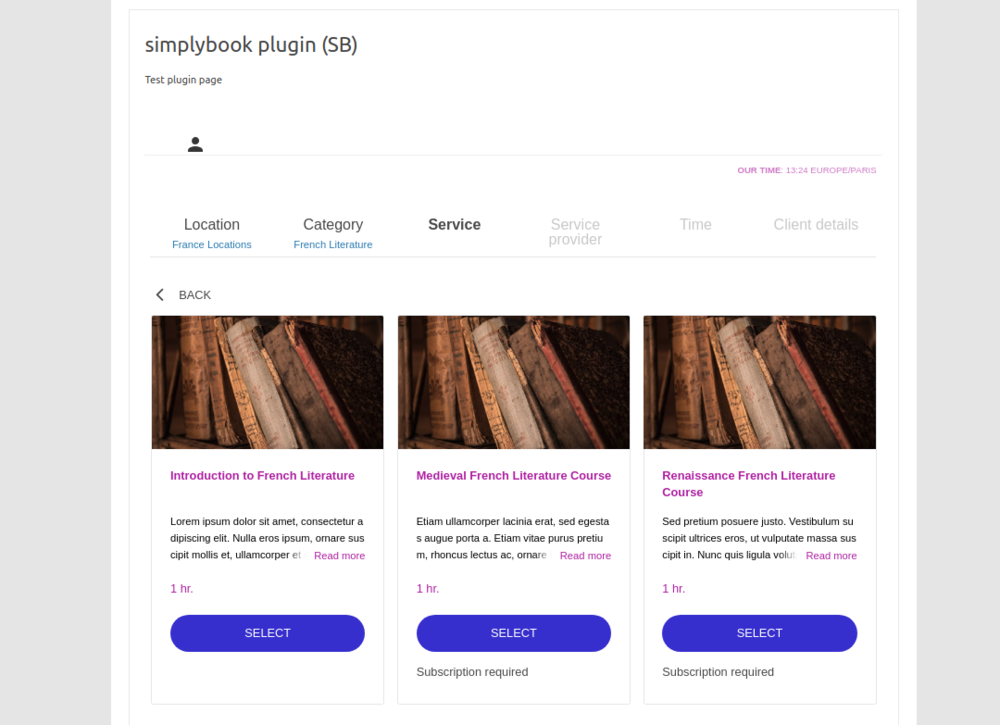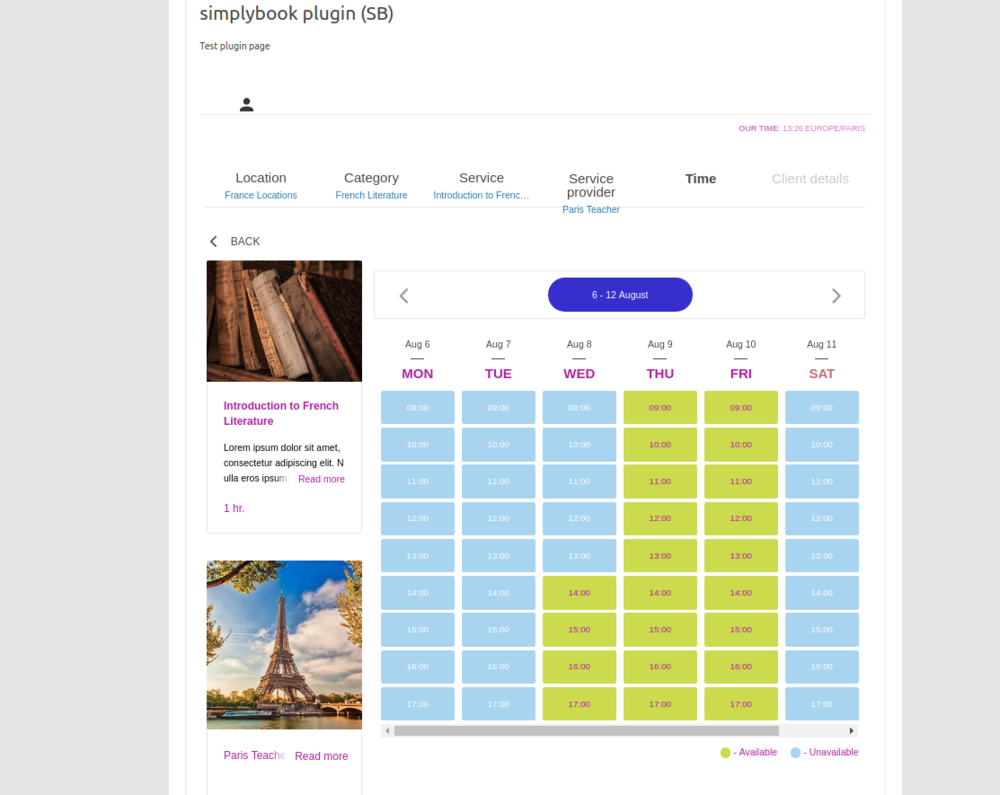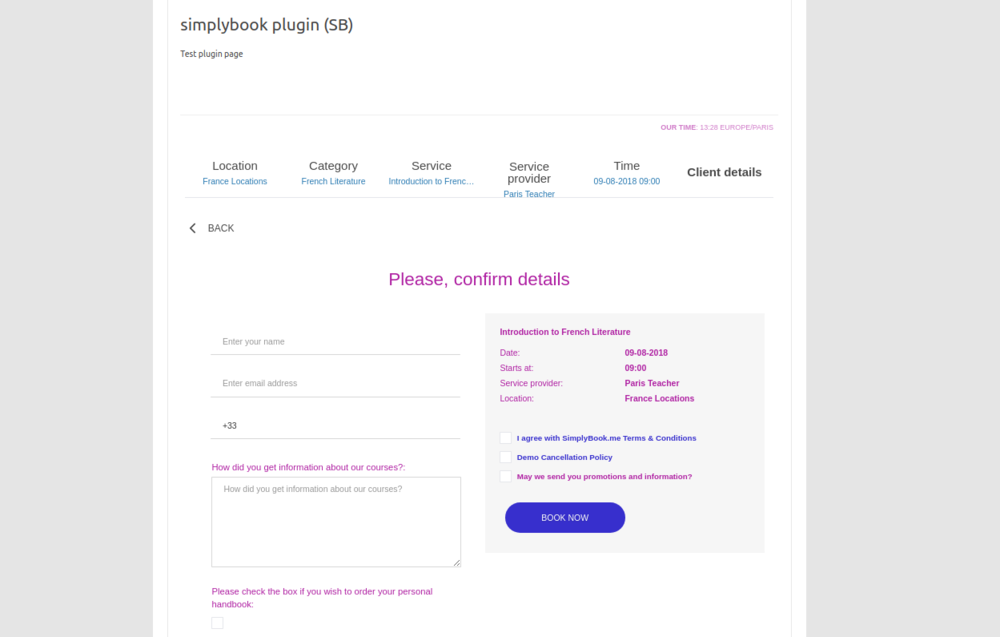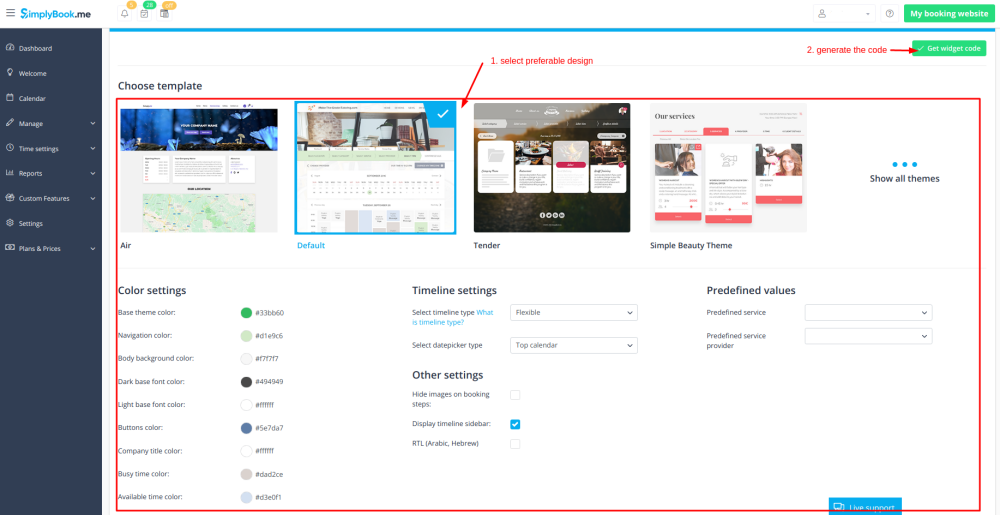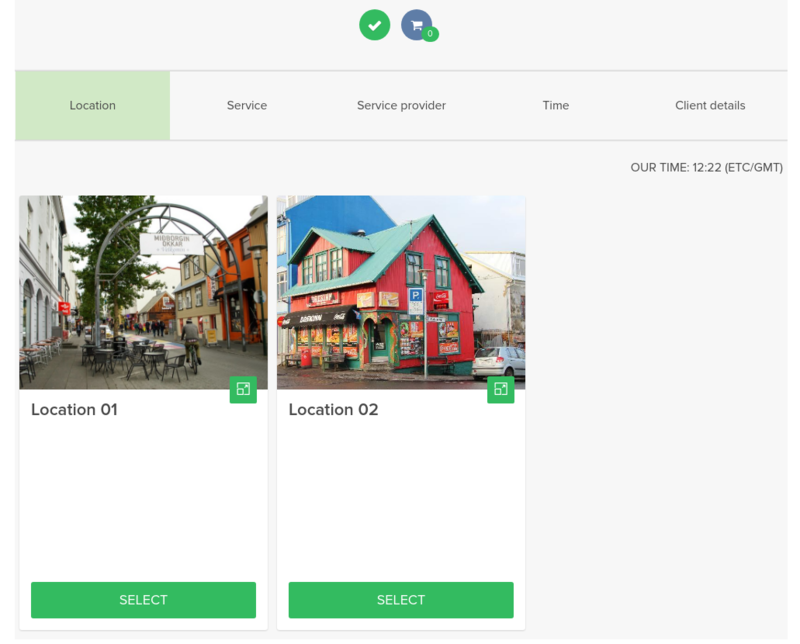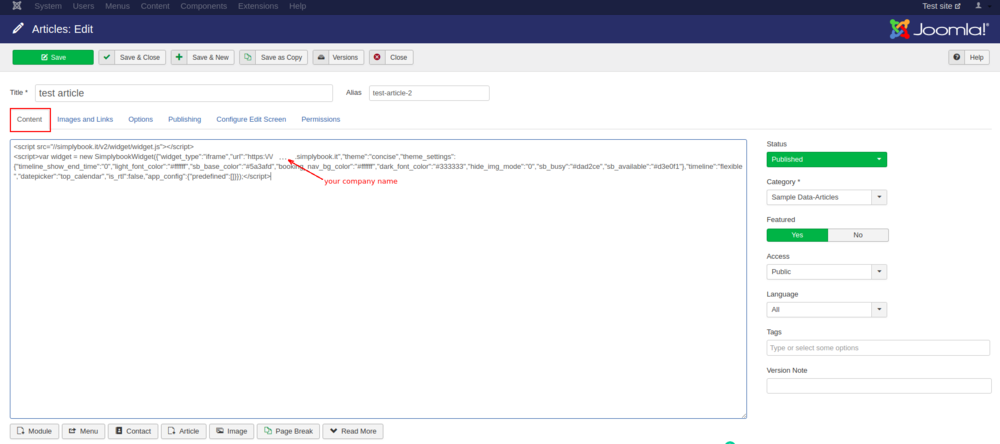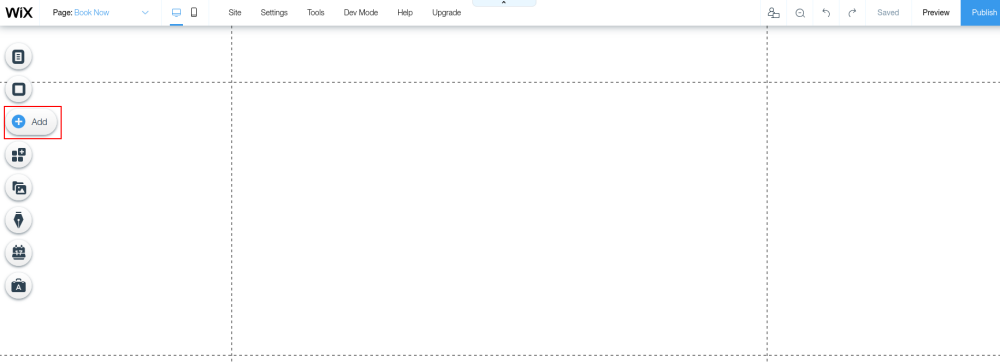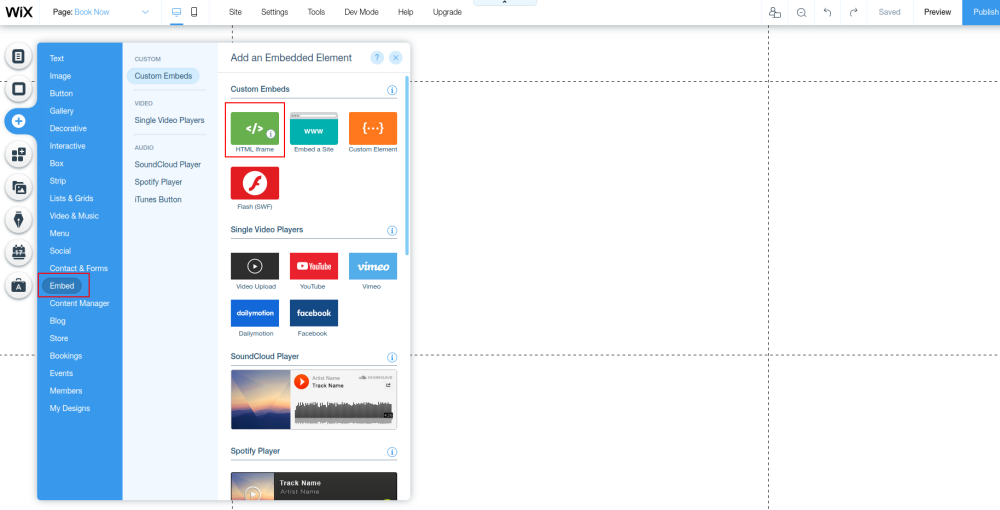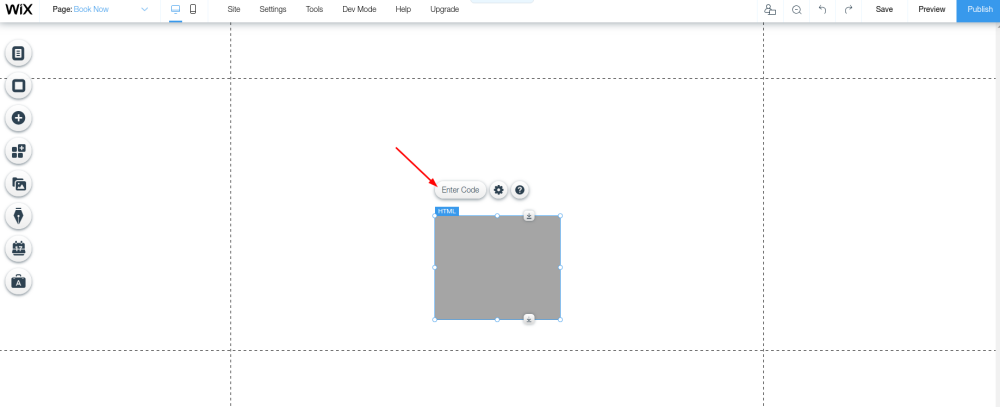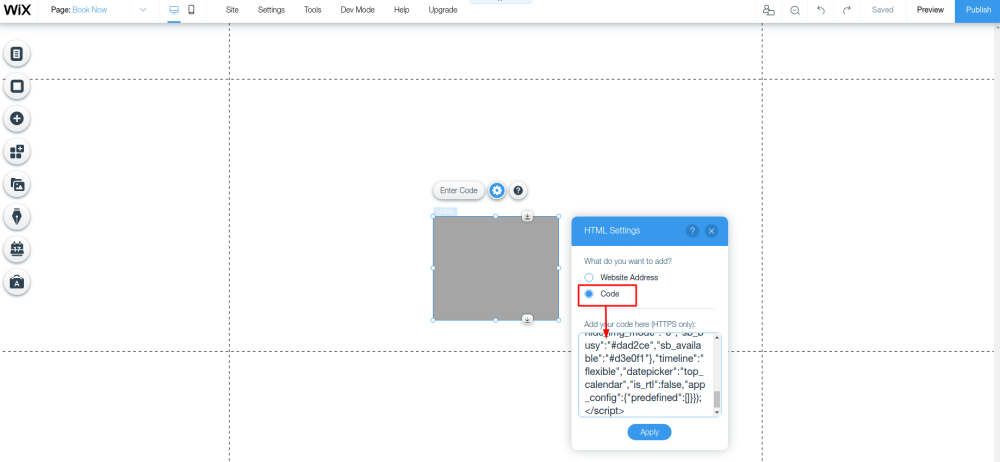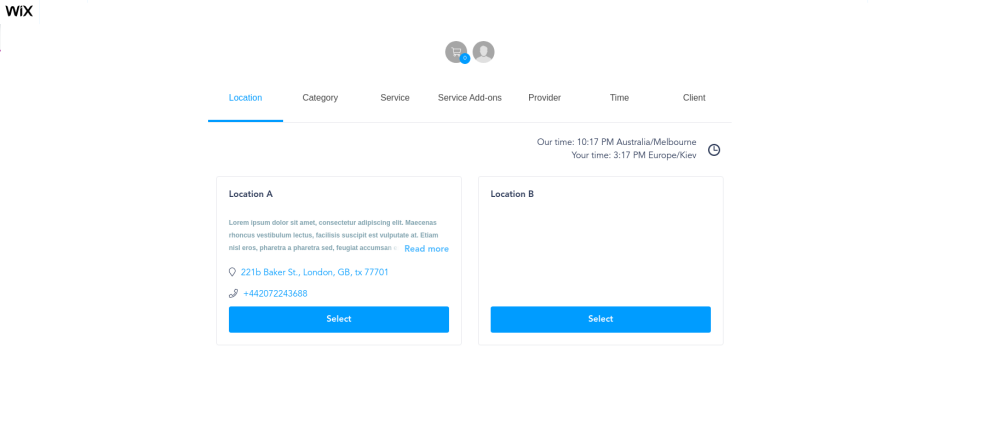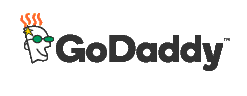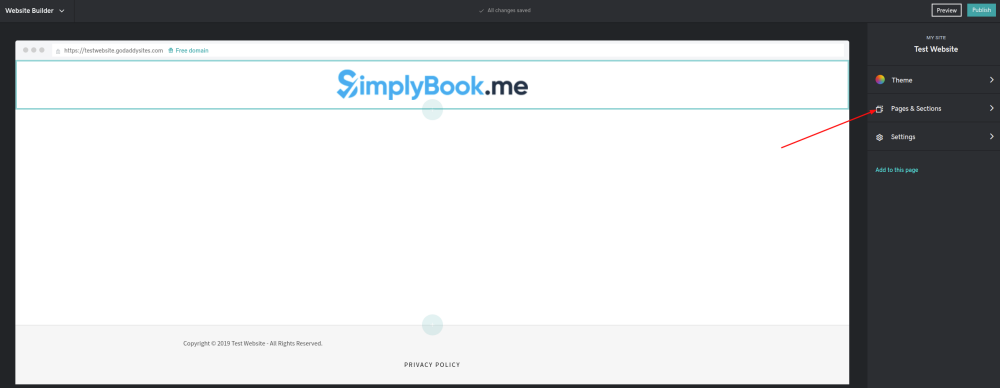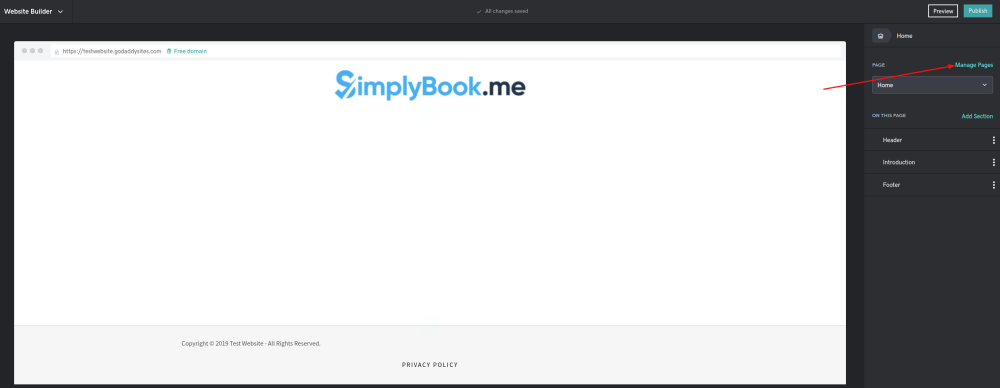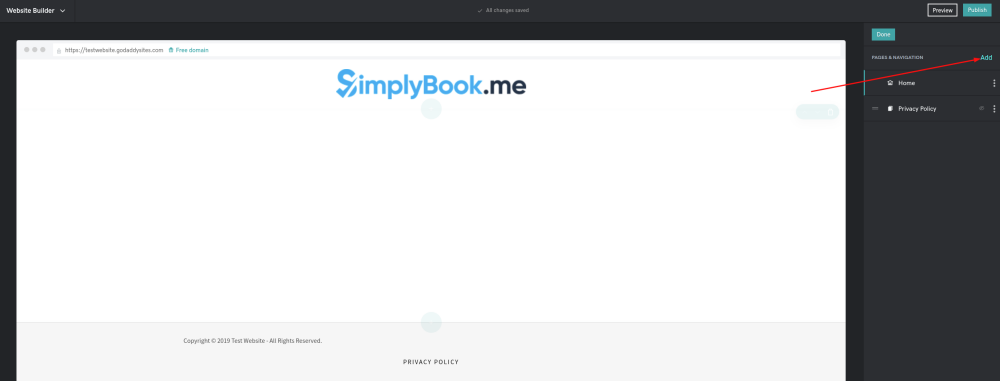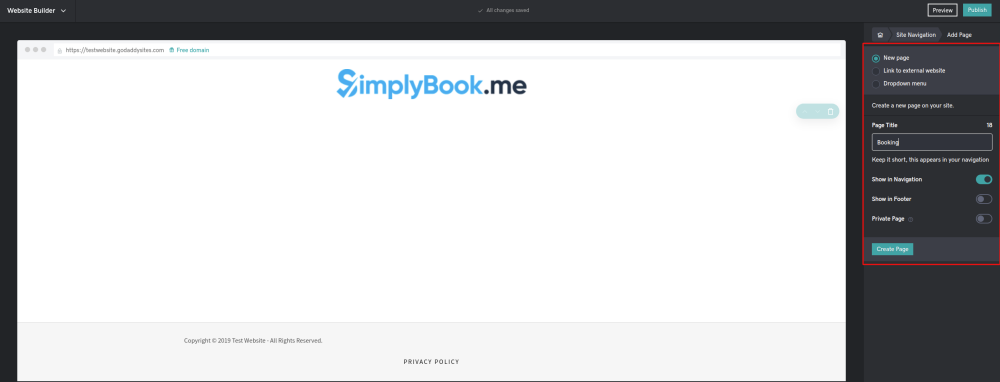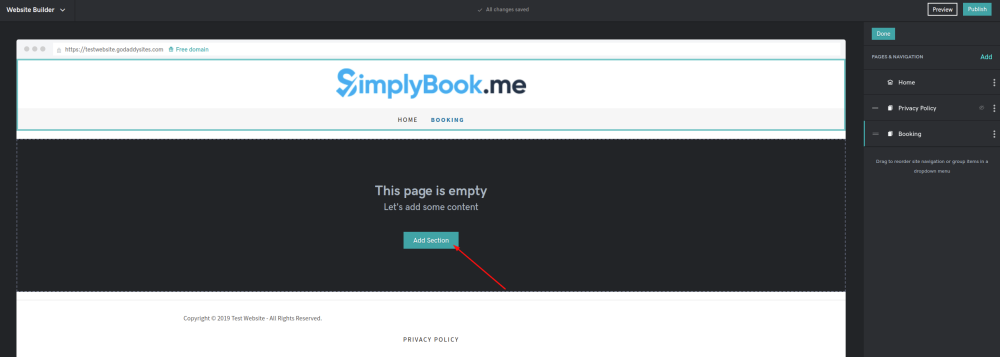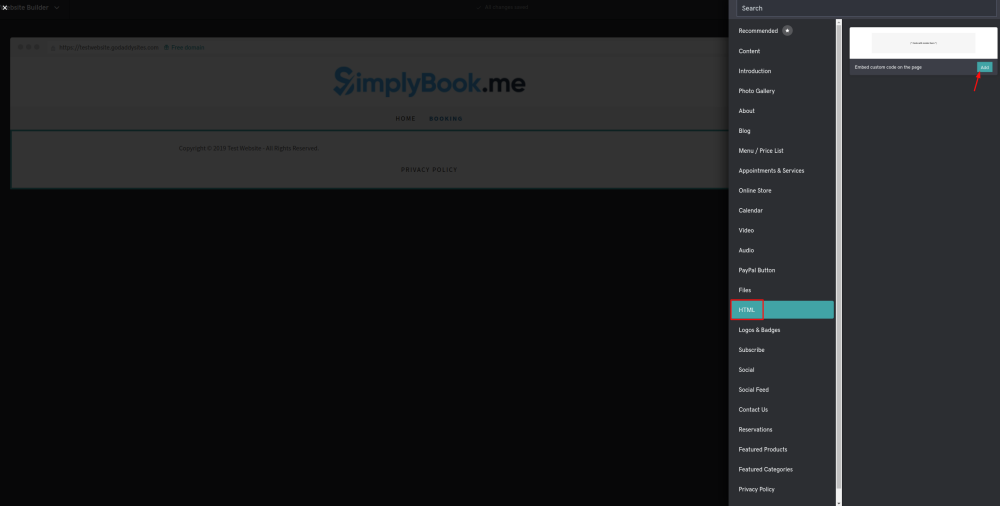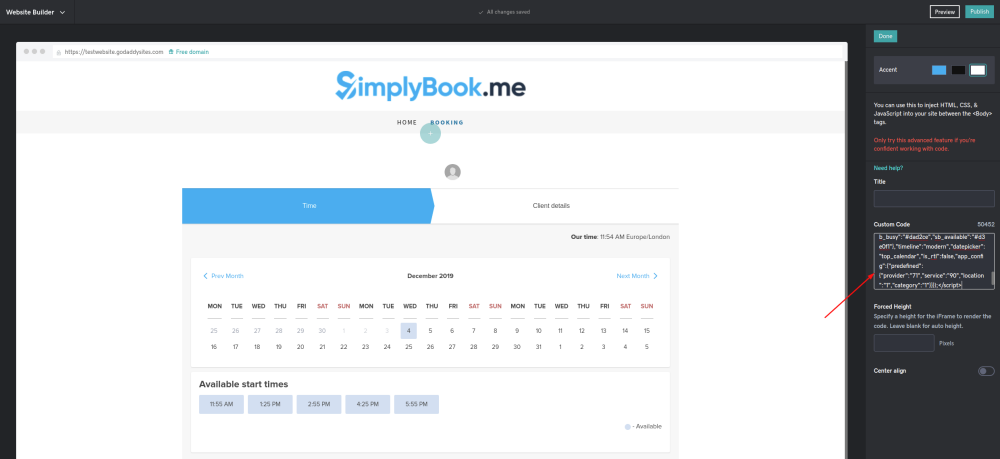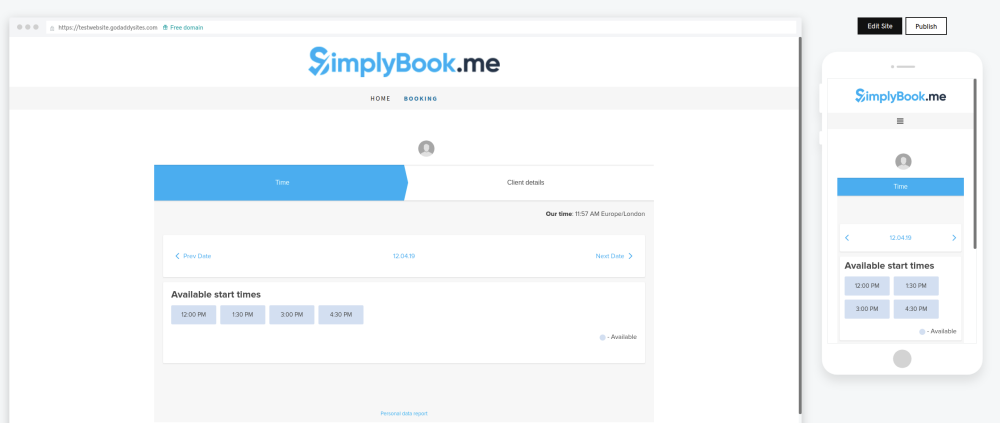From SimplyBook.me
No edit summary |
No edit summary |
||
| Line 193: | Line 193: | ||
<span class="qa">[[Wix integration]]</span> | <span class="qa">[[Wix integration]]</span> | ||
<div class="mw-collapsible-content"> | <div class="mw-collapsible-content"> | ||
If you use Wix, and if you want to add the possibility of bookings to your website we have the right solution for you! | If you use Wix, and if you want to add the possibility of bookings to your website we have the right solution for you! | ||
Our iFrame widget allows you to connect the Wix website with [https://simplybook.me SimplyBook.com] and let your clients book right from the website both from their PC or from their mobile devices. This solution will make your booking process more convenient and easy. | Our iFrame widget allows you to connect the Wix website with [https://simplybook.me SimplyBook.com] and let your clients book right from the website both from their PC or from their mobile devices. This solution will make your booking process more convenient and easy. | ||
To do this, please follow these simple steps: | To do this, please follow these simple steps: | ||
:1. Go to | :1. Go to website editing mode, select the page to edit or add a new one and click on "+" on the left to add new element. | ||
[[File:Wix add element.png|border | center]] | |||
[[File:Wix | |||
<br><br> | <br><br> | ||
: | :2. Look for "Embed" option and select "HTML iFrame" | ||
[[File: | [[File:Wix embed iframe path.png| border| center]] | ||
<br><br> | <br><br> | ||
: | :3. Switch to “'''Enter code'''” mode. | ||
[[File: | [[File:Wix enter code path.png |border| center]] | ||
<br><br> | <br><br> | ||
: | :4. Go to your [https://simplybook.me SimplyBook.me] admin page. Navigate to '''Settings → Bookings on Webpage or Facebook → Booking widget for your own website'''. | ||
[[File:Widget code path.png| center]] | [[File:Widget code path.png| center]] | ||
<br><br> | <br><br> | ||
: | :5. Press “'''Get widget code'''”. Almost done, just few simple steps left! | ||
[[File:Create iframe widget.png | center]] | [[File:Create iframe widget.png | center]] | ||
<br><br> | <br><br> | ||
: | :6. Copy the code you received. | ||
[[File:Iframe widget code.png | center]] | [[File:Iframe widget code.png | center]] | ||
<br><br> | <br><br> | ||
: | :7. Insert the code into Wix iFrame code window and Press “'''Apply/Update'''”. | ||
[[File: | [[File:Wix paste widget code.png|border | center]] | ||
<br><br> | <br><br> | ||
Congratulations! Now you have [https://simplybook.me the best booking system] on your Wix website! | Congratulations! Now you have [https://simplybook.me the best booking system] on your Wix website! | ||
[[File:Wix | [[File:Wix widget result.png|border | center]] | ||
</div> | </div> | ||