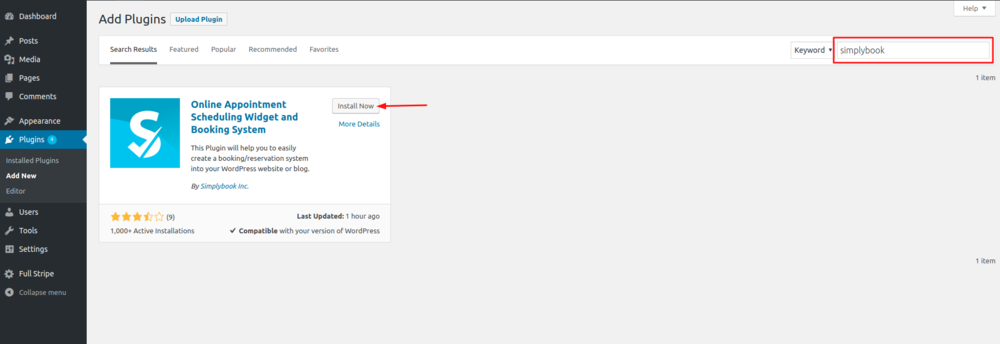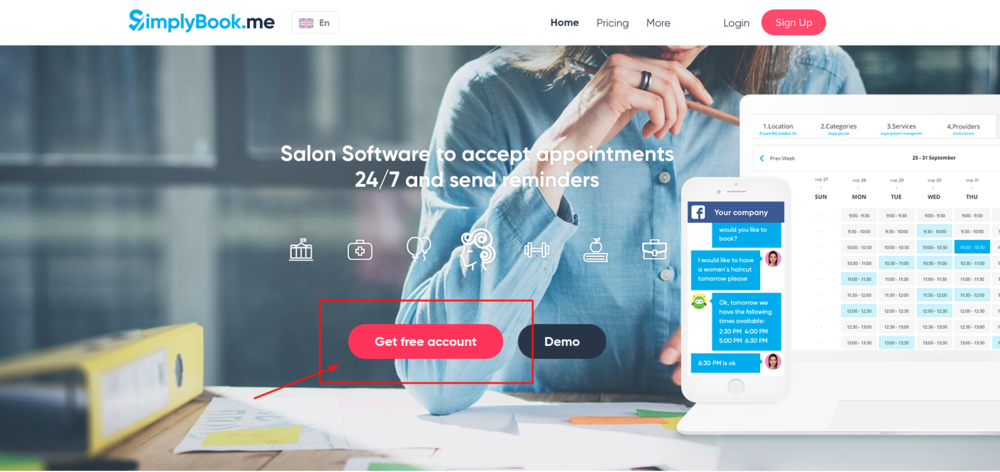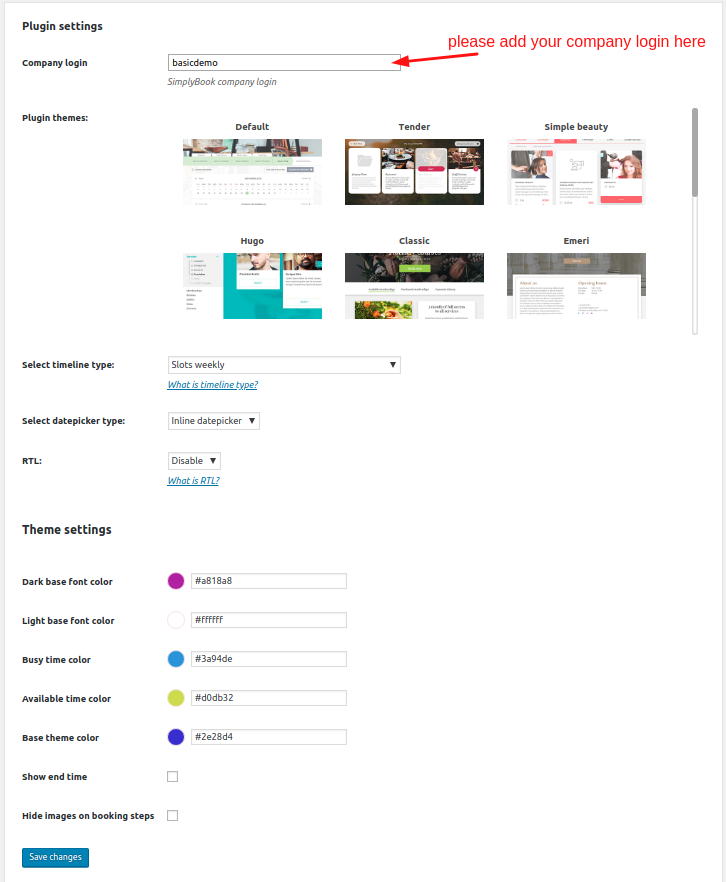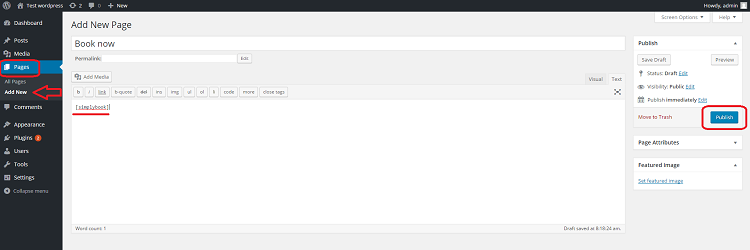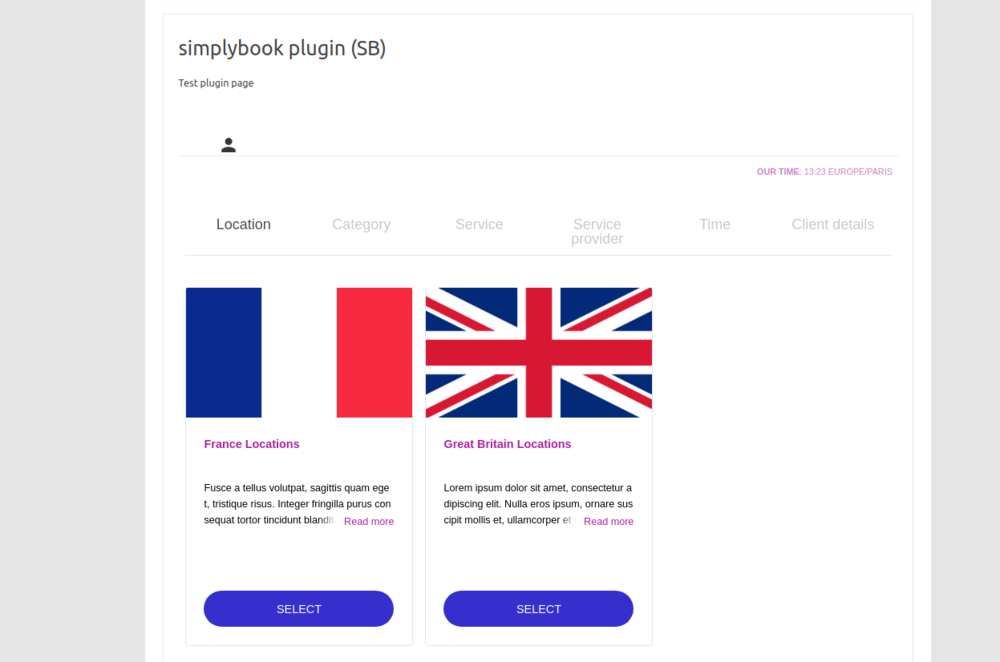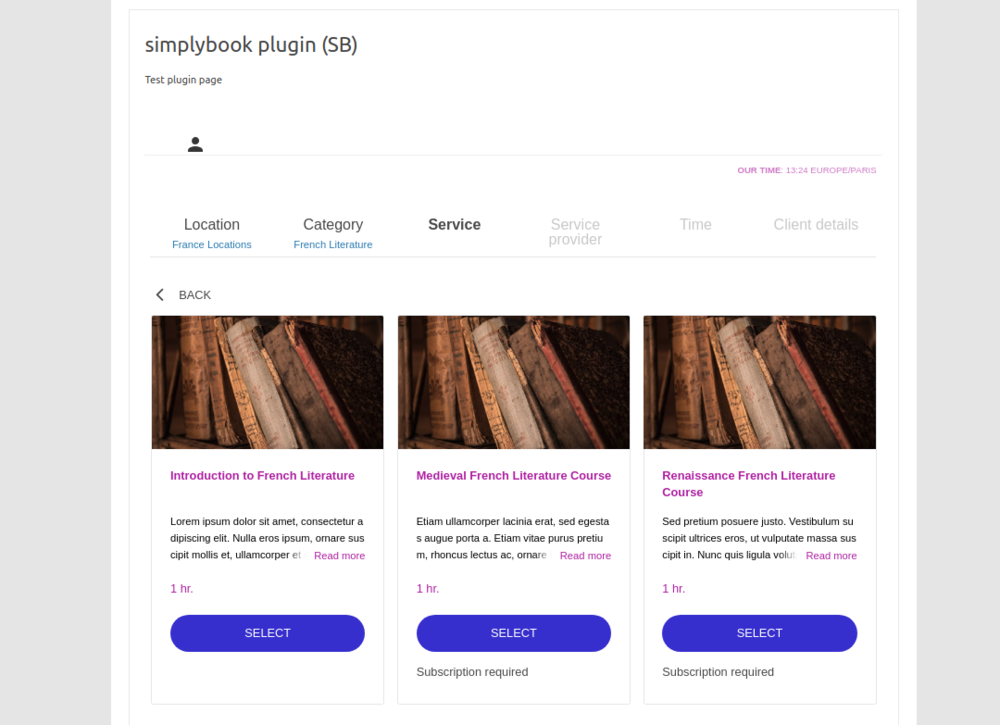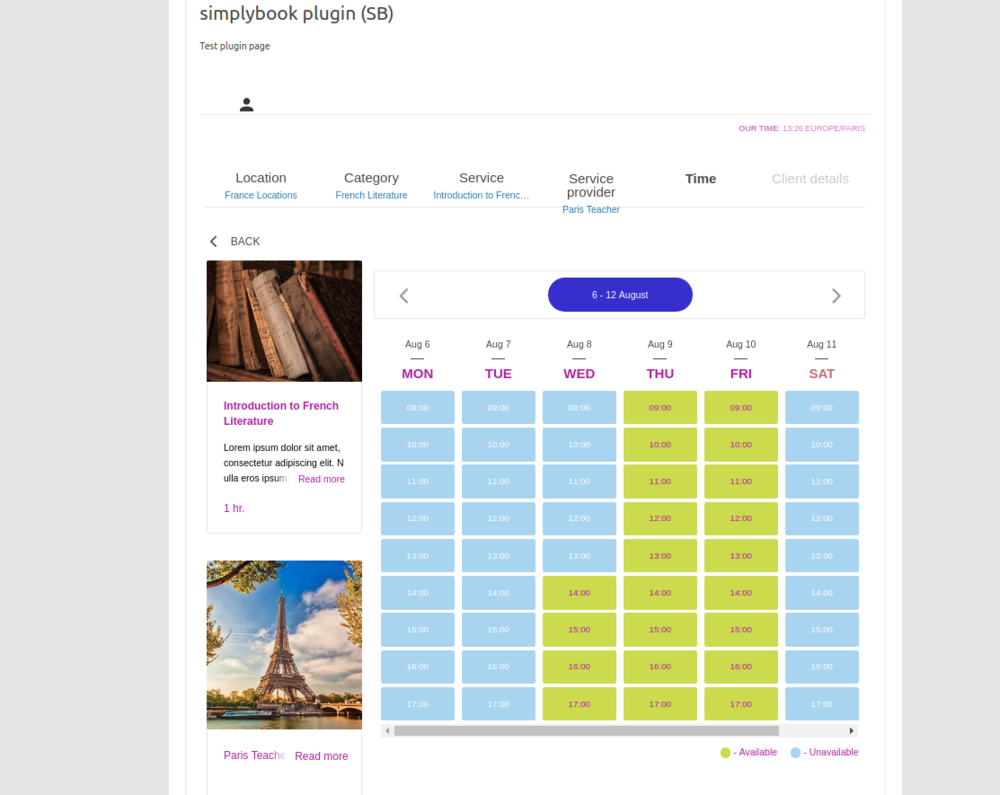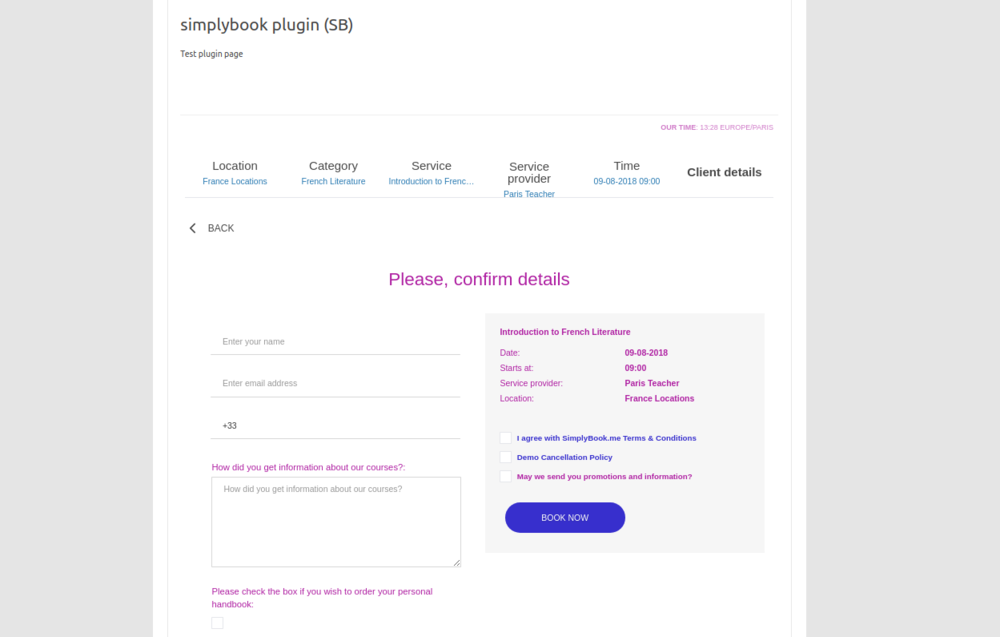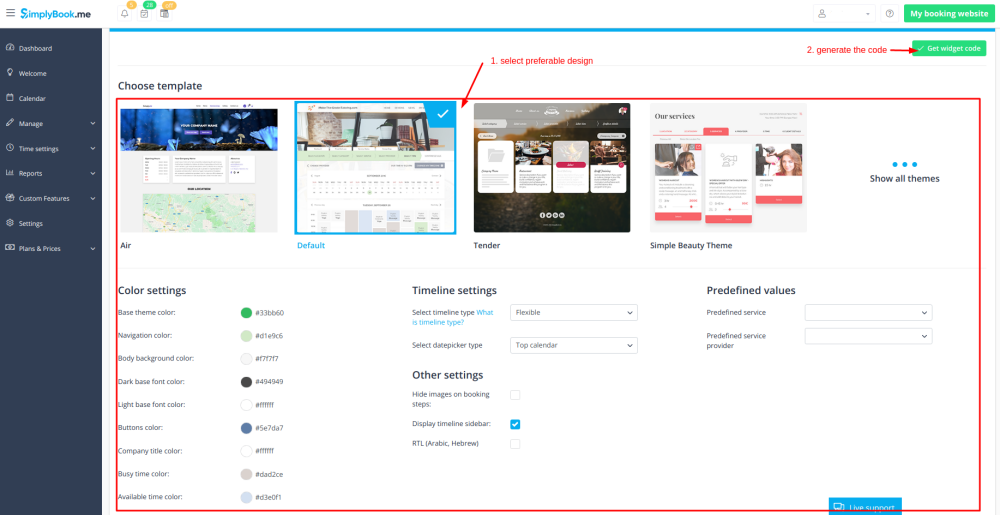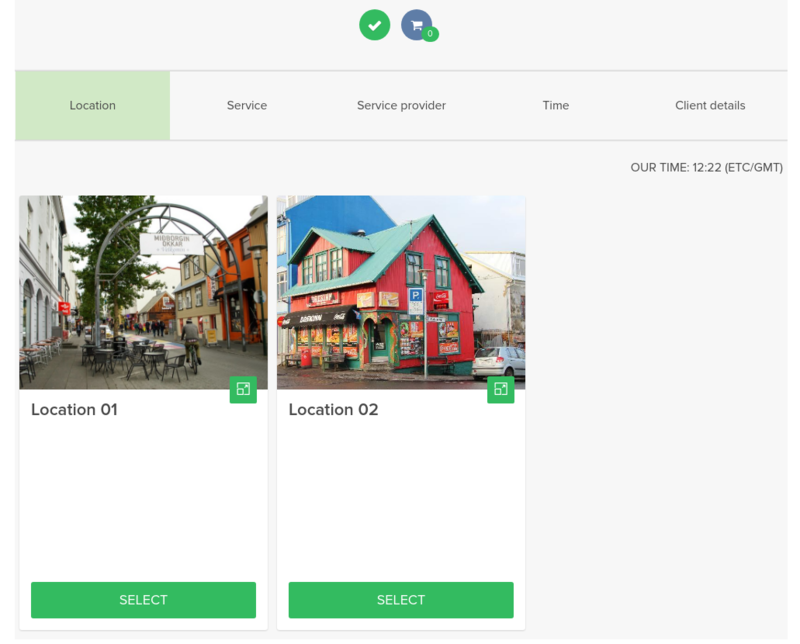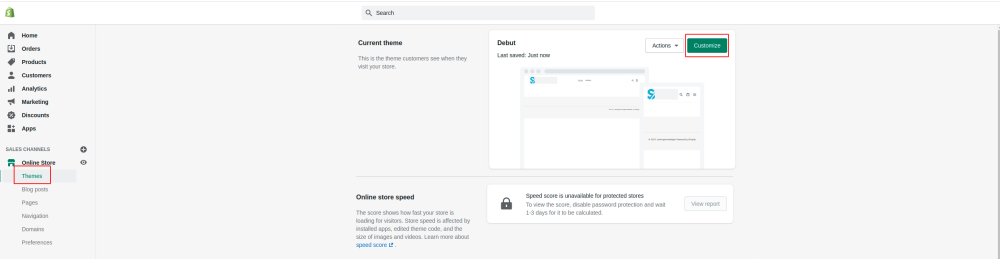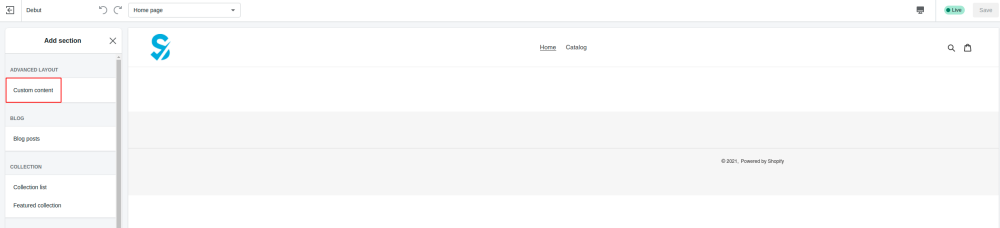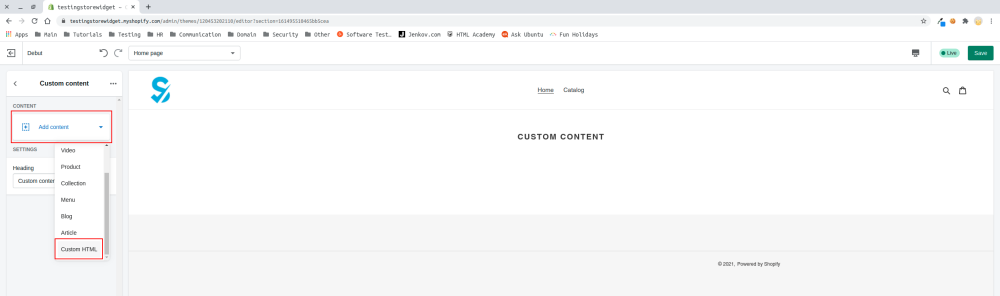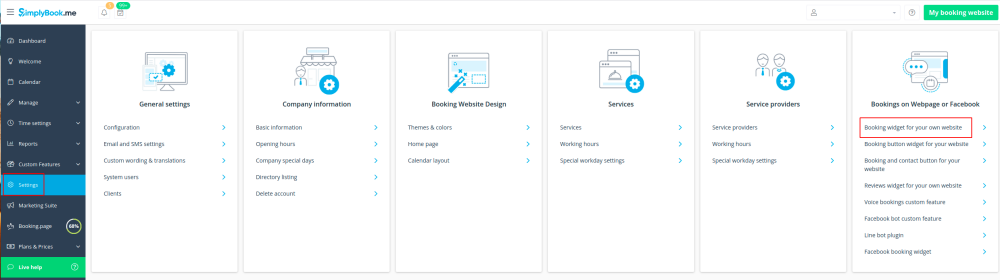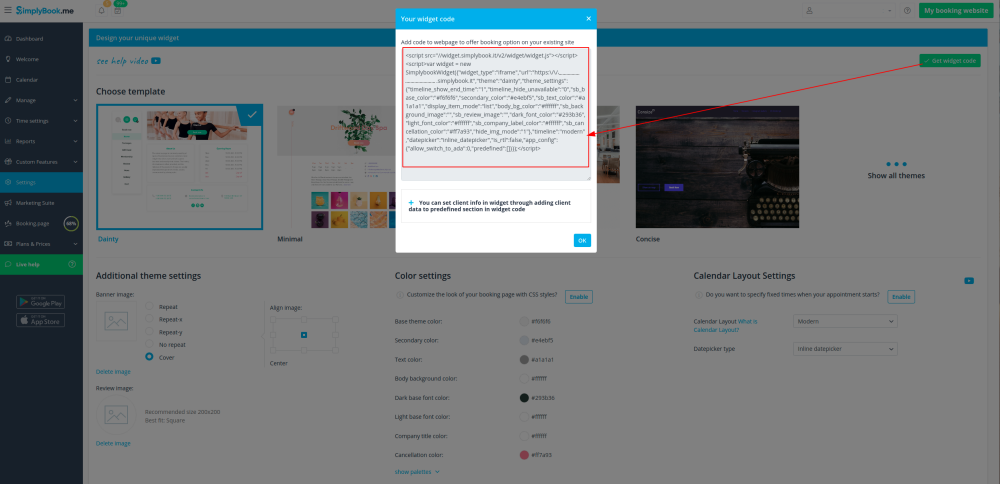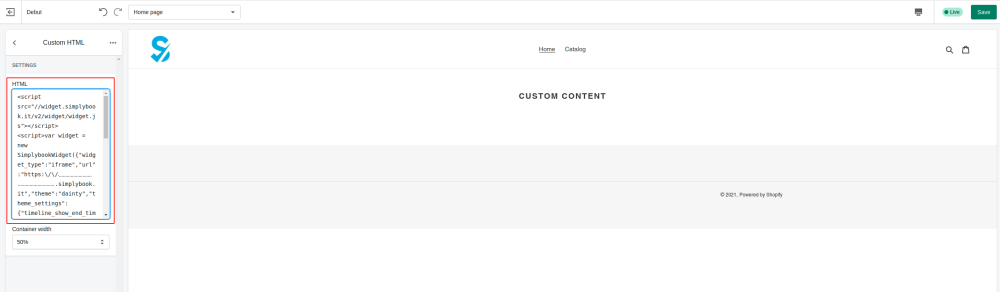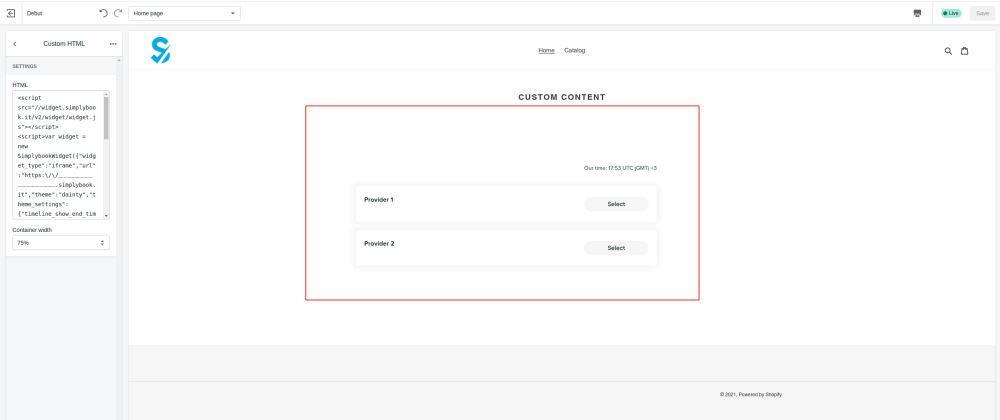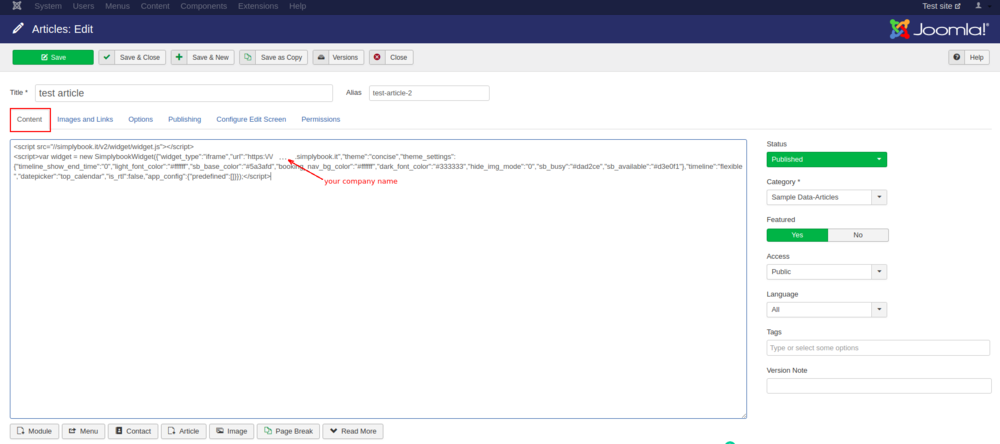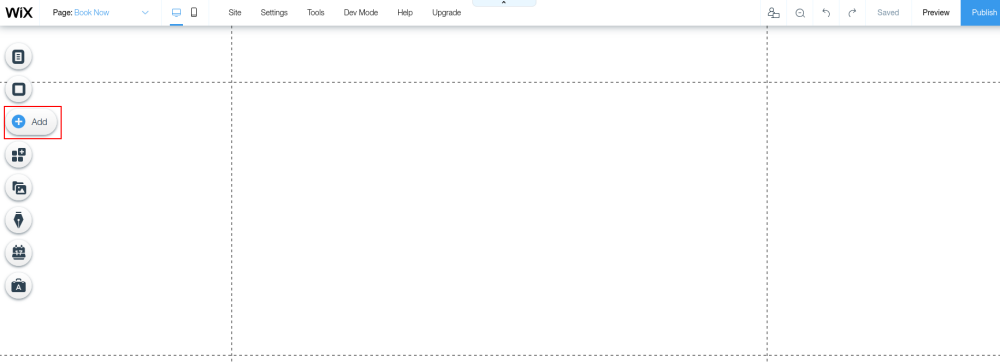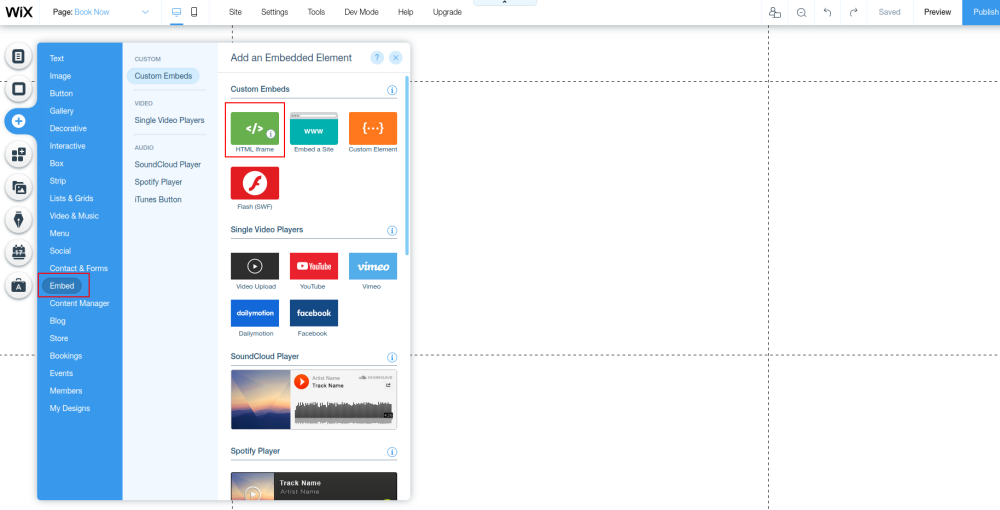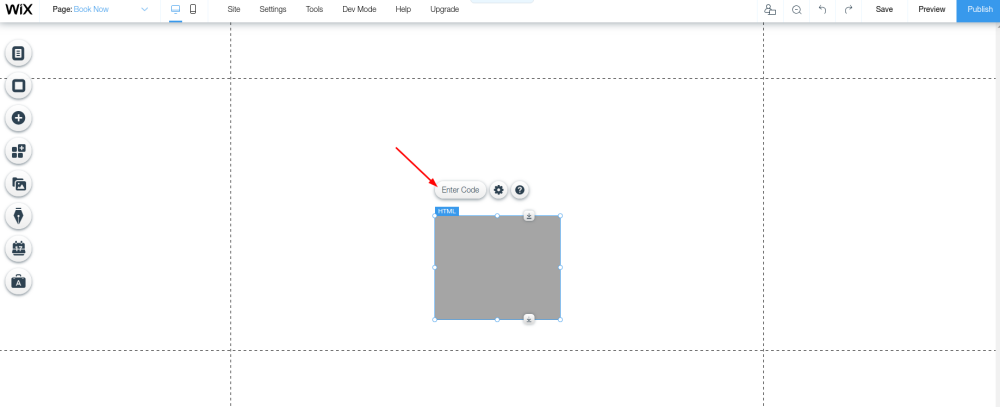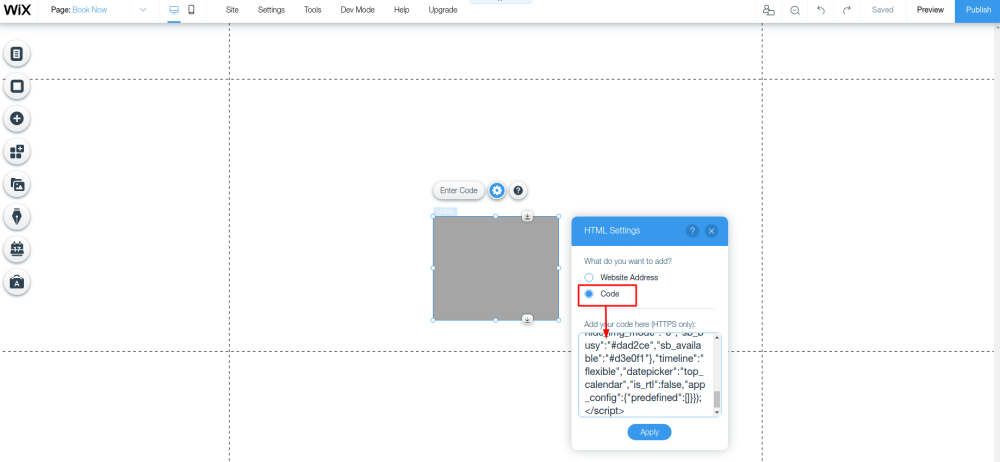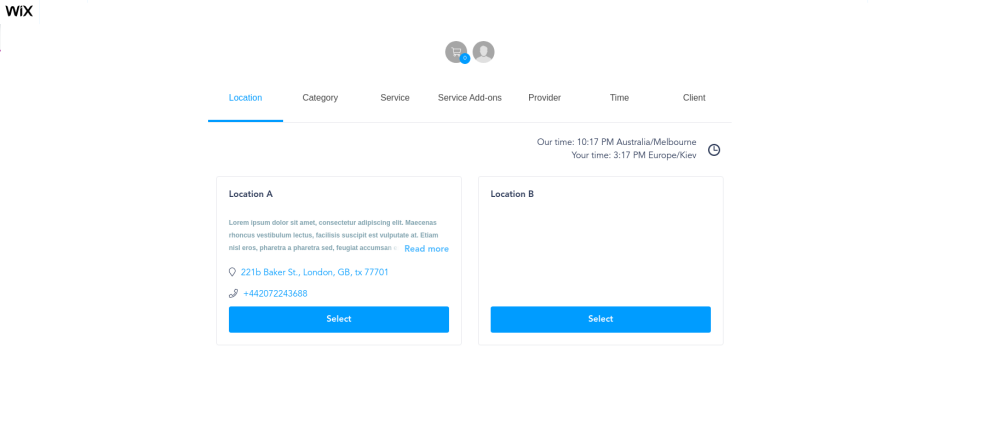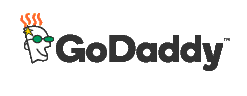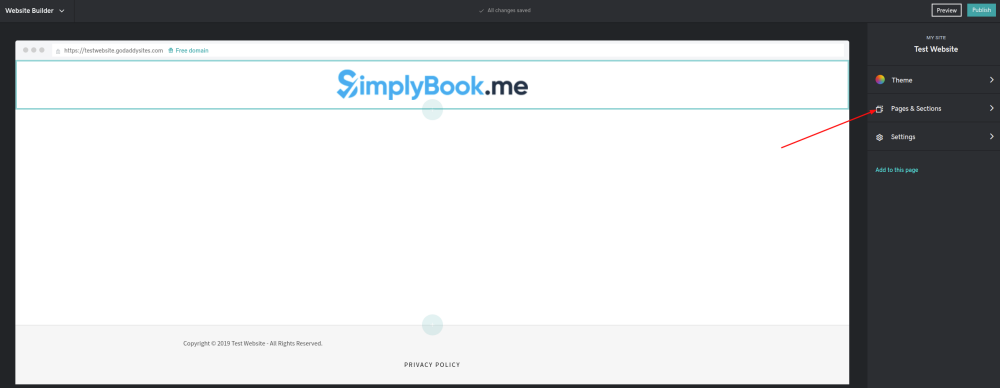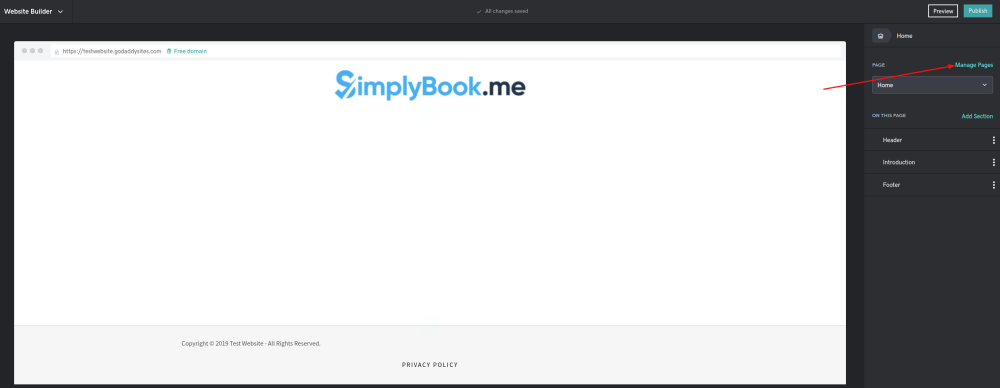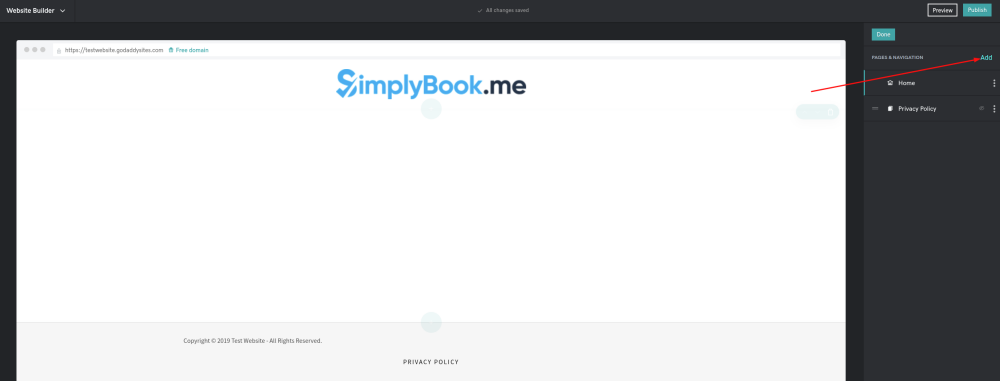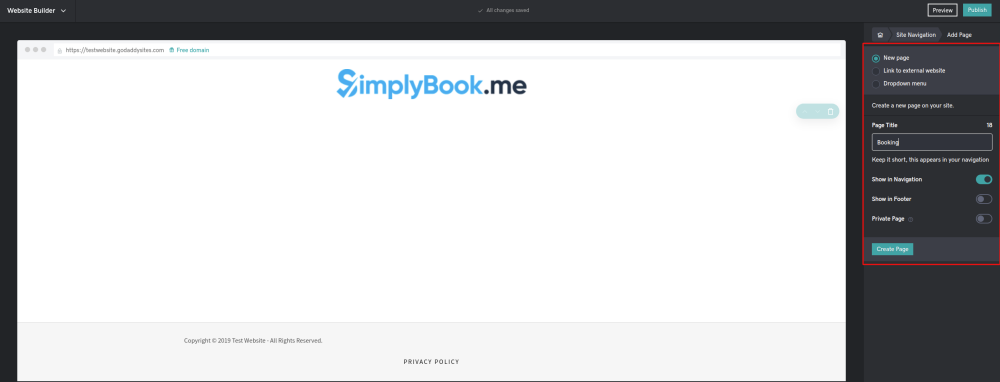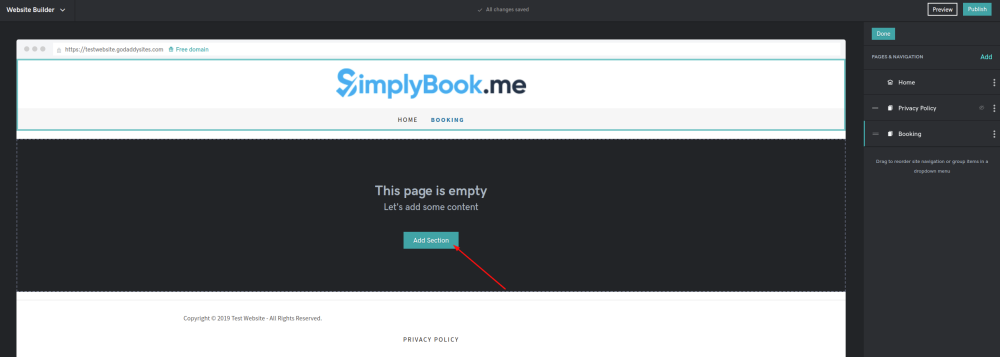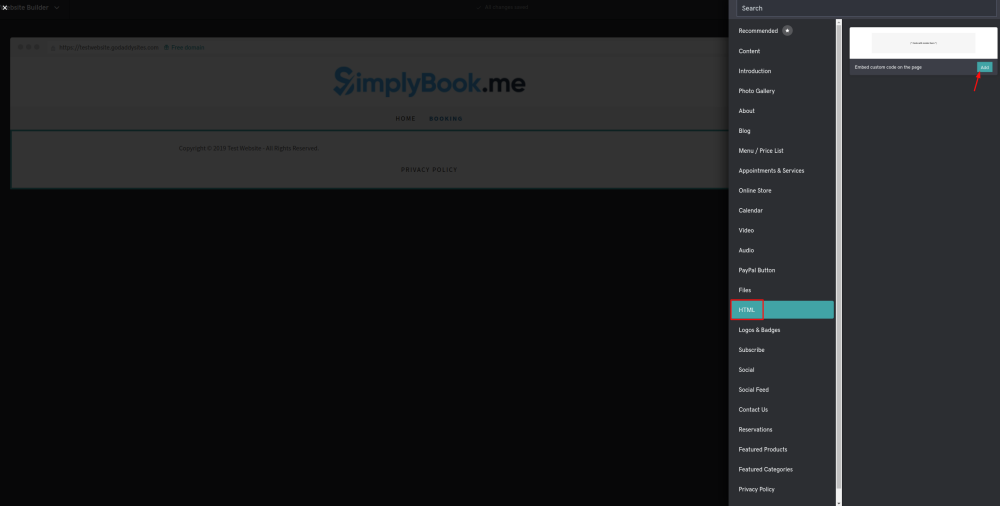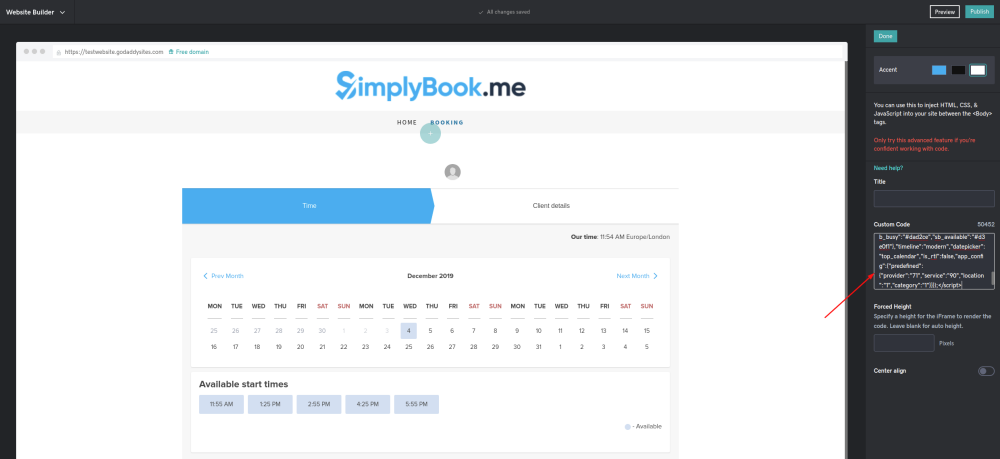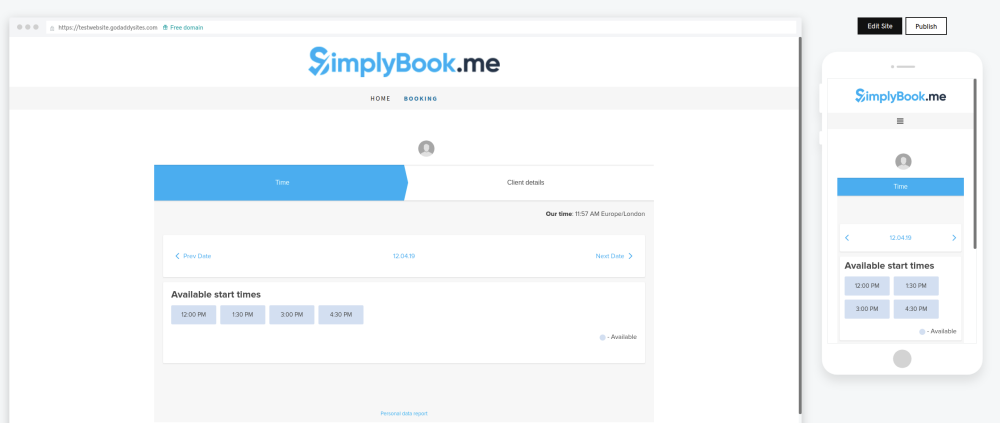From SimplyBook.me
No edit summary |
No edit summary |
||
| Line 209: | Line 209: | ||
<span class="qa">[[HTML button]]</span> | <span class="qa">[[HTML button]]</span> | ||
<div class="mw-collapsible-content"> | <div class="mw-collapsible-content"> | ||
[[File: | [[File:Book-now-button-4.jpg|200px|left]] | ||
Sometimes, websites (WordPress.com in particular) do not support inserting HTML Javascript code we use for our iFrame and button widgets. Then it can be useful to use a simple HTML button code to get your clients attention to go to your booking site at [https://simplybook.me/ SimplyBook.me] and make the appointment. Here is a simple code you can insert on your site or into your emails to link to your booking site at [https://simplybook.me/ SimplyBook.me] | Sometimes, websites (WordPress.com in particular) do not support inserting HTML Javascript code we use for our iFrame and button widgets. Then it can be useful to use a simple HTML button code to get your clients attention to go to your booking site at [https://simplybook.me/ SimplyBook.me] and make the appointment. Here is a simple code you can insert on your site or into your emails to link to your booking site at [https://simplybook.me/ SimplyBook.me] | ||
<a href="//image.simplybook.me/v2" target="_blank"><img src="https://appointmentbookingsystem.files.wordpress.com/2015/11/ | <a href="//image.simplybook.me/v2" target="_blank"><img src="https://appointmentbookingsystem.files.wordpress.com/2015/11/book-now-button-4.jpg?w=660" alt="Booking button" width="200" height="200"></a> | ||
<br><br> | |||
Now let’s look at the code closer and see its components and how it can be adjusted to your company. | |||
<br> | |||
'''What you can change:''' | '''What you can change:''' | ||
:1. ''image.simplybook.me/v2'' – it is the link to your booking page. It can be found when you press “My booking website” in the upper right corner of your admin [https://simplybook.me/ SimplyBook.me] page. You need to insert your company name instead of “image”. | :1. ''image.simplybook.me/v2'' – it is the link to your booking page. It can be found when you press “My booking website” in the upper right corner of your admin [https://simplybook.me/ SimplyBook.me] page. You need to insert your company name instead of “image”. | ||
:2. ''https://appointmentbookingsystem.files.wordpress.com/2015/11/book-now-button- | :2. ''https://appointmentbookingsystem.files.wordpress.com/2015/11/book-now-button-4.jpg?w=660'' – this is the link to the image of “Book now” button. You can choose the image that suits your website design. | ||
:3. ''alt=”Booking button”'' – this is the alternate text for an image, if the image cannot be displayed. You can change the text “Booking button” to “Book now”, “Book here”, etc. | :3. ''alt=”Booking button”'' – this is the alternate text for an image, if the image cannot be displayed. You can change the text “Booking button” to “Book now”, “Book here”, etc. | ||
:4. ''width=”200″ height=”200″'' You can insert custom size of the image with the help of these functions. | :4. ''width=”200″ height=”200″'' You can insert custom size of the image with the help of these functions. | ||
5. Please note that all the other signs, symbols and spaces are very important for the proper functioning of the code. | :5. Please note that all the other signs, symbols and spaces are very important for the proper functioning of the code. | ||
<br><br> | |||
'' | ''Please check the example [http://simplydemowidgets.mozello.com/ here].'' | ||
<br><br> | |||
</div> | </div> | ||
</div> | </div> | ||