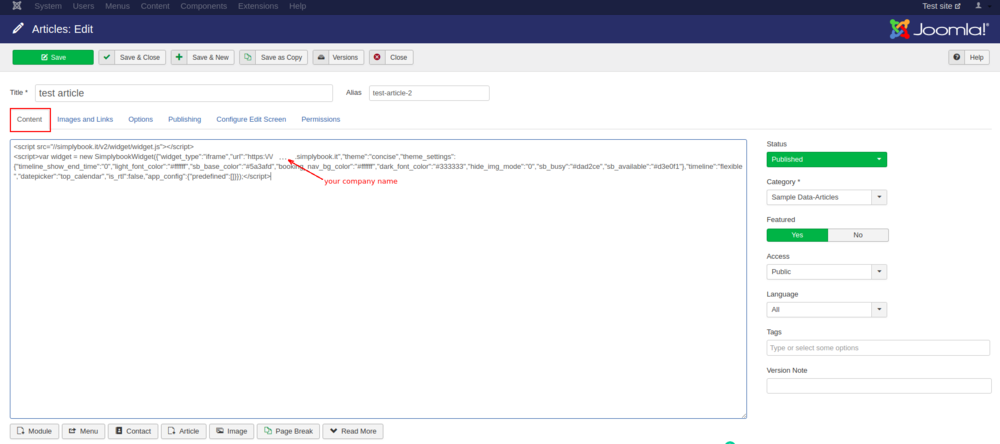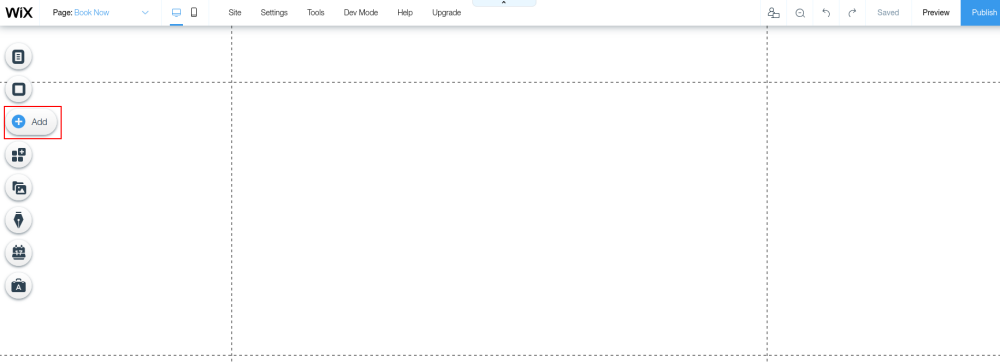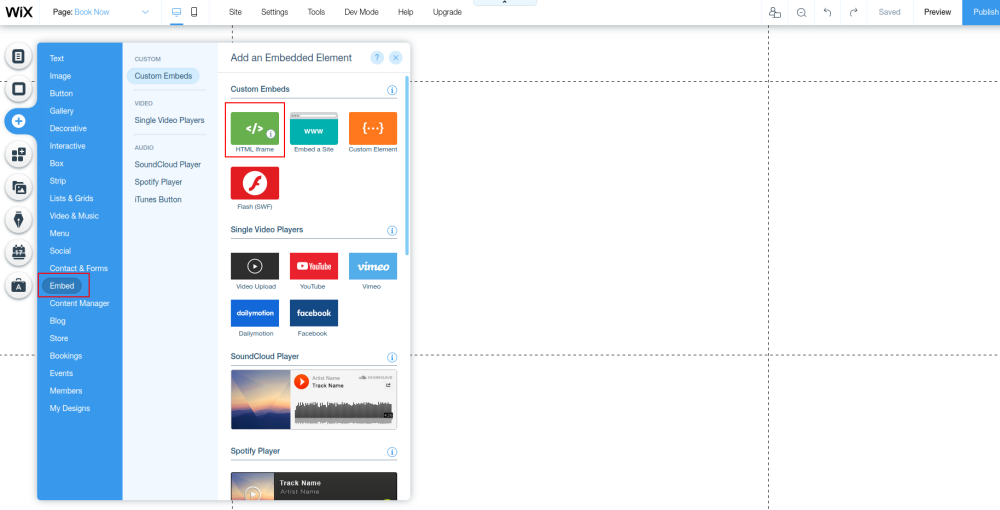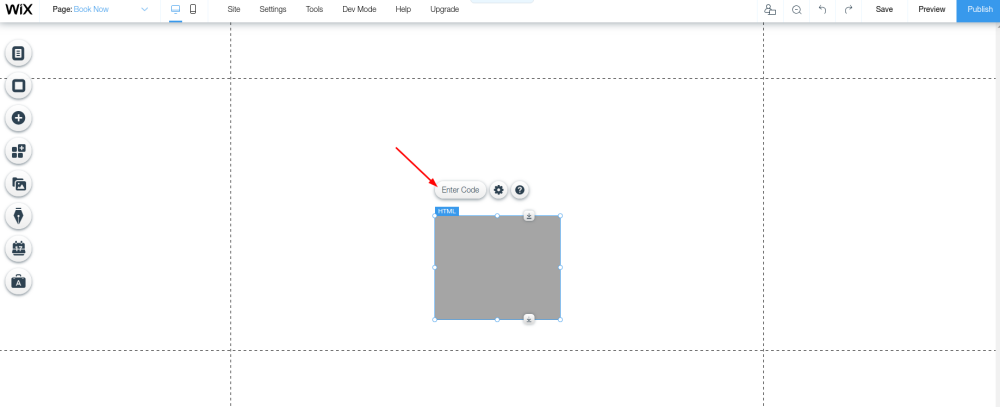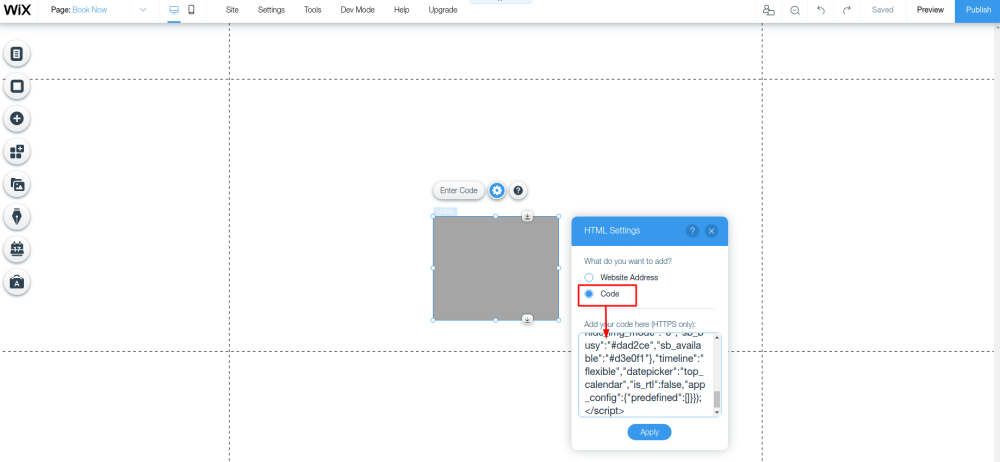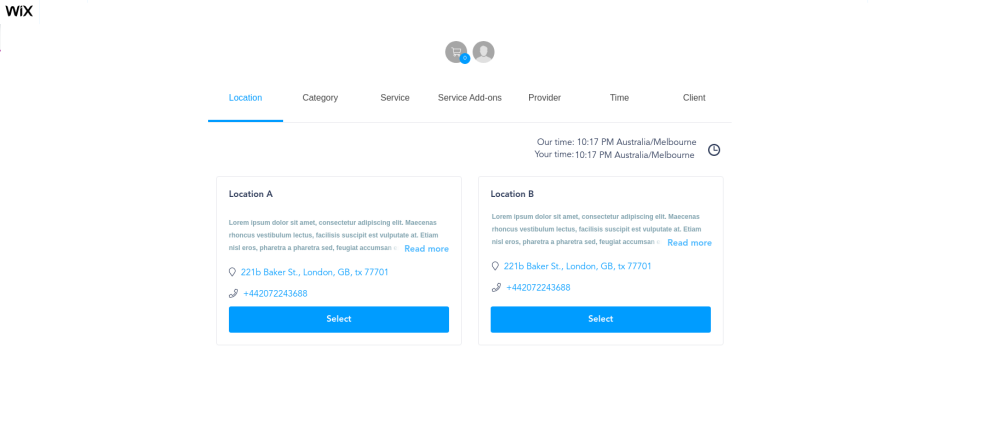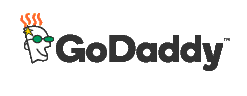From SimplyBook.me
No edit summary |
No edit summary |
||
| Line 18: | Line 18: | ||
<span class="qa">[[Joomla integration]]</span> | <span class="qa">[[Joomla integration]]</span> | ||
<div class="mw-collapsible-content"> | <div class="mw-collapsible-content"> | ||
:1. Take the iFrame code of your booking page in Settings// | :1. Take the iFrame code of your booking page in Settings//Booking widgets settings//iFrame widget//Get widget code. | ||
[[File: | [[File:Booking widgets path new navigation.png|1200px | center]] | ||
<br><br> | <br><br> | ||
[[File: | [[File:Iframe widget creation new navigation.png|1200px | center]] | ||
<br><br> | <br><br> | ||
[[File:Widget code copy.png | center]] | [[File:Widget code copy.png | center]] | ||
| Line 49: | Line 49: | ||
'''What you can change:''' | '''What you can change:''' | ||
:1. ''image.simplybook.me/v2'' – it is the link to your booking page. It can be found when you press “My booking | :1. ''image.simplybook.me/v2'' – it is the link to your booking page. It can be found when you press “My booking channels” -> "My booking website" in the upper right corner of your admin [https://simplybook.me/ SimplyBook.me] page. You need to insert your company name instead of “image”. | ||
:2. ''https://appointmentbookingsystem.files.wordpress.com/2015/11/book-now-button-4.jpg?w=660'' – this is the link to the image of “Book now” button. You can choose the image that suits your website design. | :2. ''https://appointmentbookingsystem.files.wordpress.com/2015/11/book-now-button-4.jpg?w=660'' – this is the link to the image of “Book now” button. You can choose the image that suits your website design. | ||
:3. ''alt=”Booking button”'' – this is the alternate text for an image, if the image cannot be displayed. You can change the text “Booking button” to “Book now”, “Book here”, etc. | :3. ''alt=”Booking button”'' – this is the alternate text for an image, if the image cannot be displayed. You can change the text “Booking button” to “Book now”, “Book here”, etc. | ||
| Line 84: | Line 84: | ||
[[File:Wix enter code path.png |border| center]] | [[File:Wix enter code path.png |border| center]] | ||
<br><br> | <br><br> | ||
:4. Go to your [https://simplybook.me SimplyBook.me] admin page. Navigate to | :4. Go to your [https://simplybook.me SimplyBook.me] admin page. Navigate to Settings → Booking widgets settings → iFrame widget. | ||
[[File: | [[File:Booking widgets path new navigation.png|1200px| center]] | ||
<br><br> | <br><br> | ||
:5. Press “'''Get widget code'''”. Almost done, just few simple steps left! | :5. Press “'''Get widget code'''”. Almost done, just few simple steps left! | ||
[[File: | [[File:Iframe widget creation new navigation.png|1200px | center]] | ||
<br><br> | <br><br> | ||
:6. Copy the code you received. | :6. Copy the code you received. | ||
| Line 124: | Line 124: | ||
:1. In your [https://simplybook.me/ Simplybook] admin page get the code in <span style="background-color:#d4f8e5; padding:5px; border-radius:5px;">Settings</span> -> <span style="background-color:#d4f8e5; padding:5px; border-radius:5px;"> | :1. In your [https://simplybook.me/ Simplybook] admin page get the code in <span style="background-color:#d4f8e5; padding:5px; border-radius:5px;">Settings</span> -> <span style="background-color:#d4f8e5; padding:5px; border-radius:5px;">Booking widgets settings</span> -> <span style="background-color:#d4f8e5; padding:5px; border-radius:5px;">Booking button</span> -> <span style="background-color:#d4f8e5; padding:5px; border-radius:5px;">Get widget code.</span> | ||
:2. In <span style="background-color:#d4f8e5; padding:5px; border-radius:5px;">GoDaddy</span> system, Log in to your account and go to website editing. | :2. In <span style="background-color:#d4f8e5; padding:5px; border-radius:5px;">GoDaddy</span> system, Log in to your account and go to website editing. | ||