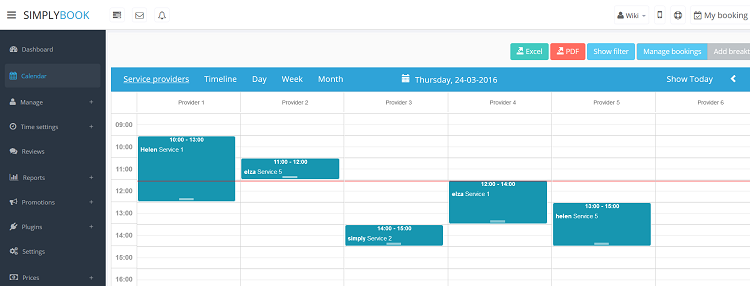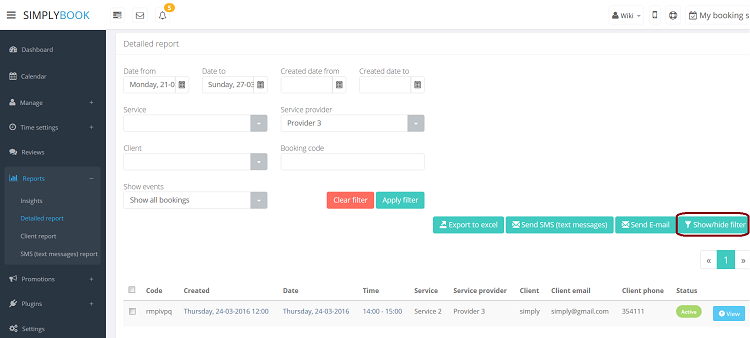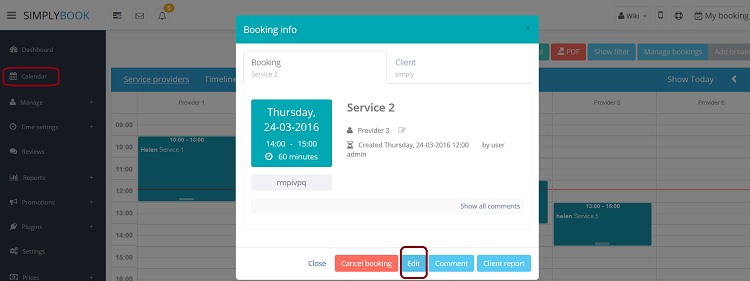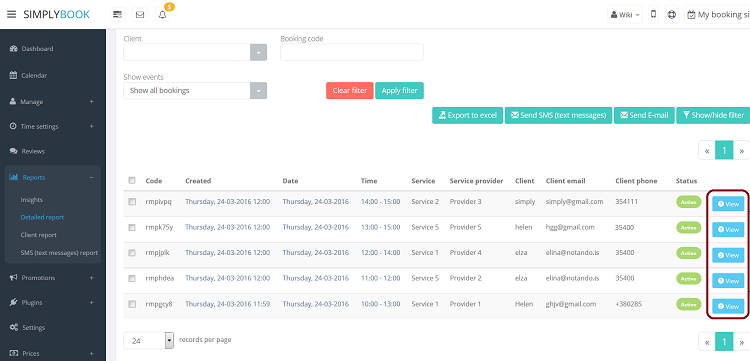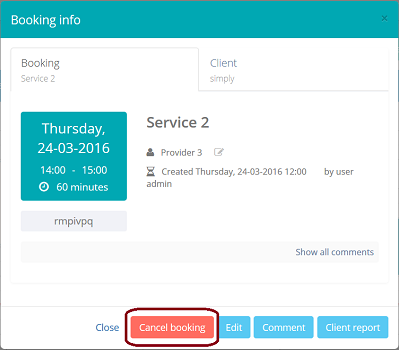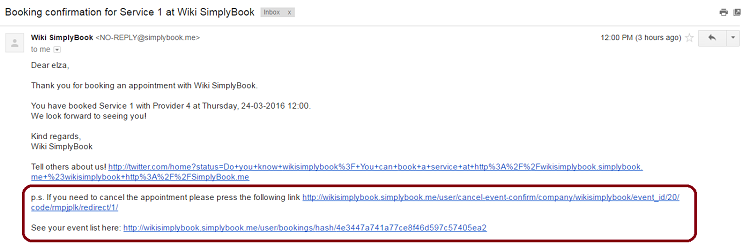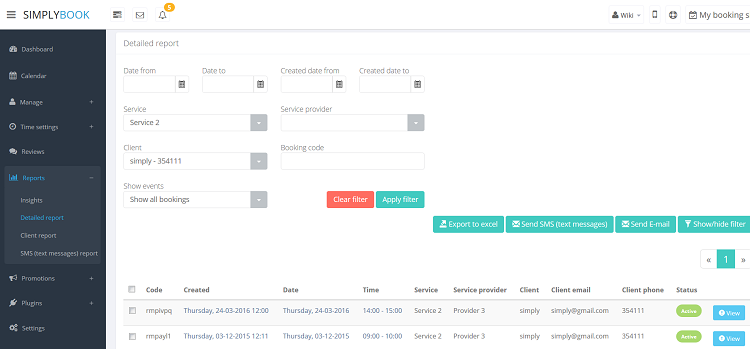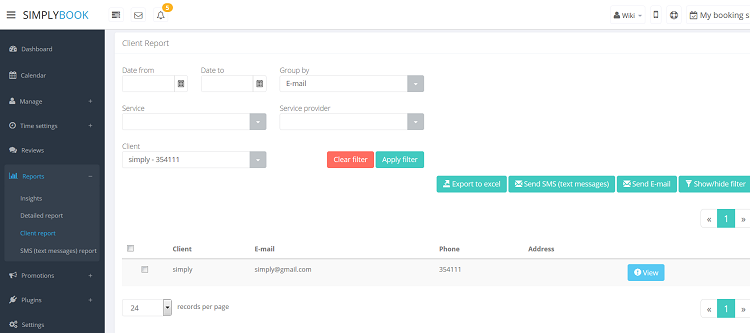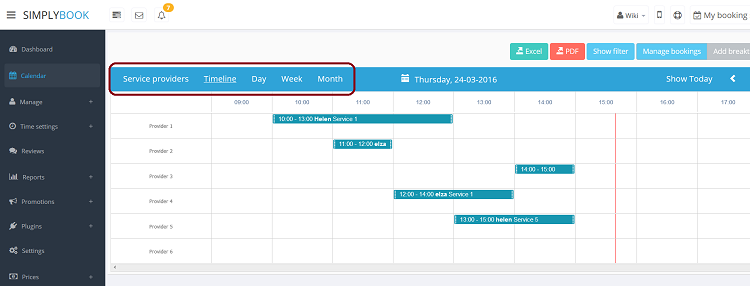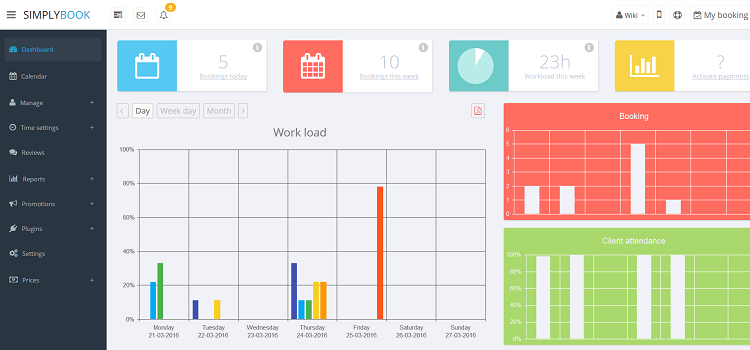Calendar and Bookings
1. In Calendar (tab in the left-side menu). Click on the booking to open the details and then press "Edit" to change any information about the booking. To change the time of appointment, simply drag and drop booking to the available time you need.
2. In Reports // Detailed reports. Click on the booking to open the details and then press "Edit" to change any information about the booking.
You can use filters to navigate through your booking and find bookings for specific time range, service, provider or client.
- For admin or user
In Calendar (tab in the left-side menu) or in in Reports // Detailed reports. Click on the booking to open the details and then press "Cancel booking" button.
- For client
To cancel their bookings, clients can click "cancel link" in their confirmation emails.
If you want to prohibit clients from cancelling, you may need Cancellation Policy plugin.
- screen with explanations
- Detailed report
You can find the list of all your bookings in Reports // Detailed report. In this report you can:
- - export bookings to excel (use filters to export bookings for particular date range or for particular provider)
- - send email/sms to your clients
- - filter bookings by:
- date of the booking
- date when the booking was made
- service
- service provider
- client
- unique booking code
- status (all bookings, cancelled bookings, non-cancelled bookings)
- Client report
You can find the list of all your client and bookings made by them in Reports // Client report. In this report you can:
- - export bookings to excel (use filters to export bookings for particular date range or for particular provider)
- - send email/sms to your clients
- - filter bookings by:
- date of the booking
- service
- service provider
- client
You can also decide how to group your clients (to avoid duplicating clients) by email, by phone or by email and phone.
- Service providers. Shows columns with service providers and bookings assigned to each service provider in the corresponding column.
- Timeline. same as Service providers, but in horizontal view. Easier when there are multiple service providers.
- Day. Shows bookings for all service providers for current day (use arrows to navigate to previous/next day). To easily distinguish bookings by different providers you can use Provider's color plugin
- Week. Shows bookings for all service providers for current week (use arrows to navigate to previous/next week). To easily distinguish bookings by different providers you can use Provider's color plugin
- Month. Shows bookings for all service providers for current month (use arrows to navigate to previous/next month).
- How to easily add breaktime?
You can add breaktime from Calendar using "Add breaktime" mode. Switch to "Add breaktime" mode and click on the timeslot you want to make break time. If you add it in service providers view, breaktime will apply only to that provider, if you add breaktime in day or week view, breaktime will apply to all providers.
- How to remove breaktime?
You can delete breaktime in Time settings // Company special days (if it was put in day or week view) and in Time settings // Provider special days (if it was put in Service providers view).
- How to track my bookings and progress?
- You can see some statistics in Dashboard
- For advanced statistics options, use Statistics plugins