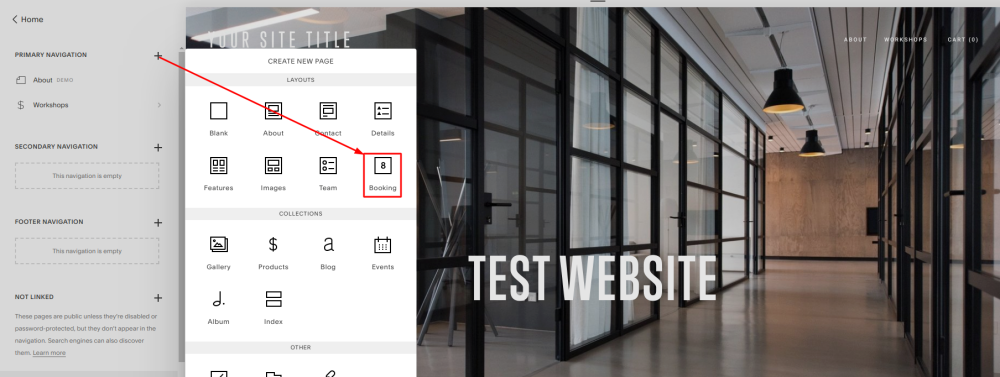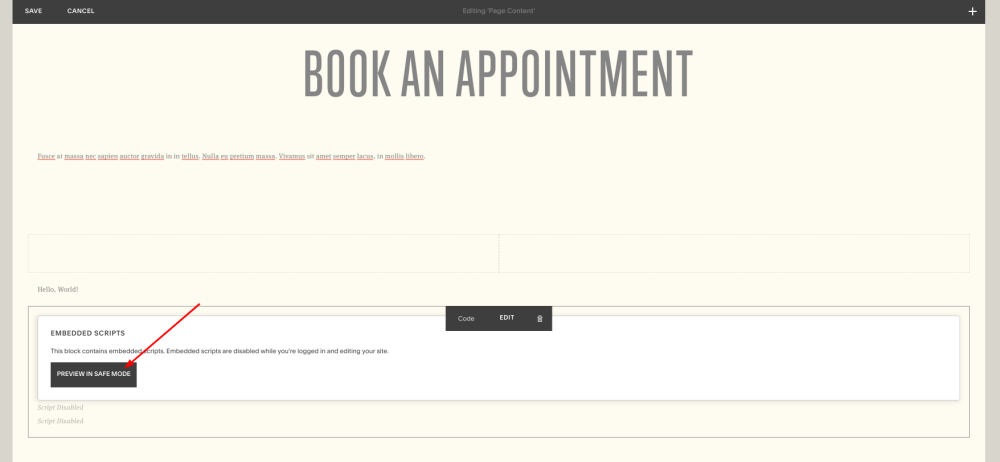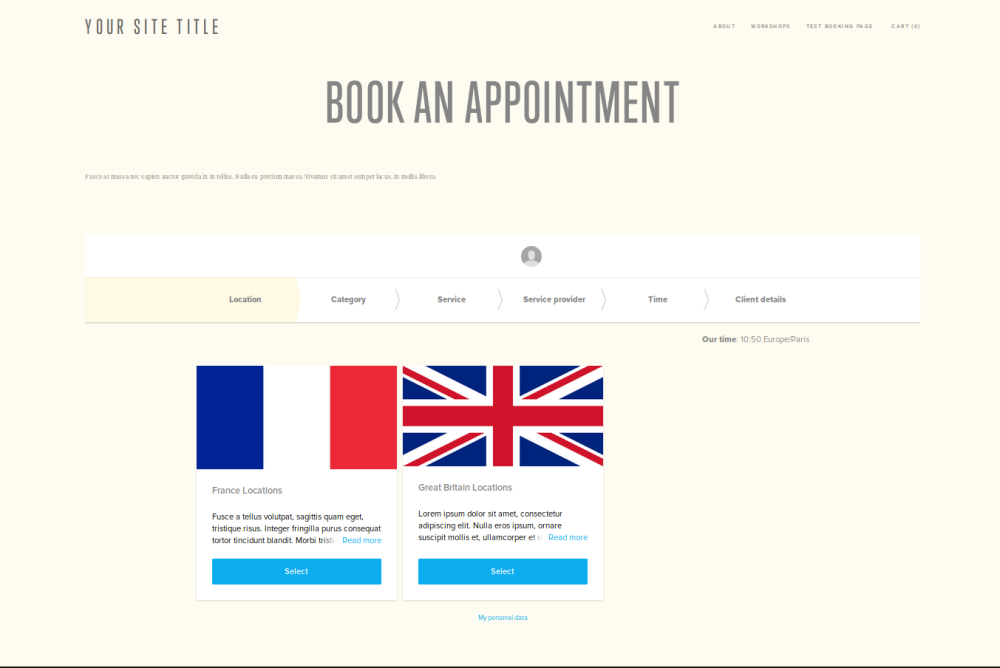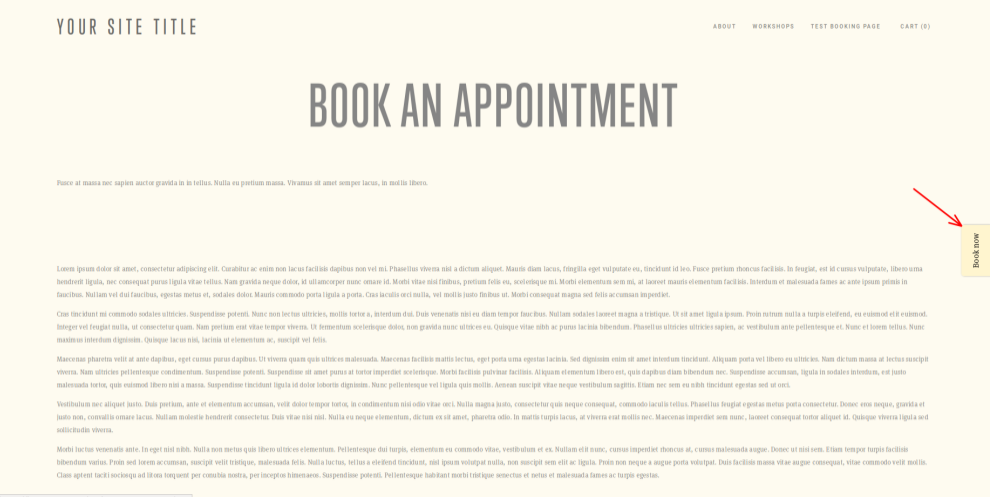Squarespace
From SimplyBook.me
iFrame widget
- 1. In your Simplybook admin page get the code in Settings -> Booking widgets settings -> iFrame widget
- 2. On your Squarespace account, choose the page where are planning to insert your booking calendar. We recommend using a new page in Main Navigation designed specifically for online booking.
- You can name it "Book Now", "Online Booking" or "Calendar."
- 3. Open the page editor. Remove the default booking block.
- 4. Click on "+" in the top right corner and select Code from the Block Menu.
- 5. Insert the code received in Simplybook admin page, to the HTML code box and click "Apply".
- 6. You may get a message that embedded scripts are disabled - it is done on Squarespace side due to security reasons but you can click on "Preview" to see if the widget is working.
- 7. Or you can publish the website and access it as a client to check the look.
Booking button widget
- 1. In your Simplybook admin page get the code in Settings -> Booking widgets settings -> Booking button
- 2. In your Squarespace account go to the page you wish to add the code to, switch to editing mode and select to add "Code" block.
- 3. Insert the code received in Simplybook admin page, to your Squarespace page.
- 4. Save the page and check the look.