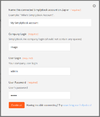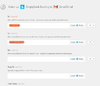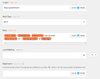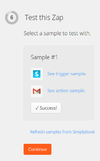Help Center
Lorem ipsum dolor sit amet, consectetur adipiscing elit. Quisque est ipsum, gravida eu nisl ac, aliquam placerat ligula. Ut interdum, velit eget porta blandit, massa augue vestibulum nulla, sit amet suscipit quam diam ut est. Nunc pretium magna vel massa eleifend volutpat. Praesent mattis ipsum vitae posuere imperdiet. Pellentesque vulputate a nibh et ultrices. Proin ac imperdiet nulla. Curabitur ut congue magna. Maecenas egestas egestas blandit. Vestibulum laoreet non erat a rutrum. Praesent sit amet justo risus.
Configuration Menu Page
Plugins
Typical requests
Other Questions
Using Zapier.com
Zap tutorial SimplyBook and Gmail
We are often asked how to send confirmation email to more than one email address. It may be needed if client has an agent or if some other people need to receive confirmation letters for clients or service providers. Now this option becomes available with our new application on Zapier!
Firstly, create an additional field for the 2nd recipient in admin Simplybook app with the help of “Additional Fields” plugin.
After creating an additional filed, you will see the variable name. In the picture, it is additional_field_2 (but it can be additional_field_1, additional_field_3…). This variable will contain the alternative email address needed for synchronization with Gmail. Then create a test booking on your Simplybook booking page. It is needed to notify the system that the new additional field was created in the system and is ready for further usage.
When Simplybook preparations are over, it is time to switch to Zapier settings. If you don’t have Zapier account yet, please register and add Simplybook to your list of applications. Detailed instructions, invitation link and examples are here http://blog.simplybook.me/zap-a-new-functionality-to-simplybook-me/ . After that, press “Make a New Zap”.
Next, you will need to connect your SimplyBook account.
Verify your Simplybook account.
Connect and verify your Gmail account.
You can filter SimplyBook events if needed.
In “Match up Simplybook booking to Gmail Email” select recipients of notification and select the variable of your recently created additional field. Please note, that your client will receive 2 email notifications, one from Simplibook (sent immediately) and one from Zapier (is sent in 5 minutes after booking). You may disable email notifications for clients in Simplybook Settings//Email and SMS settings by unchecking the corresponding boxes.
Then enter notification text and press “Continue”. You can create more detailed and rich notification than the one on the example by adding text and using variables from the list.
Test your newly created Zap.
Name it and turn this Zap on.
Check this Zap in the Zap list.
Congratulations, you have created a new connection that will send the copies of confirmation emails to various recipients!
Getting started
MediaWiki has been successfully installed.
Consult the User's Guide for information on using the wiki software.