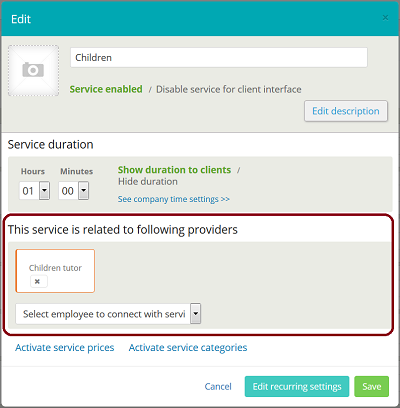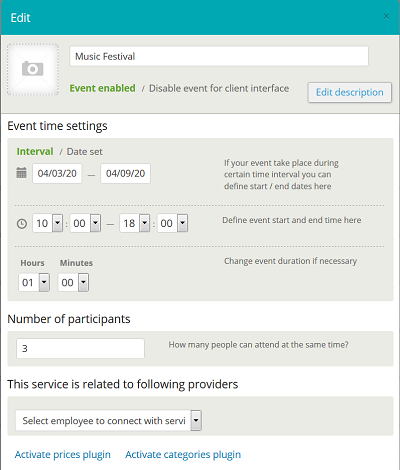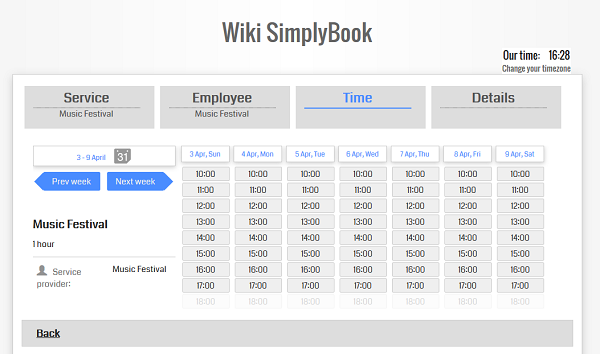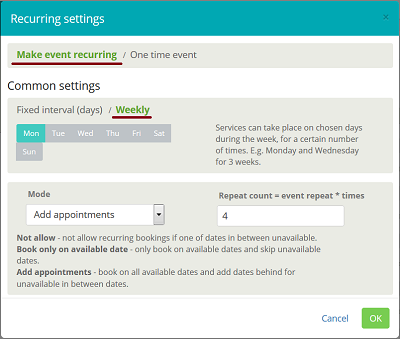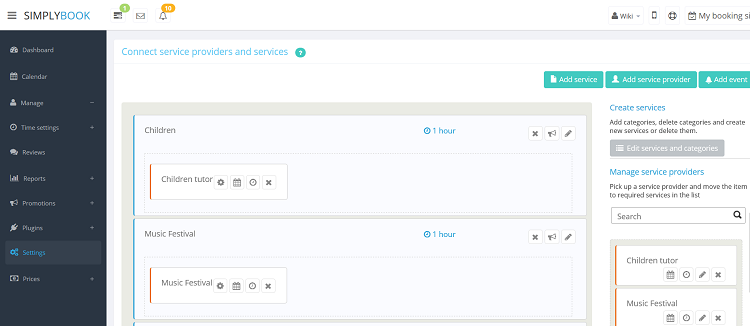Service/Provider relations
How to create schedules for services?
- In our system, provider means not only a person who provides services, but also availability of the service/services related to that provider. Thus, service is available when provider related to that service is available. Consequently, it is possible to set up different schedules for service providers, and to connect service providers to specific services. In order to do this, follow the next steps:
- 1. Go to Manage // Providers // Add service provider button and create providers for each of your services. Read more about adding providers.
- 2. Then in Manage // Providers click on clock icon and set schedule for those providers.
- 3. In Manage // Services // Pen icon // This service is related to following providers choose provider in drop-down menu.
- Example: you have two services "Children" and "Adults" and you create two service providers "Children tutor" and "Adults' tutor" (even if there is only one performer for both services in reality). Then you relate each service to corresponding service provider (Children-Children tutor, Adults-Adults' Tutor) and set up working days for Children tutor to Monday and Wednesday for example and Adults' tutor to Tuesday and Thursday.
Events (services on particular dates)
- 1. Press "Add event" button in Manage // Services and create title for event. For example, Music Festival.
- 2. In "Event Time Settings" select the date interval (several consecutive days) for your event or date set (set of separate dates). For example, 3-9 April.
- 3. Define event start and end time here (when you will be accepting clients). For example, 10am-18pm.
- 4. Change event duration if necessary. Select the duration of service you will provide. For example, 1 hour.
- 5. Number of participants. How many clients can book 1 particular time during this event. For example, 3.
According to the settings configured in the example, we will receive the following event: Music Festival, open 3-9 April, 10am-18pm, services available each hour. 1 hour can be booked by 3 people.
- How events work
The general logic of event is creating Service + Provider related to it with dates selected in the settings of event as special days of provider. Event creates service+provider related to it with identical name. In order to preserve proper functioning of event on the dates needed, you should not delete provider with identical name related to event (but you can easily change his/her name) and should not disconnect provider from event. For example, when you created event "Music Festival, open 3-9 April, 10am-18pm, services available each hour. 1 hour can be booked by 3 people." it is service Music Festival with duration 1 hour + provider Music Festival, who works 3-9 April, 10am-18pm and can serve 3 people at a time.
You can create recurring services and enable your clients to book a particular amount of sessions.
How to create recurring service:
- 1. Go to Manage // Services // Pen icon on the needed service.
- 2. Press "Edit recurring settings" button in the bottom of the service window.
- 3. When recurring settings open click "Make event recurring" link (should become bold and green).
- 4. Choose when your service will repeat. Select "Weekly" interval and day/days of the week (e.g Mondays) when your service occurs. If you need more specific intervals, you can choose "Fixed interval (days)" and set your service to reoccur every 14 days, for example.
- 5. Choose the mode for the bookings. Available modes:
- Not allow - not allow recurring bookings if one of dates in between unavailable.
- Book only on available date - only book on available dates and skip unavailable dates.
- Add appointments - book on all available dates and add dates behind for unavailable in between dates.
- 6. Set the number of times your service will repeat in "Repeat count".
- Example: If you set up Mondays and repeat count 4, when clients book this service from booking page, they will book 4 Mondays at once.
Please note! Sometimes, to display service only for certain days of the week, or certain dates, you will need to create specific schedule for this service. See these instructions how to create different schedules for services
Working on different locations
Locations are designed to group providers. Can be added with the help of Unit Location plugin.
- How to add
Enable 'Unit Location" plugin and add locations either in the settings of the plugin or in Manage//Providers//Add location. Click on "manage" icon of the location and from the drop-down list select service providers to connect with location.
Categories are designed to group services. Can be added with the help of Service Categories plugin.
- How to add
Enable Service Categories plugin. In Manage//Services//add category create all necessary categories. Click on "manage" icon of the category and from the drop-down list select service to connect with category.