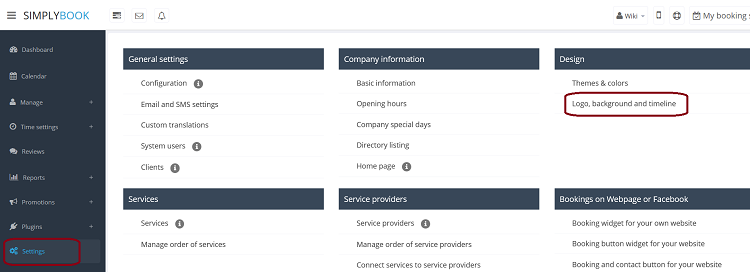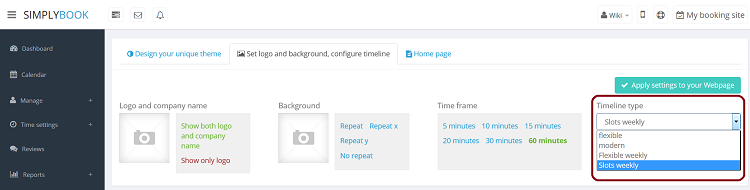Difference between revisions of "How to change the way time slots are shown"
From SimplyBook.me
| Line 1: | Line 1: | ||
| − | You can | + | You can set flexible timeline in Settings // Design // Logo, background and timeline // Timeline type drop-down<br/> |
| − | + | [[File:TimelinePath750.png | center ]]<br/> | |
| − | There are 4 types of timeline: | + | There are 4 types of timeline:<br/> |
| + | [[File:TimelineType750.png | center ]]<br/> | ||
:'''Slots weekly''' - shows available time in the intervals equal to your service duration for a week. Starts counting from the first available time. | :'''Slots weekly''' - shows available time in the intervals equal to your service duration for a week. Starts counting from the first available time. | ||
:'''Modern''' - shows available time in the intervals equal to your service duration for a day. Starts counting from the first available time. | :'''Modern''' - shows available time in the intervals equal to your service duration for a day. Starts counting from the first available time. | ||
Revision as of 15:51, 22 March 2016
You can set flexible timeline in Settings // Design // Logo, background and timeline // Timeline type drop-down
There are 4 types of timeline:
- Slots weekly - shows available time in the intervals equal to your service duration for a week. Starts counting from the first available time.
- Modern - shows available time in the intervals equal to your service duration for a day. Starts counting from the first available time.
- Flexible weekly - shows available time in the intervals equal to your timeframe duration for a week. Starts counting from the first available time.
- Flexible - shows available time in the intervals equal to your timeframe duration for a week. Starts counting from the first available time.
If you have services that have fixed start times, you can try using Appointment at fixed time plugin.