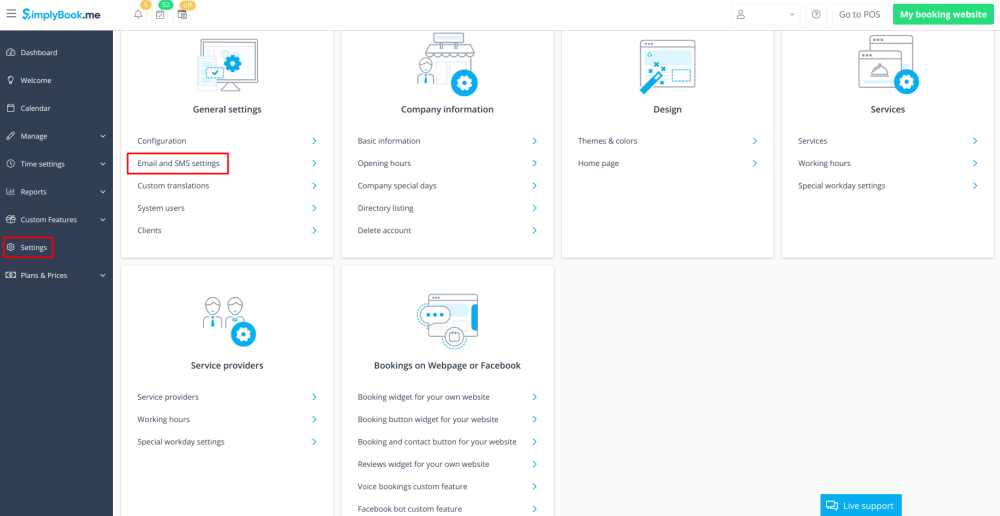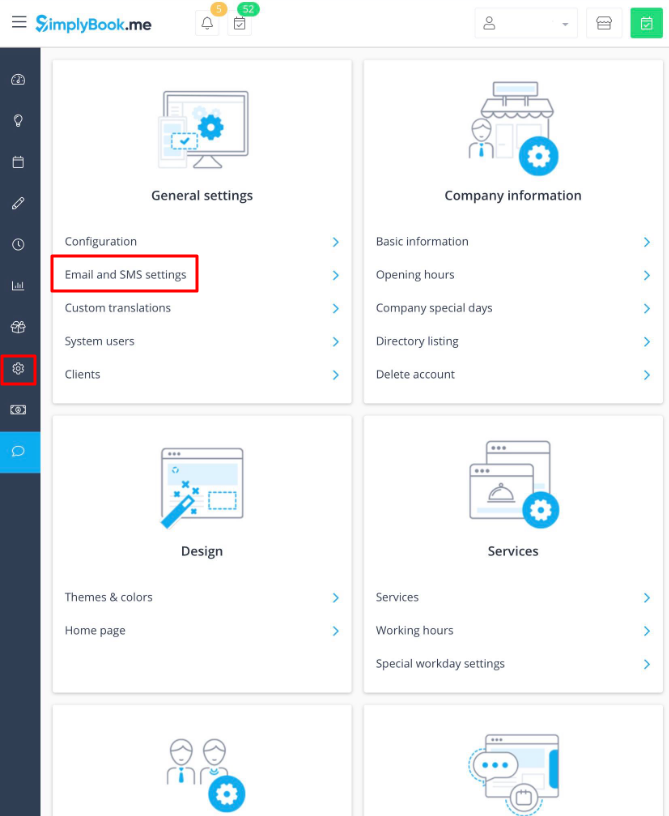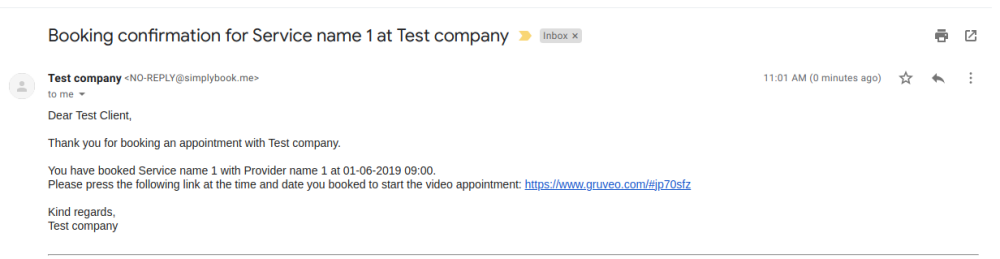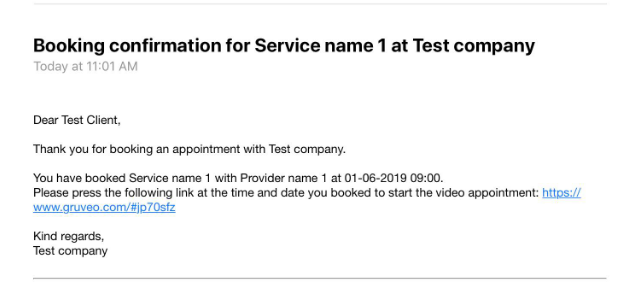Difference between revisions of "Video appointments with gruveo"
From SimplyBook.me
(Created page with "<br><br> You can use very simple and brilliant method for fully anonymous phone or video appointments. <br>This can often be necessary because once you have given the Skype i...") |
|||
| Line 8: | Line 8: | ||
;How to use: | ;How to use: | ||
| − | :1. Go to your admin interface, Settings // Email and SMS settings page | + | |
| + | :1. [https://www.gruveo.com/user/signup Create an account] with Gruveo. | ||
| + | :2. Go to your admin interface, Settings // Email and SMS settings page | ||
<nomobile>[[File:Email and sms settings path.png | center]]</nomobile> | <nomobile>[[File:Email and sms settings path.png | center]]</nomobile> | ||
<mobileonly>[[File:M email and sms settings path.png | center]]</mobileonly> | <mobileonly>[[File:M email and sms settings path.png | center]]</mobileonly> | ||
<br><br> | <br><br> | ||
| − | : | + | :3. Find the emails called: |
:– Client's booking confirmation template; | :– Client's booking confirmation template; | ||
:– New booking confirmation template for service provider; | :– New booking confirmation template for service provider; | ||
:– Reminder template for clients; | :– Reminder template for clients; | ||
:– Reminder to providers. | :– Reminder to providers. | ||
| − | : | + | :4. Add the following text to each template: |
<pre>"Please press the following link at the time and date you booked to start the video appointment: https://www.gruveo.com/#[code]“</pre> | <pre>"Please press the following link at the time and date you booked to start the video appointment: https://www.gruveo.com/#[code]“</pre> | ||
:[code] variable will be automatically replaced by the unique booking code. Here is the example: | :[code] variable will be automatically replaced by the unique booking code. Here is the example: | ||
<nomobile>[[File:Test email gruveo.png | center]]</nomobile> | <nomobile>[[File:Test email gruveo.png | center]]</nomobile> | ||
<mobileonly>[[File:M test email gruveo.png | center]]</mobileonly> | <mobileonly>[[File:M test email gruveo.png | center]]</mobileonly> | ||
| − | :4. Now when time for appointment comes, both you and client simply press the link to do the video appointment or telephone chat. | + | :4. Now when time for appointment comes, both you and client simply press the link, sign in to your Gruveo accounts to do the video appointment or telephone chat. |
<br><br> | <br><br> | ||
Revision as of 09:31, 31 March 2020
You can use very simple and brilliant method for fully anonymous phone or video appointments.
This can often be necessary because once you have given the Skype id etc then you can be continued to be bothered by the same person without them having booked an appointment.
According to Gruveo.com, the appointments are encrypted over SSL. Wherever possible, they also use peer-to-peer technology where the data flows directly between the participants’ devices.
- How to use
- 1. Create an account with Gruveo.
- 2. Go to your admin interface, Settings // Email and SMS settings page
- 3. Find the emails called:
- – Client's booking confirmation template;
- – New booking confirmation template for service provider;
- – Reminder template for clients;
- – Reminder to providers.
- 4. Add the following text to each template:
"Please press the following link at the time and date you booked to start the video appointment: https://www.gruveo.com/#[code]“
- [code] variable will be automatically replaced by the unique booking code. Here is the example:
- 4. Now when time for appointment comes, both you and client simply press the link, sign in to your Gruveo accounts to do the video appointment or telephone chat.