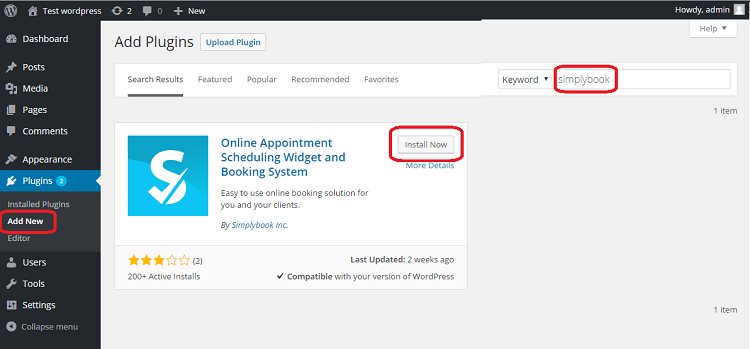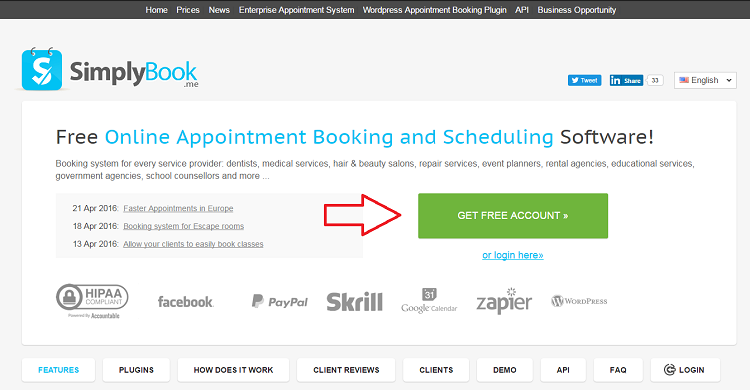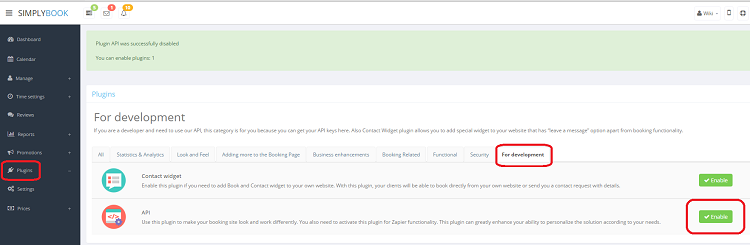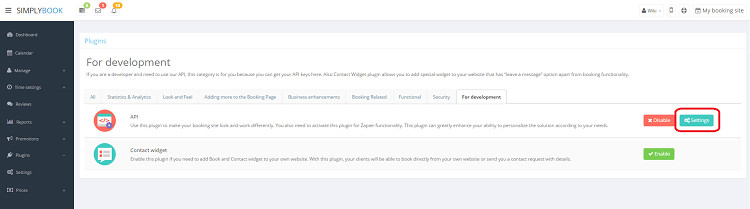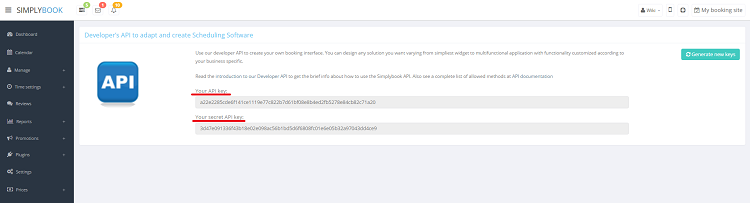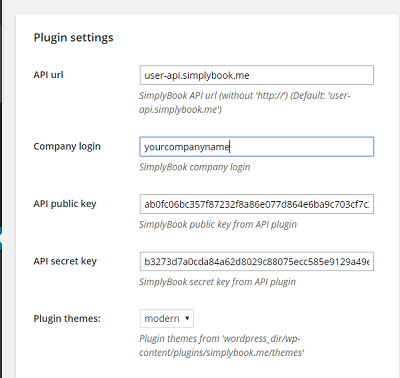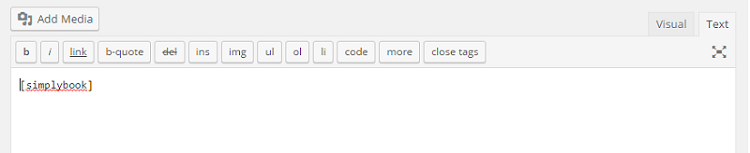Difference between revisions of "WordPress integration"
From SimplyBook.me
| Line 8: | Line 8: | ||
[[File:Get free account.png | center]] | [[File:Get free account.png | center]] | ||
| − | :3. Enable API plugin in the plugin section of SimplyBook.me admin page in the section "For developers" by pressing green button "enable near it | + | :3. Enable API plugin in the plugin section of SimplyBook.me admin page in the section "For developers" by pressing green button "enable near it. |
[[File:Enable api plugin.png| center]] | [[File:Enable api plugin.png| center]] | ||
| + | |||
| + | After you enabled the plugin, please press "settings", | ||
[[File:Api plugin settings.png| center]] | [[File:Api plugin settings.png| center]] | ||
| + | |||
| + | there you will see 2 keys: Api public key (API Key) and API secret key. | ||
[[File:Api plugin keys.png | center]] | [[File:Api plugin keys.png | center]] | ||
| + | |||
| + | |||
:4. Insert those keys into the settings of Simplybook plugin in your WordPress account. | :4. Insert those keys into the settings of Simplybook plugin in your WordPress account. | ||
:5. Insert your company login (the one in url of your admin page, e.g in the link https://image.secure.simplybook.me/, image is company name ) | :5. Insert your company login (the one in url of your admin page, e.g in the link https://image.secure.simplybook.me/, image is company name ) | ||
Revision as of 08:15, 1 June 2016
1. With the help of our Wordpress plugin
- Installation
- 1. Search for Simplybook WordPress plugin in the list of plugins of WP catalogue and add it to your website (it is called Online Appointment Scheduling Widget and Booking System).
- 2. If you don't have account with us yet, please register on SimplyBook.me (you can register here), or visit our website and press big button “Get Free Account”). If you already have account, please log into it.
- 3. Enable API plugin in the plugin section of SimplyBook.me admin page in the section "For developers" by pressing green button "enable near it.
After you enabled the plugin, please press "settings",
there you will see 2 keys: Api public key (API Key) and API secret key.
- 4. Insert those keys into the settings of Simplybook plugin in your WordPress account.
- 5. Insert your company login (the one in url of your admin page, e.g in the link https://image.secure.simplybook.me/, image is company name )
- 6. Paste '[simplybook]' tag in one of static page.
2. As a Widget:
Wordpress.org allows accessing HTML only with the help of special plugins. You need to find the plugin that supports Javascript HTML and then insert the code to your website with the help of this plugin. You can get the code in Settings//Bookings on Webpage or Facebook//Booking widget for your own website//Save settings and Get code.