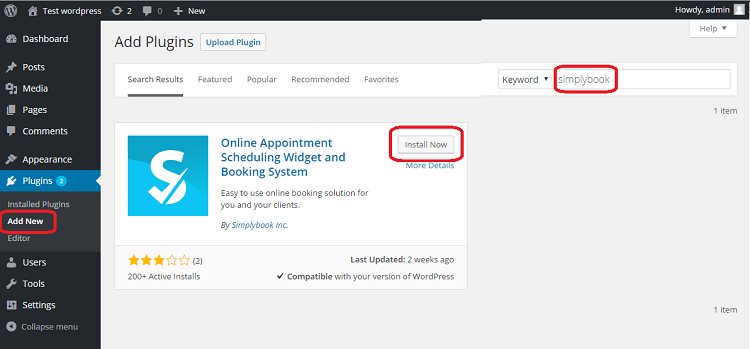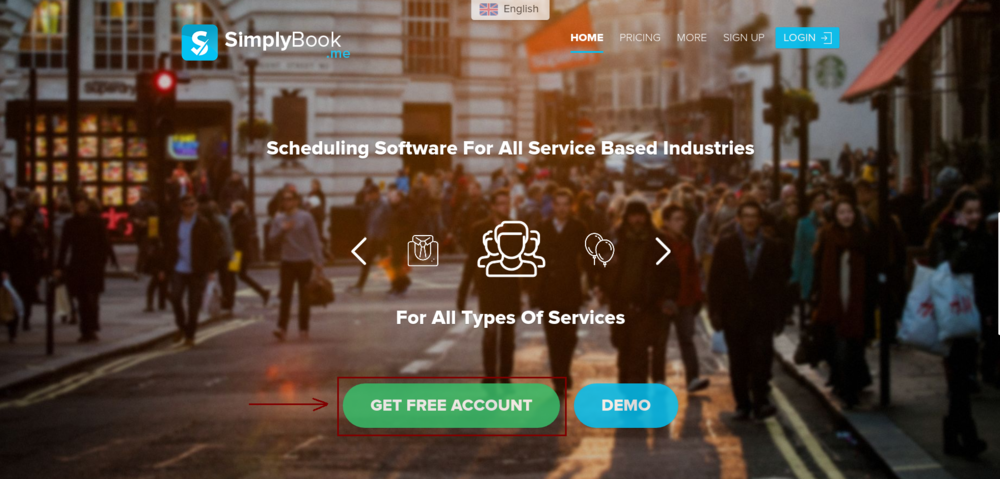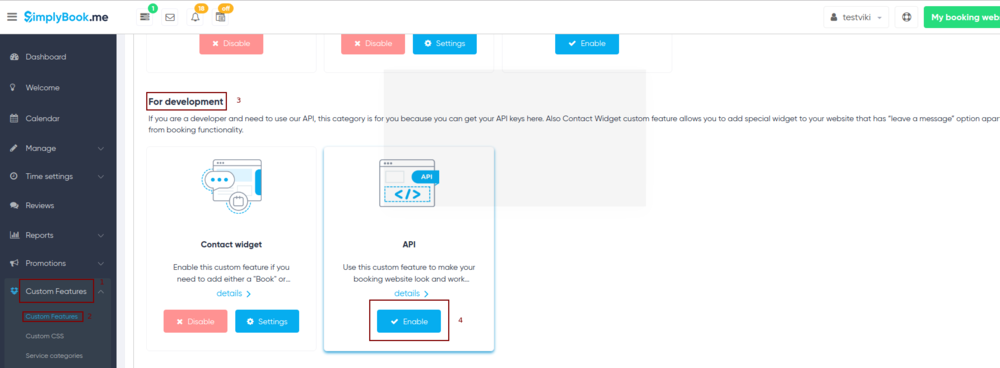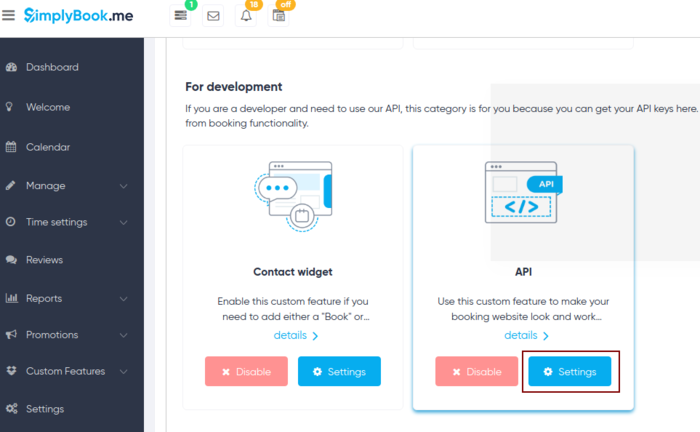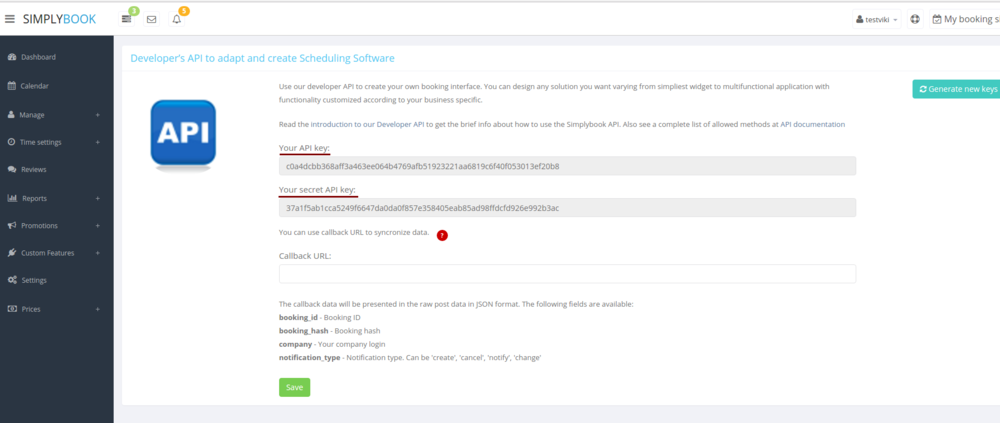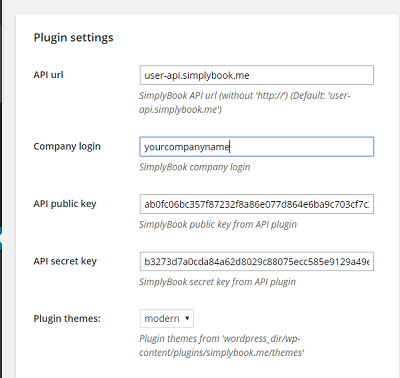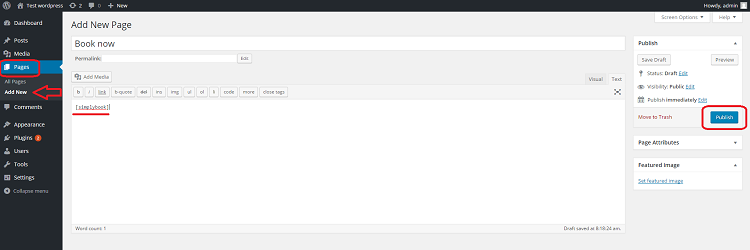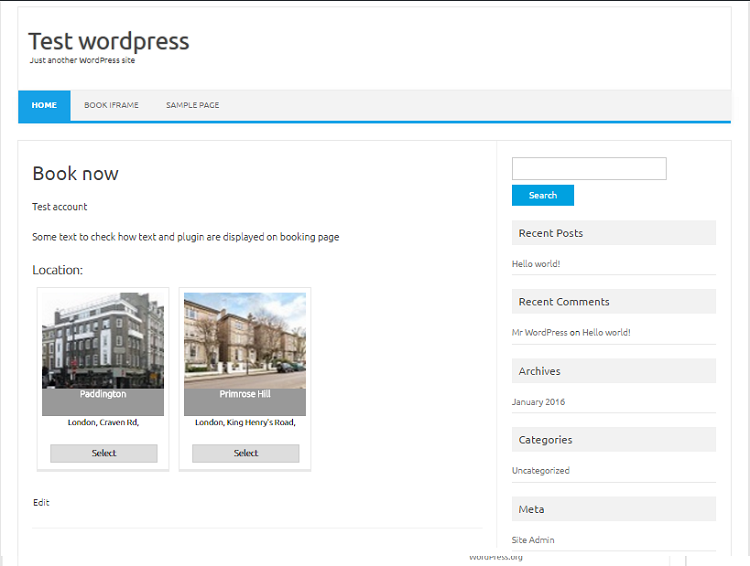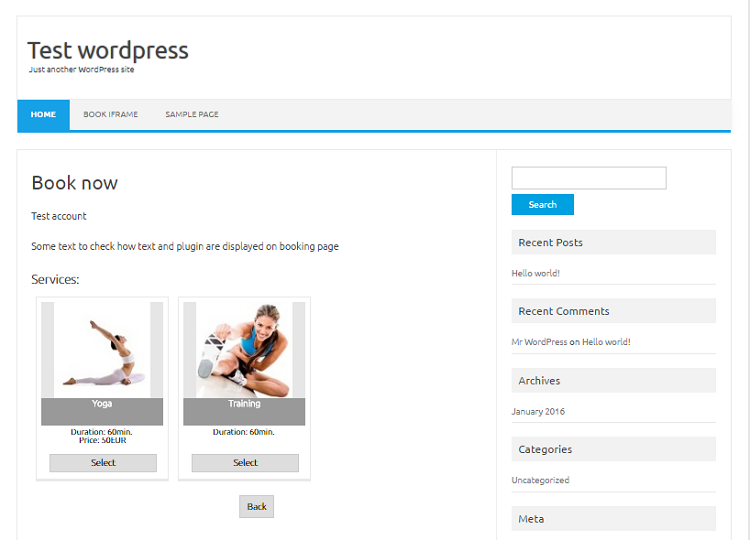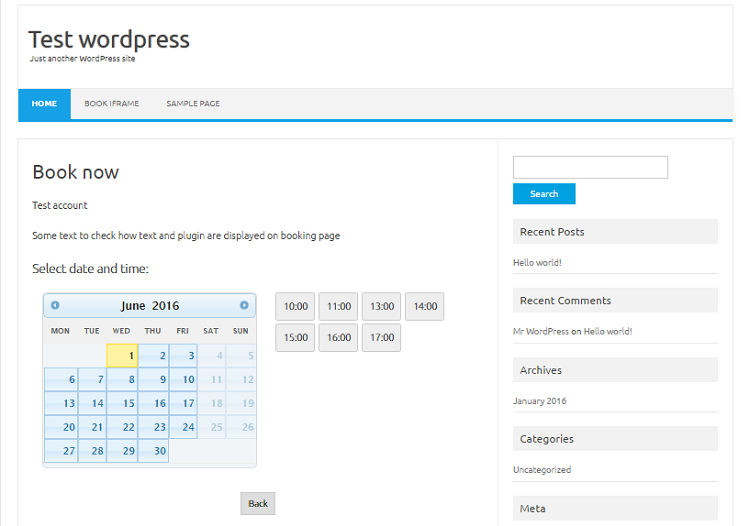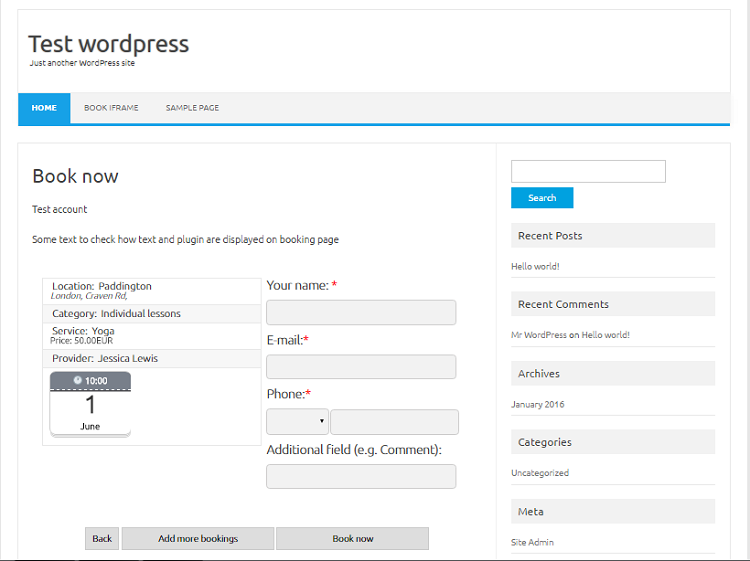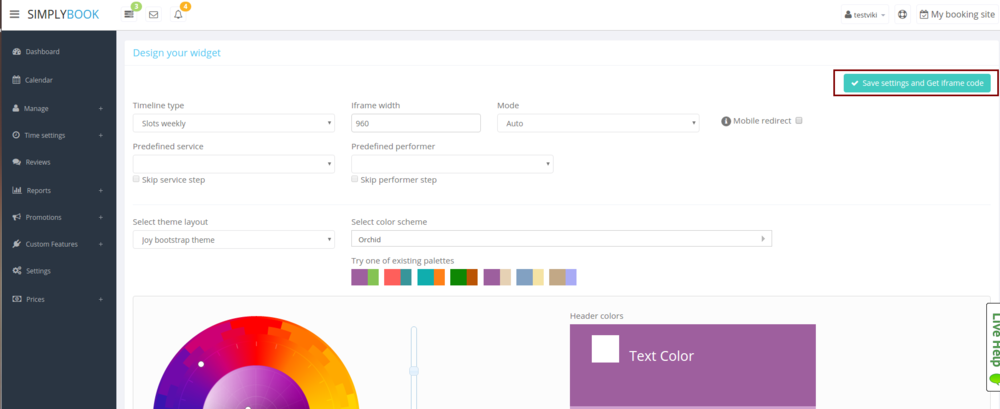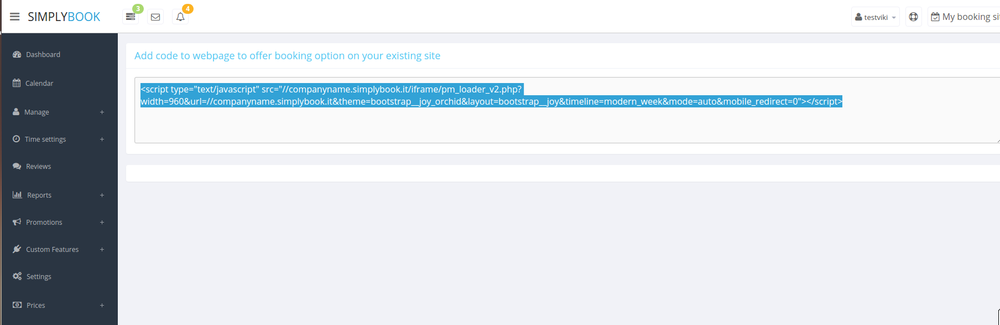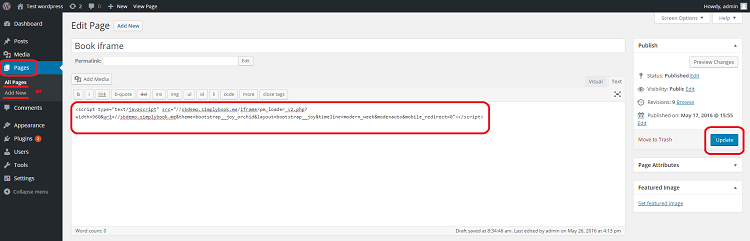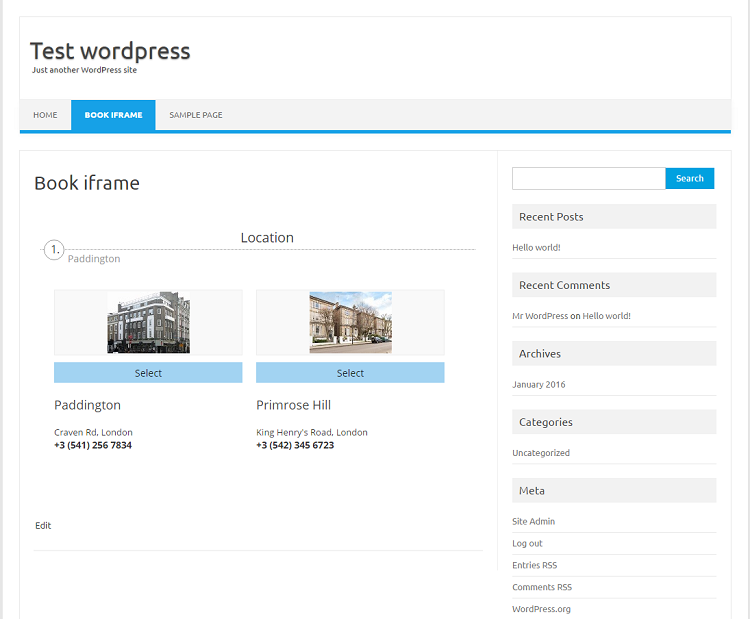Difference between revisions of "WordPress integration"
| Line 7: | Line 7: | ||
[[File:Wp plugin search.png | center]] | [[File:Wp plugin search.png | center]] | ||
| − | + | <br><br> | |
:2. If you don't have account with us yet, please register on SimplyBook.me (you can register [https://simplybook.me/company/ here]), or visit our website and press big button [https://simplybook.me/company/ “Get Free Account”)]. If you already have account, please log into it. | :2. If you don't have account with us yet, please register on SimplyBook.me (you can register [https://simplybook.me/company/ here]), or visit our website and press big button [https://simplybook.me/company/ “Get Free Account”)]. If you already have account, please log into it. | ||
| Line 13: | Line 13: | ||
[[File:Website1.png | center]] | [[File:Website1.png | center]] | ||
| − | + | <br><br> | |
:3. Enable API Custom Feature in the Custom Featuress section of SimplyBook.me admin page in the section "For developers" by pressing green button "enable near it. | :3. Enable API Custom Feature in the Custom Featuress section of SimplyBook.me admin page in the section "For developers" by pressing green button "enable near it. | ||
| − | [[File: | + | [[File:Api enable.png| center]] |
| − | + | <br><br> | |
After you enabled the Custom Features, please press "settings", | After you enabled the Custom Features, please press "settings", | ||
| − | [[File: | + | [[File:Api settings.png| center]] |
| − | + | <br><br> | |
there you will see 2 keys: Api public key (API Key) and API secret key. | there you will see 2 keys: Api public key (API Key) and API secret key. | ||
| Line 30: | Line 30: | ||
[[File:Apikeys.png | center]] | [[File:Apikeys.png | center]] | ||
| − | + | <br><br> | |
| Line 38: | Line 38: | ||
[[File:Wp plugin settings.png | center]] | [[File:Wp plugin settings.png | center]] | ||
| − | + | <br><br> | |
| Line 45: | Line 45: | ||
[[File:Shortcode in wp admin.png | center]] | [[File:Shortcode in wp admin.png | center]] | ||
| − | + | <br><br> | |
:7. Example of WordPress plugin (may look different depending on your WP theme and SimplyBook.me settings). You can also use CSS option in the settings of SimplyBook WP plugin to adjust the look of the plugin to the design of your website. | :7. Example of WordPress plugin (may look different depending on your WP theme and SimplyBook.me settings). You can also use CSS option in the settings of SimplyBook WP plugin to adjust the look of the plugin to the design of your website. | ||
| Line 51: | Line 51: | ||
[[File:Example wp plugin.png | center]] | [[File:Example wp plugin.png | center]] | ||
| − | + | <br><br> | |
Select service | Select service | ||
[[File:Example wp plugin choose service.png| center]] | [[File:Example wp plugin choose service.png| center]] | ||
| − | + | <br><br> | |
Select date and time | Select date and time | ||
[[File:Example wp plugin select time and date.png | center]] | [[File:Example wp plugin select time and date.png | center]] | ||
| − | + | <br><br> | |
Fill in the details | Fill in the details | ||
[[File:Example wp plugin details.png | center]] | [[File:Example wp plugin details.png | center]] | ||
| − | + | <br><br> | |
;Error while setting up the widget. | ;Error while setting up the widget. | ||
If you got the error "''Seems the method cannot be found on your server. Possible reasons may include: PHP option 'allow_url_fopen' is not enabled, PHP CURL is not enabled. Please ask your hoster for support regarding absence of required methods.''" | If you got the error "''Seems the method cannot be found on your server. Possible reasons may include: PHP option 'allow_url_fopen' is not enabled, PHP CURL is not enabled. Please ask your hoster for support regarding absence of required methods.''" | ||
| Line 73: | Line 73: | ||
if you receive the message that ''Fatal error occurred when installing the plugin'' most likely you will need to update your PHP version, the preferable version is 5.3 and higher. | if you receive the message that ''Fatal error occurred when installing the plugin'' most likely you will need to update your PHP version, the preferable version is 5.3 and higher. | ||
| − | + | <br><br> | |
=As a '''Widget'''= | =As a '''Widget'''= | ||
| Line 79: | Line 79: | ||
[[File:Bookingwidgetsetting.png | center]] | [[File:Bookingwidgetsetting.png | center]] | ||
| − | + | <br><br> | |
[[File:Widgetsettings.png| center]] | [[File:Widgetsettings.png| center]] | ||
| − | + | <br><br> | |
[[File:Widgetcode.png | center]] | [[File:Widgetcode.png | center]] | ||
| − | + | <br><br> | |
Then, insert the iFrame code to the page you want to show the widget on in WordPress admin page//Pages//Add new or edit existing one//paste the code and press "publish/update". | Then, insert the iFrame code to the page you want to show the widget on in WordPress admin page//Pages//Add new or edit existing one//paste the code and press "publish/update". | ||
[[File:Wp iframe.png | center]] | [[File:Wp iframe.png | center]] | ||
| − | + | <br><br> | |
''Example'''' (may look different depending on your WP theme and [https://simplybook.me/ SimplyBook.me] theme and settings)'' | ''Example'''' (may look different depending on your WP theme and [https://simplybook.me/ SimplyBook.me] theme and settings)'' | ||
[[File:Wp iframe example.png| center]] | [[File:Wp iframe example.png| center]] | ||
| + | <br><br> | ||
Revision as of 18:32, 1 May 2017
With the help of our Wordpress plugin
N.B Wordpress SimplyBook.me plugin may not work with some custom themes of Worpress and some specific plugins. If you installed the plugin and all the data is correct but the page does not show up, please try inserting widget (option #2)
- Installation
- 1. Search for Simplybook WordPress plugin in the list of plugins of WP catalogue and add it to your website (it is called Online Appointment Scheduling Widget and Booking System).
- 2. If you don't have account with us yet, please register on SimplyBook.me (you can register here), or visit our website and press big button “Get Free Account”). If you already have account, please log into it.
- 3. Enable API Custom Feature in the Custom Featuress section of SimplyBook.me admin page in the section "For developers" by pressing green button "enable near it.
After you enabled the Custom Features, please press "settings",
there you will see 2 keys: Api public key (API Key) and API secret key.
- 4. Insert those keys into the settings of Simplybook plugin in your WordPress account.
- 5. Insert your company login (the one in url of your admin page, e.g in the link https://image.secure.simplybook.me/, image is company name )
- 6. In your WordPress admin site navigate to "Pages" and create a new page specifically for bookings (you can also add it to already existing page if you wish, the process is the same). Then, paste '[simplybook]' tag in that page.
- 7. Example of WordPress plugin (may look different depending on your WP theme and SimplyBook.me settings). You can also use CSS option in the settings of SimplyBook WP plugin to adjust the look of the plugin to the design of your website.
Select location
Select service
Select date and time
Fill in the details
- Error while setting up the widget.
If you got the error "Seems the method cannot be found on your server. Possible reasons may include: PHP option 'allow_url_fopen' is not enabled, PHP CURL is not enabled. Please ask your hoster for support regarding absence of required methods."
- Please check if your PHP has the necessary methods (allow_url_fopen and PHP CURL) on.
- To check this, you can install PHP Settings plugin.
- After you have checked and the necessary methods are Off, please contact your hosting provider and request activating them.
- If those methods are On, there may be another reason that prevents SimplyBook.me plugin from displaying on your page, please contact our support and we will try to help you.
if you receive the message that Fatal error occurred when installing the plugin most likely you will need to update your PHP version, the preferable version is 5.3 and higher.
As a Widget
Please copy the code from Settings//Bookings on Webpage or Facebook//Booking widget for your own website//Save settings and Get code.
Then, insert the iFrame code to the page you want to show the widget on in WordPress admin page//Pages//Add new or edit existing one//paste the code and press "publish/update".
Example' (may look different depending on your WP theme and SimplyBook.me theme and settings)