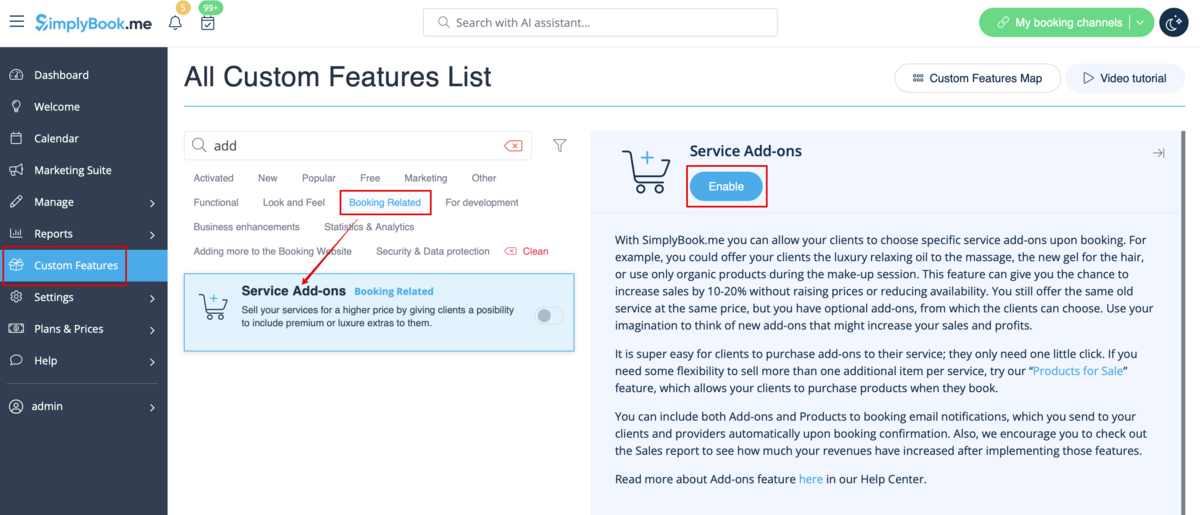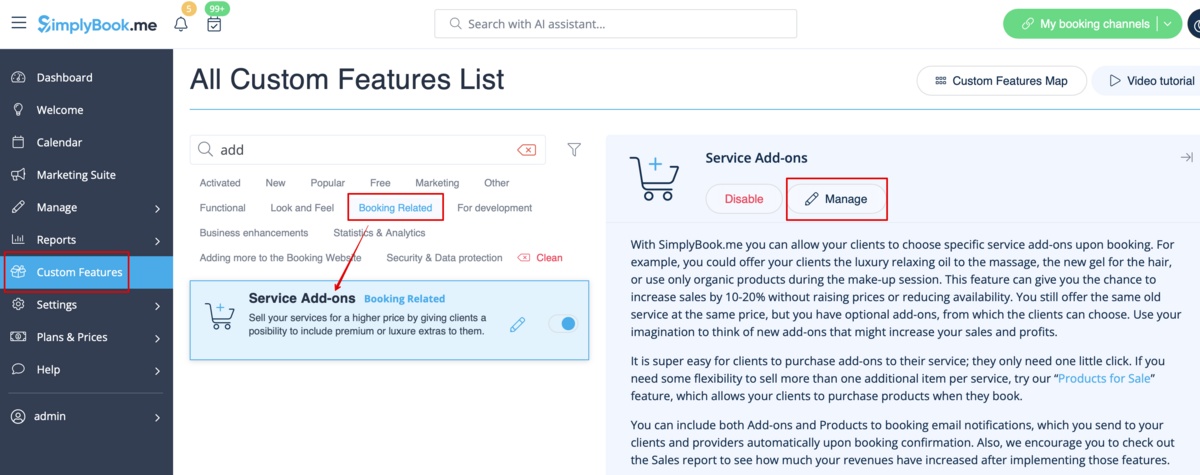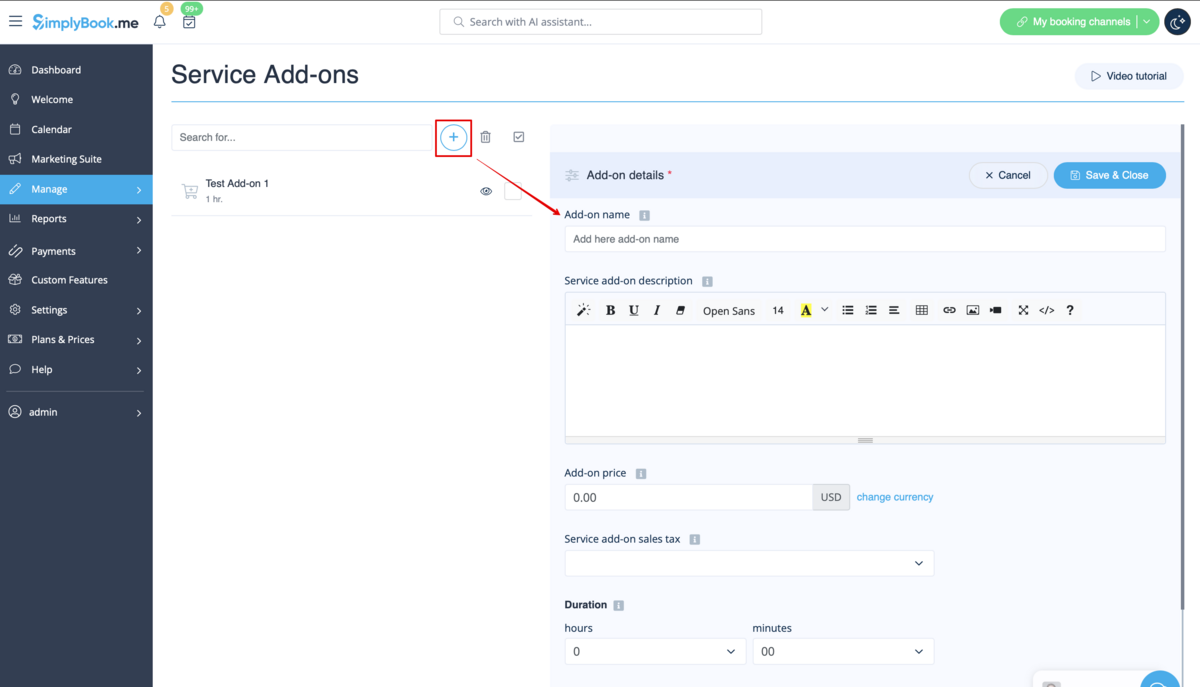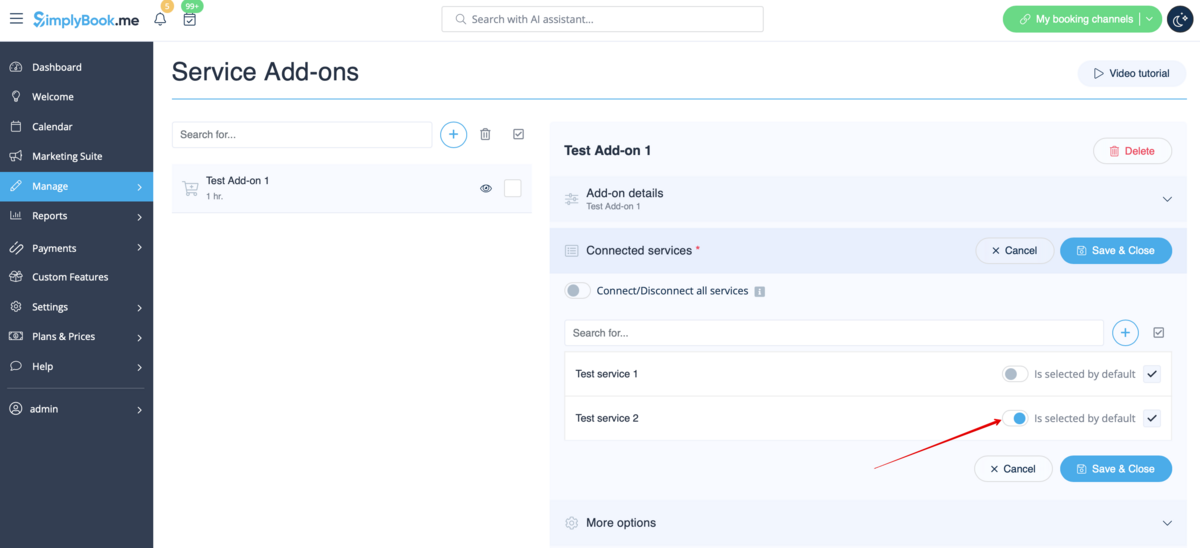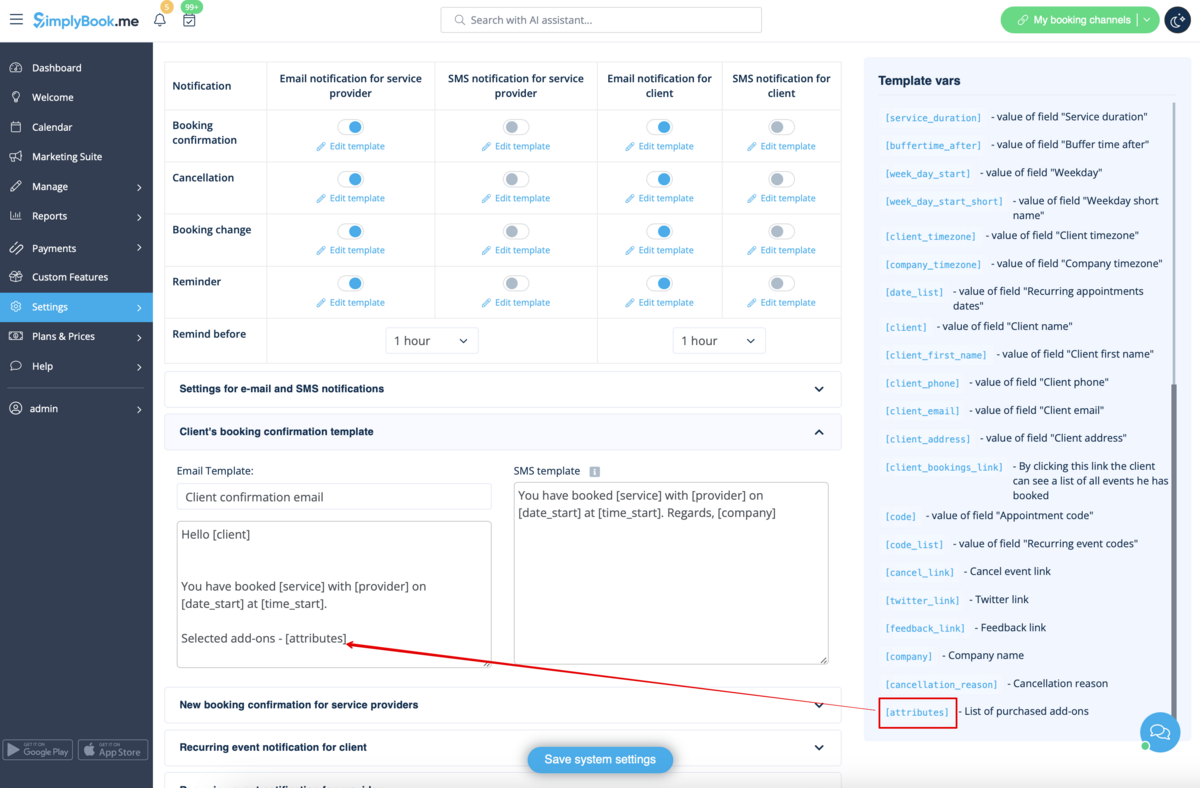Difference between revisions of "Service Add-Ons custom feature"
(Created page with "{{#seo: |title=Service Add-Ons custom feature - SimplyBook.me |titlemode=append |keywords=faq, frequently asked questions, booking software, appointment system questions, appo...") |
|||
| (7 intermediate revisions by the same user not shown) | |||
| Line 9: | Line 9: | ||
[[File:Paid attributes.png | left]]<br> | [[File:Paid attributes.png | left]]<br> | ||
| − | You can create add-ons for selected services. These add-ons | + | You can create add-ons for selected services. These add-ons can be set to influence service duration or not, but the service anyway becomes more expensive. <br> |
| + | An example may be a massage, whereas the client could choose to add the luxury oil that costs more during massage.<br> | ||
Use this to your advantage to sell more!<br><br> | Use this to your advantage to sell more!<br><br> | ||
:'''Please note!''' This custom feature cannot be used without [[Custom_Features#Accept_Payments | Accept Payments]] custom feature, that is why this option will be automatically enabled as soon as you enable "Service Add-ons". | :'''Please note!''' This custom feature cannot be used without [[Custom_Features#Accept_Payments | Accept Payments]] custom feature, that is why this option will be automatically enabled as soon as you enable "Service Add-ons". | ||
| + | <br><br> | ||
| + | :'''Video tutorial available '''[[File:Youtube-Logo.png|link=https://www.youtube.com/watch?v=3eF7QMk-BoA&feature=youtu.be]] | ||
<br><br> | <br><br> | ||
'''How to use:''' | '''How to use:''' | ||
:1. To enable this option please go to your Custom Features page and click on “Enable” near “Service Add-ons” option. | :1. To enable this option please go to your Custom Features page and click on “Enable” near “Service Add-ons” option. | ||
| − | [[File:Service | + | [[File:Service addons enable path redesigned.png|1200px|border| center|link=https://help.simplybook.me/images/8/87/Service_addons_enable_path_redesigned.png]] |
<br><br> | <br><br> | ||
| − | :2. Click on | + | :2. Click on “Manage” button that will appear there or go to Manage -> Service Add-ons section and you will get to a page where you will be able to create all necessary items. |
| − | [[File:Service | + | [[File:Service addons manage path redesigned.png|1200px|border| center|link=https://help.simplybook.me/images/2/2b/Service_addons_manage_path_redesigned.png]] |
<br><br> | <br><br> | ||
:3. Click on “+” icon to create new add-on, set its name and price.<br> | :3. Click on “+” icon to create new add-on, set its name and price.<br> | ||
| − | : | + | :Add the desired duration if you need it to influence the overall appointment time. |
| − | [[File:Create new | + | :Upload the image and set description is necessary. |
| + | [[File:Create new addon redesigned.png|1200px | border|center|link=https://help.simplybook.me/images/0/02/Create_new_addon_redesigned.png]] | ||
<br><br> | <br><br> | ||
:4. To relate the add-on with particular service(s) please use “Connected services” tab and check the boxes with desired services/classes. | :4. To relate the add-on with particular service(s) please use “Connected services” tab and check the boxes with desired services/classes. | ||
| − | [[File: | + | [[File:Service addons relation to services redesigned.png|1200px| center|link=https://help.simplybook.me/images/8/80/Service_addons_relation_to_services_redesigned.png|]] |
<br><br> | <br><br> | ||
:5. You can also make add-on to be selected by default on the booking page<br> | :5. You can also make add-on to be selected by default on the booking page<br> | ||
| − | :'''Please note!''' The clients will be able | + | :'''Please note!''' The clients will be able to uncheck this item if they wish to on the booking page. |
| − | [[File: | + | [[File:Addon selected by default redesigned.png|1200px | center|link=https://help.simplybook.me/images/1/18/Addon_selected_by_default_redesigned.png]] |
| + | <br><br> | ||
| + | :Here you can see how the add-ons can look like on the booking page: | ||
| + | :'''Please note!''' We recommend using the following timelines in case you set service add-ons with duration: modern, slots weekly, flexible, flexible weekly or flexible provider.<br> | ||
| + | :In this case add-ons step will be shown before time step and the timeslots displayed should suit the items selected in most cases. | ||
| + | [[File:Service add ons with duration client side.png | border|center]] | ||
<br><br> | <br><br> | ||
| − | + | :With other timelines such as: daily classes, weekly classes и modern provider this step will be shown after time selection step and | |
| − | [[File: | + | :if all the selections do not fit the choices the clients will get an error that the service cannot be booked. |
| + | [[File:Service add ons with duration client side unsupported timelines.png|border|center]] | ||
<br><br> | <br><br> | ||
'''Correlation with other custom features:'''<br> | '''Correlation with other custom features:'''<br> | ||
| − | 1 | + | 1- [[Custom_Features#Group_Bookings | Group Bookings]]. Number of items is multiplied to number of participants selected.<br> |
| − | + | 2- [[Custom_Features#Multiple_Bookings | Multiple bookings]]. Add-ons are selected separately for each booking. | |
| − | |||
<br><br> | <br><br> | ||
'''Can I add the items that clients has selected to notification templates?'''<br> | '''Can I add the items that clients has selected to notification templates?'''<br> | ||
Sure, just add [attributes] variable to all necessary templates in Settings//Email and SMS settings and the list of products will be included to corresponding notifications | Sure, just add [attributes] variable to all necessary templates in Settings//Email and SMS settings and the list of products will be included to corresponding notifications | ||
| − | [[File: | + | [[File:Addon variable to notifications redesigned.png|1200px | center|link=https://help.simplybook.me/images/b/b0/Addon_variable_to_notifications_redesigned.png]] |
<br><br> | <br><br> | ||
Revision as of 09:22, 30 October 2024
You can create add-ons for selected services. These add-ons can be set to influence service duration or not, but the service anyway becomes more expensive.
An example may be a massage, whereas the client could choose to add the luxury oil that costs more during massage.
Use this to your advantage to sell more!
- Please note! This custom feature cannot be used without Accept Payments custom feature, that is why this option will be automatically enabled as soon as you enable "Service Add-ons".
How to use:
- 1. To enable this option please go to your Custom Features page and click on “Enable” near “Service Add-ons” option.
- 2. Click on “Manage” button that will appear there or go to Manage -> Service Add-ons section and you will get to a page where you will be able to create all necessary items.
- 3. Click on “+” icon to create new add-on, set its name and price.
- Add the desired duration if you need it to influence the overall appointment time.
- Upload the image and set description is necessary.
- 4. To relate the add-on with particular service(s) please use “Connected services” tab and check the boxes with desired services/classes.
- 5. You can also make add-on to be selected by default on the booking page
- Please note! The clients will be able to uncheck this item if they wish to on the booking page.
- Here you can see how the add-ons can look like on the booking page:
- Please note! We recommend using the following timelines in case you set service add-ons with duration: modern, slots weekly, flexible, flexible weekly or flexible provider.
- In this case add-ons step will be shown before time step and the timeslots displayed should suit the items selected in most cases.
- With other timelines such as: daily classes, weekly classes и modern provider this step will be shown after time selection step and
- if all the selections do not fit the choices the clients will get an error that the service cannot be booked.
Correlation with other custom features:
1- Group Bookings. Number of items is multiplied to number of participants selected.
2- Multiple bookings. Add-ons are selected separately for each booking.
Can I add the items that clients has selected to notification templates?
Sure, just add [attributes] variable to all necessary templates in Settings//Email and SMS settings and the list of products will be included to corresponding notifications