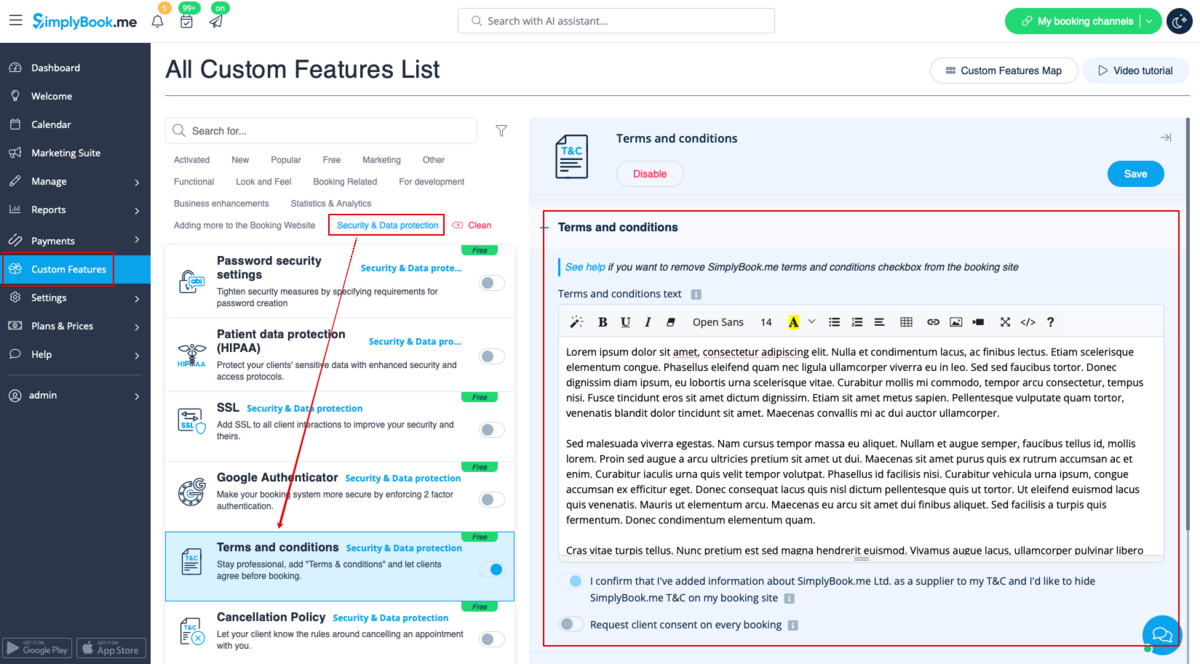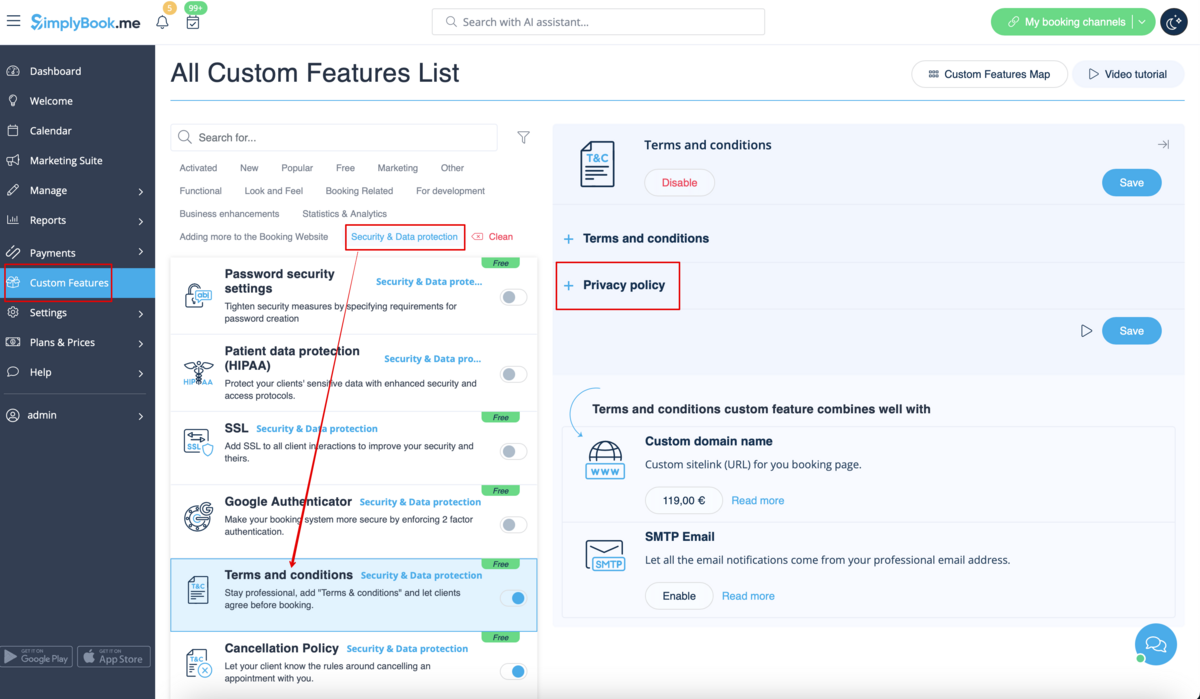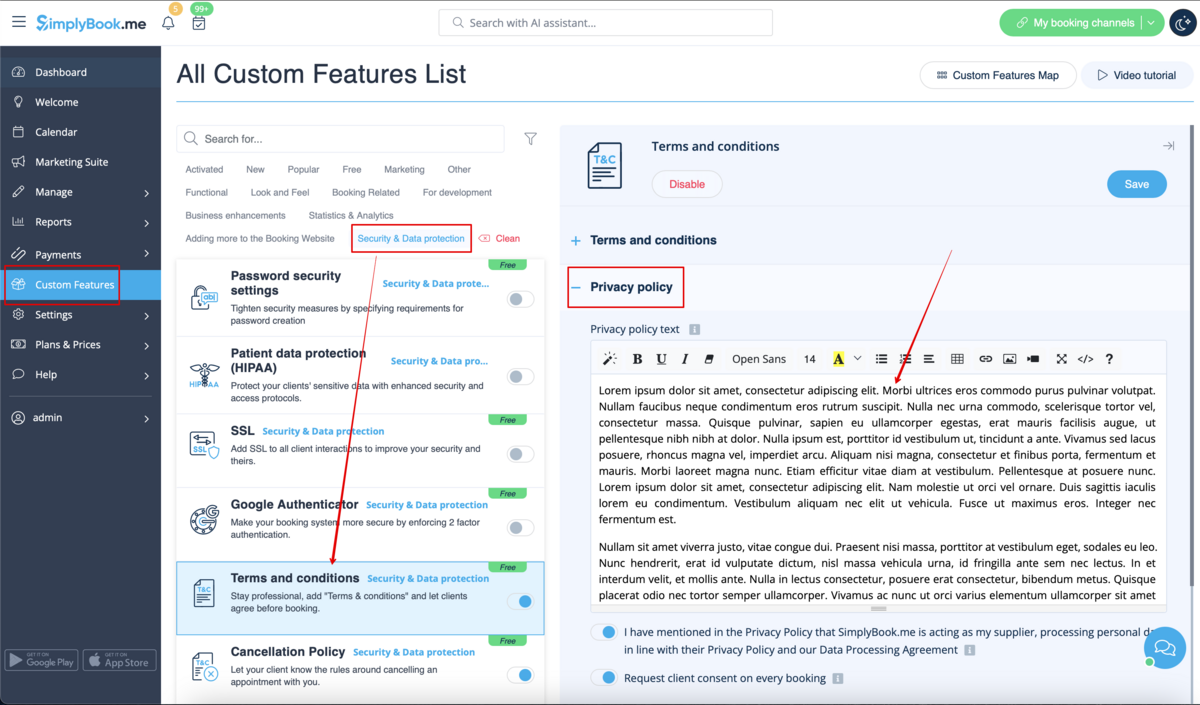Difference between revisions of "Terms and Conditions custom feature"
| (4 intermediate revisions by the same user not shown) | |||
| Line 4: | Line 4: | ||
|keywords=faq, frequently asked questions, booking software, appointment system questions, appointments online, calendar software, booking system, booking calendar, scheduling software, online appointment scheduling, online scheduling, plugins, custom features, additional functionality, terms, terms and conditions, terms of service | |keywords=faq, frequently asked questions, booking software, appointment system questions, appointments online, calendar software, booking system, booking calendar, scheduling software, online appointment scheduling, online scheduling, plugins, custom features, additional functionality, terms, terms and conditions, terms of service | ||
}} | }} | ||
| − | + | __FORCETOC__ | |
<br> | <br> | ||
| Line 14: | Line 14: | ||
<span style="background-color: #26dd7d; padding:5px; border-radius:5px;">Free custom feature!</span> | <span style="background-color: #26dd7d; padding:5px; border-radius:5px;">Free custom feature!</span> | ||
<br><br> | <br><br> | ||
| + | ==Terms & Conditions== | ||
;How to use | ;How to use | ||
:1. Enable this feature on your Custom Features page. | :1. Enable this feature on your Custom Features page. | ||
| − | [[File: | + | [[File:T & C enable path redesigned.png|1200px| border|center|link=https://help.simplybook.me/images/2/21/T_%26_C_enable_path_redesigned.png]] |
<br><br> | <br><br> | ||
:2. Go to its settings on the right to manage your Terms and Conditions. | :2. Go to its settings on the right to manage your Terms and Conditions. | ||
<br><br> | <br><br> | ||
| − | :3. Add the text. You can use HTML formatting there to adjust the look and | + | :3. Add the text. You can use HTML formatting there to adjust the look. |
| − | [[File: | + | [[File:Terms and condions settings redegigned.png|1200px|center|link=https://help.simplybook.me/images/d/de/Terms_and_condions_settings_redegigned.png]] |
| + | <br><br> | ||
| + | :4. (optional) Make it required to agree to your terms with each booking if you need a consent even if the same client books the services from time to time. | ||
| + | <br><br><br><br> | ||
| + | |||
| + | ==Privacy Policy== | ||
| + | As a part of the Terms and Conditions custom feature you can also add your Privacy Policy.<br> | ||
| + | It will be shown as a separate point to agree to on the booking website, at the end of the booking process. | ||
| + | <br><br> | ||
| + | ;How to use | ||
| + | 1. When Terms & Conditions feature is already enabled, please expand '''Privacy policy''' section. | ||
| + | [[File:Privacy policy path redesigned.png|1200px|center|link=https://help.simplybook.me/images/4/4e/Privacy_policy_path_redesigned.png]] | ||
| + | <br><br> | ||
| + | :2. Add your Privacy policy text. | ||
| + | [[File:Privacy policy text redesigned.png|1200px|center|link=https://help.simplybook.me/images/f/f7/Privacy_policy_text_redesigned.png]] | ||
| + | <br><br> | ||
| + | :3. Select whether the clients should agree to it with every booking (if this point is disabled they will only agree to it once). | ||
| + | [[File:Consent on very booking privacy policy redesigned.png|center|1200px|link=https://help.simplybook.me/images/1/1c/Consent_on_very_booking_privacy_policy_redesigned.png]] | ||
<br><br> | <br><br> | ||
| + | :4. Save settings. Here is one of the ways how it will be shown on the booking website or widget. | ||
| + | [[File:Privacy policy on the client side.png|1200px|center|link=https://help.simplybook.me/images/6/6b/Privacy_policy_on_the_client_side.png]] | ||
| + | <br><br><br><br> | ||
Revision as of 10:00, 31 October 2024
If you want your business to be bulletproof then this Custom Feature is a MUST. Use it to create and manage terms & conditions for your company towards your clients.
The text inserted in the Custom Feature will be displayed on the "Details" page above the "Book Now" button or on sign up step if you are using Client login feature as a checkbox with text "I agree with -your company name- Terms & Conditions" and the clients will need to agree to it to be able to book your services
Free custom feature!
Terms & Conditions
- How to use
- 1. Enable this feature on your Custom Features page.
- 2. Go to its settings on the right to manage your Terms and Conditions.
- 3. Add the text. You can use HTML formatting there to adjust the look.
- 4. (optional) Make it required to agree to your terms with each booking if you need a consent even if the same client books the services from time to time.
Privacy Policy
As a part of the Terms and Conditions custom feature you can also add your Privacy Policy.
It will be shown as a separate point to agree to on the booking website, at the end of the booking process.
- How to use
1. When Terms & Conditions feature is already enabled, please expand Privacy policy section.
- 2. Add your Privacy policy text.
- 3. Select whether the clients should agree to it with every booking (if this point is disabled they will only agree to it once).
- 4. Save settings. Here is one of the ways how it will be shown on the booking website or widget.